PDF-filer är det bästa sättet att se till att de ser likadana ut på din dator och andra enheter. De är digitalt papper. Och idag är det lika enkelt att skapa en PDF som att skriva ut din fil på papper.
Här är det enklaste sättet att skapa en PDF på vilken enhet som helst utan att köpa ny programvara. Oavsett vad du skapar och vilken app du använder, om du kan skriva ut den kan du göra den till en PDF.
Behöver du redigera en PDF istället? Här är de bästa appar för att redigera en PDF.
Skapa en PDF på en Windows-dator
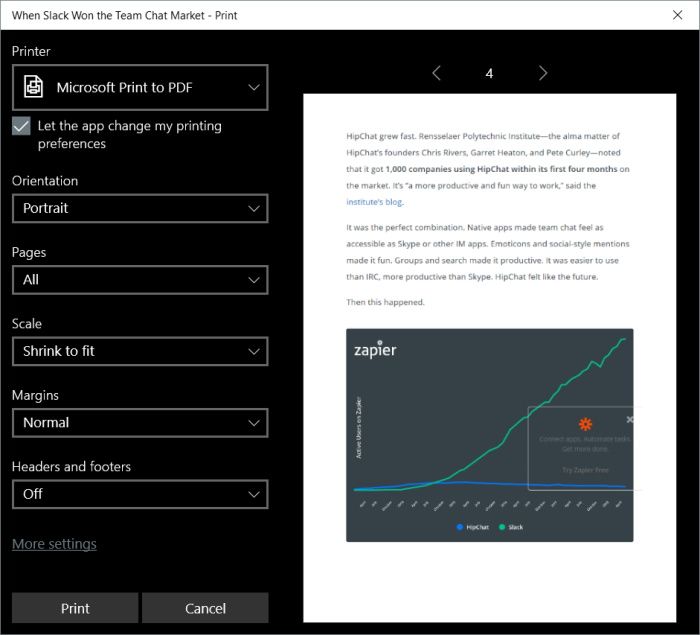
Vill du skapa en PDF? Det är enkelt från vilken app som helst, på vilken enhet som helst idag. Kontrollera först om din app har ett PDF-exportalternativ, som Microsoft Office och annan professionell programvara ofta gör. Dessa exportverktyg brukar låter dig ställa in din PDF-kvalitet, säkra PDF-filer med ett lösenord och ställa in andra dokumentalternativ.
Annars trycker du på standardutskriftsknappen — eller trycker på Ctrl + P på en dator – eftersom det är det enklaste sättet att skapa ett PDF-dokument. I Windows 10 kan du välja Pr int till PDF-skrivare för att spara dokumentet som en PDF istället för att skriva ut det. Klicka på Skriv ut och Windows frågar sedan var du ska spara PDF-filen och låter dig välja alternativ för hur du formaterar ditt dokument.
Tips: Använder du Windows XP, Vista, 7 eller 8? Du kan installera en PDF-skrivare som gratis CutePDF för ett liknande verktyg.
Skapa en PDF på en Mac

I macOS finns det många PDF-alternativ i standarddialogrutan för utskrift. Tryck på utskriftsknappen i din app eller använd CMD + P snabbtangenten och klicka på nedre vänstra hörnet av utskriftsdialogrutan. PDF-meny. Du kan välja att spara PDF-filen, öppna den i förhandsgranskning för att redigera eller förhandsgranska dokumentet eller lägga till PDF-filen till appar som stöds på din Mac som Evernote.
Skapa en PDF på iOS och Android
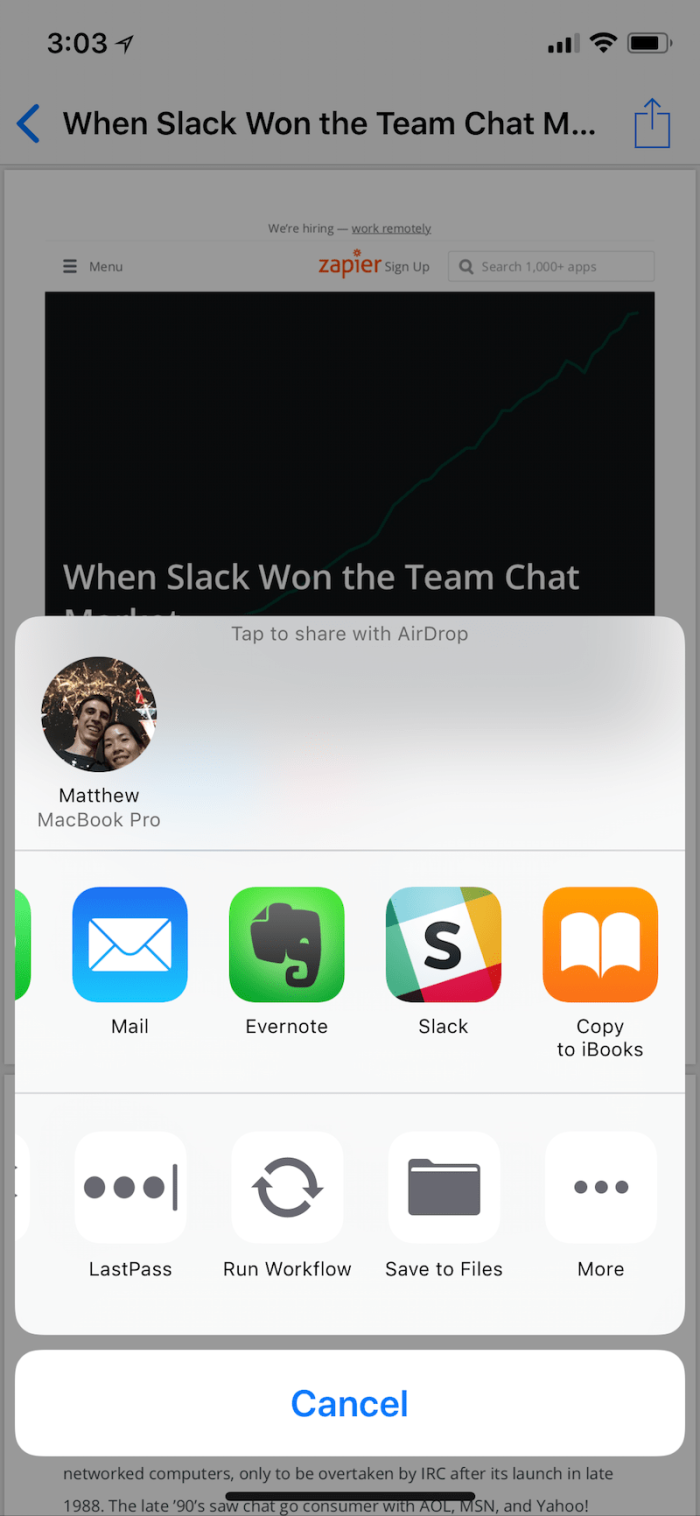
Android och iOS innehåller liknande alternativ för att skapa PDF-filer. I Android öppnar du alternativet Skriv ut från en apps meny och välj sedan Spara som PDF på menyn Spara till eller Skrivare.
I iOS trycker du på knappen Dela i en app och väljer Skriv ut och tvinga sedan på eller tryck och håll ned på förhandsgranskningen för att öppna en PDF-kopia. Tryck på Dela igen för att spara PDF-filen eller lägga till den i en annan app.
Skapa PDF-filer automatiskt med Google Cloud Print

Tipsen ovan fungerar bra för stationära och mobila appar där ditt operativsystems inbyggda PDF-verktyg kan skriva ut allt som en PDF. Men vad händer om du skriver ett dokument i Google Docs, sparar anteckningar i Evernote, samlar in data i Airtable, arkiverar Gmail-e-postmeddelanden och mer i webbappar?
Många av dessa appar har inbyggda PDF-verktyg, så att du vanligtvis kan ladda ner en kopia av dina data från appens exportalternativ i PDF-format. Eller så kan du använda Google Cloud Print. Den är utformad för att göra vilken skrivare som helst till en smart, trådlös skrivare – och den kan också skriva ut allt som PDF och spara det på Google Drive. G Suite-appar, inklusive Google Dokument och Kalkylark, är byggda med Cloud Print-stöd, så att du kan använda den för att spara dina dokument och kalkylark som PDF.
Eller med Zapiers Google Cloud Print-integrationer, du kan skriva ut vad som helst som en PDF. Vill du spara viktiga e-postmeddelanden, anteckningar och annan information som PDF-filer automatiskt? Skapa en ny Zap – vad vi kallar Zapiers automatiska arbetsflöden – och börja med appen där du skapar nya saker: din e-postapp, anteckningsverktyg, e-handelsprogramvara med mera. Lägg sedan till ett steg i Google Cloud Print, låt det spara ditt innehåll på Google Drive, och varje gång en ny sak läggs till i din trigger-app gör Zapier det till en PDF .
→ Läs mer i vår Google Cloud Print-guide
Konvertera valfri fil till en PDF med CloudConvert
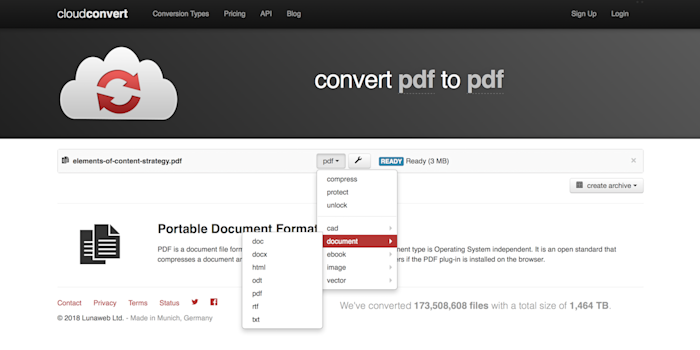
Har du ett befintligt dokument som du vill förvandla till en PDF? Eller vill du konvertera ett PDF-dokument tillbaka till ett redigerbart Word-dokument o r en annan filtyp? CloudConvert är ett av de bästa alternativen.
Öppna CloudConverts webbplats, dra filen du vill konvertera till webbläsarfönstret och välj sedan filtypen du vill skapa i dess meny. För att skapa en PDF , välj Dokument → PDF; eller om du vill förvandla en PDF till ett redigerbart dokument väljer du Dokument → docx. Klicka sedan på Starta omvandlingsknappen så skapar CloudConvert din nya fil och sparar den på din dator.
Du kan också konvertera filer automatiskt med Zapier. På så sätt kan du spara filer i vilket format som helst till Google Drive och Dropbox, dra ihop alla dina slumpmässiga Gmail-bilagor och låta Zapiers CloudConvert-integrationer göra dem automatiskt till PDF-filer.
Nu när du vet hur du skapar PDF-filer, vad händer om du behöver redigera dem? Kolla in vår fördjupade jämförelse för att hitta de åtta bästa PDF-redigeringsapparna, inklusive allt från gratisverktyg för att redigera text i PDF-filer till professionella verktyg för att skapa PDF-formulär.
Läs mer från Zapier:
-
De bästa apparna och programvaran
-
Tips och handledning om hur man använder populära appar
-
Produktivitetsguider och rådgivning
-
Zapiers kundhistorier