Infoga en kryssruta | Länka en kryssruta | Skapa en checklista | Dynamiskt diagram | Ta bort kryssrutor | Kraftfulla kryssrutor
Det är enkelt att infoga en kryssruta i Excel. Använd till exempel kryssrutor för att skapa en checklista eller ett dynamiskt diagram. Du kan också infoga en bockmarkeringssymbol.
Infoga en kryssruta
Om du vill infoga en kryssruta utför du följande steg.
1. Klicka på Infoga i gruppen Kontroller på fliken Utvecklare.
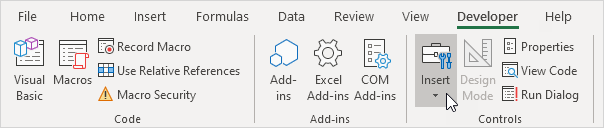
2. Klicka på kryssrutan i avsnittet Formkontroller.

3. Rita till exempel en kryssruta i cell B2.

4. För att ta bort ”Kryssruta 1” högerklickar du i kryssrutan, klickar på texten och tar bort den.

Länka en kryssruta
Utför följande steg för att länka en kryssruta till en cell.
1. Högerklicka på kryssrutan och klicka på Formatkontroll.
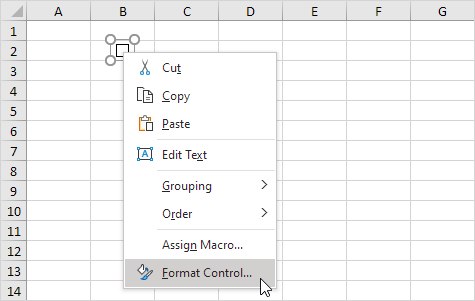
2. Länk kryssrutan till cell C2.
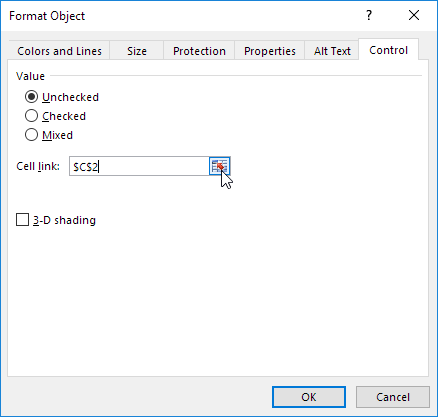
3. Testa kryssrutan.
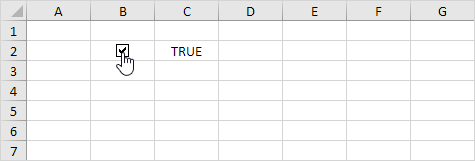
4. Dölj kolumn C.
5. Ange till exempel en enkel IF-funktion.
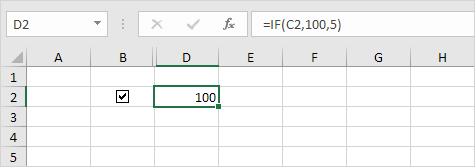
6. Avmarkera kryssrutan.
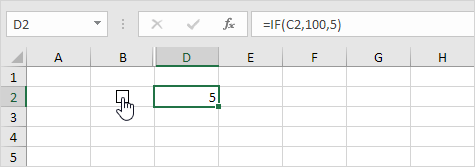
Obs! Läs vidare för några häftiga exempel.
Skapa en checklista
Utför följande steg för att skapa en checklista.
1. Rita en kryssruta i cell B2.
2. Klicka på det nedre högra hörnet av cell B2 och dra ner det till cell B11.
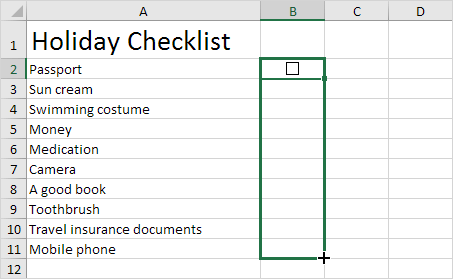
3. Högerklicka på den första kryssrutan och klicka på Formatkontroll.
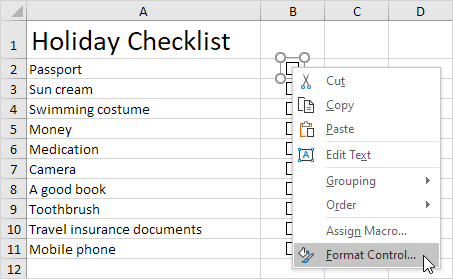
4. Länk kryssrutan till cellen bredvid den (cell C2).
5. Upprepa steg 4 för de andra kryssrutorna.
6. Infoga en COUNTIF-funktion för att räkna antalet packade artiklar.
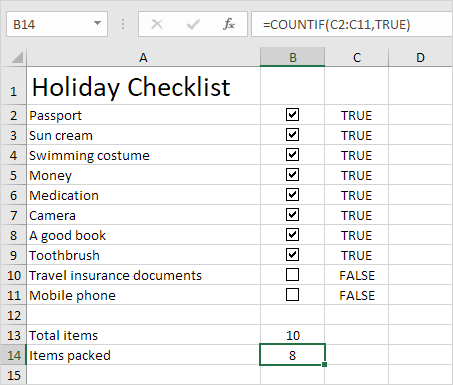
7. Dölj kolumn C.
8. Infoga en IF-funktion som avgör om du är klar att gå.
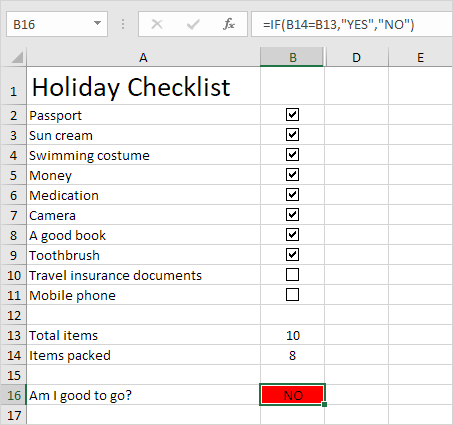
9. Klicka på alla kryssrutorna.
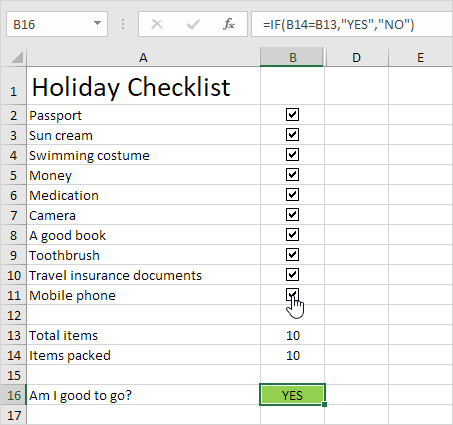
Obs! Vi skapade en villkorlig formateringsregel för att automatiskt ändra bakgrundsfärgen för cell B16. Testa själv. Ladda ner Excel-filen och testa checklistan (andra blad).
Dynamiskt diagram
Låt oss ta en titt på ytterligare ett coolt exempel som använder kryssrutor. Ett dynamiskt diagram.
1. Skapa till exempel ett kombinationsschema med två dataserier (regniga dagar och vinst).
2. Lägg till två kryssrutor.
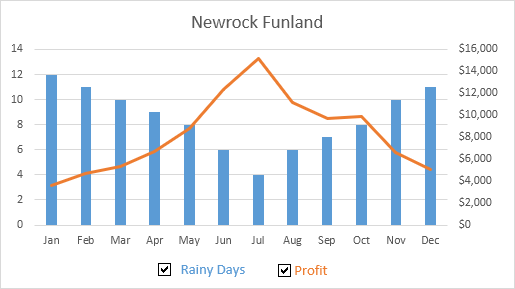
3. Högerklicka på den första kryssrutan och klicka på Formatkontroll. Länka den här kryssrutan till cell B15.
4. Högerklicka på den andra kryssrutan och klicka på Formatkontroll. Länka den här kryssrutan till cell C15.
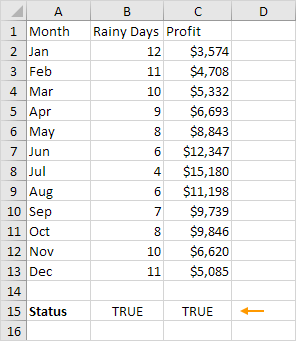
5. Avmarkera den andra kryssrutan. Cell C15 nedan ändras till FALSE.
Vi skapar nu två nya dataserier.
6. Infoga IF-funktionen som visas nedan. Använd fyllningshandtaget för att kopiera denna formel ner till cell F13.
7. Upprepa detta steg för den nya vinstdataserien.
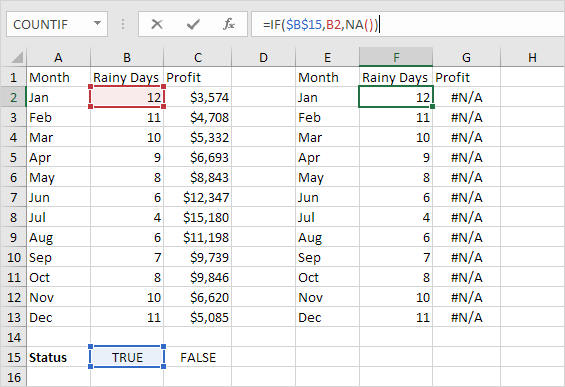
Förklaring: om kryssrutan är markerad är de gamla och nya dataserierna desamma. Om kryssrutan är avmarkerad ändras den nya dataserien till ett intervall med # N / A-fel.
8. Använd nya dataserier för att skapa kombinationsdiagrammet. För att uppnå detta, välj diagrammet, högerklicka och klicka sedan på Välj data.
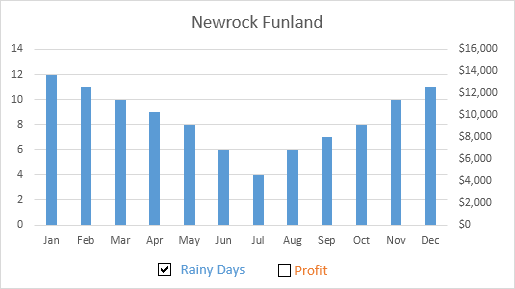
9. Avmarkera den första kryssrutan och markera den andra kryssrutan.
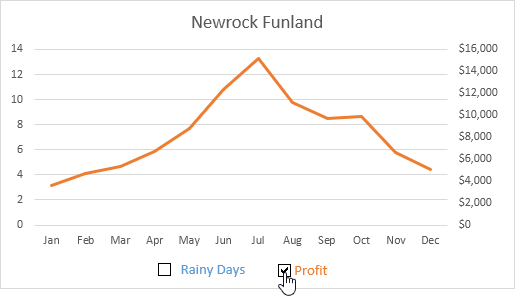
Obs: prova själv. Ladda ner Excel-filen och testa det dynamiska diagrammet (tredje ark).
Radera kryssrutor
Om du vill ta bort flera kryssrutor utför du följande steg.
1. Håll CTRL intryckt och använd vänster musknapp för att välja flera kryssrutor.
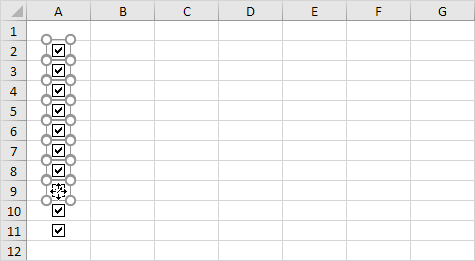
2. Tryck på Ta bort.
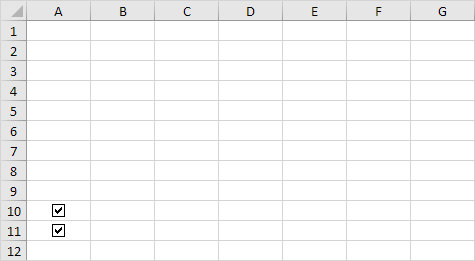
Kraftfulla kryssrutor
Slutligen kan du använda VBA för att skapa kraftfulla kryssrutor i Excel . Istället för att infoga en formulärkontroll infogar du bara en ActiveX-kontroll.
1. Infoga en kryssruta (ActiveX-kontroll).
2. I steg 6 kan du lägga till dina egna kodrader för att automatisera alla typer av uppgifter. Lägg till exempel till följande kodrader för att dölja och visa kolumn F.
If CheckBox1.Value = False Then Column (”F”). Hidden = False
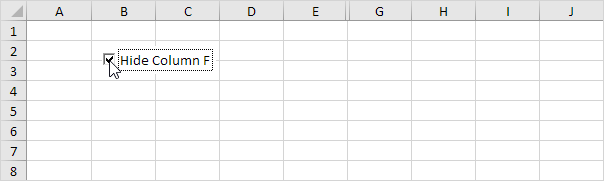
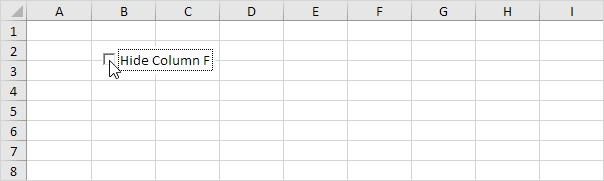
Obs: kanske kodning är ett steg för långt för dig i det här skedet, men det visar dig en av de många andra kraftfulla funktioner som Excel har att erbjuda.