Självstudien förklarar grunderna i Pareto-analysen och visar hur man gör ett Pareto-diagram i olika versioner av Excel.
I en perfekt värld skulle allt vara i harmoni – varje jobb skulle betala detsamma, varje skattebetalare skulle få samma skattefördelar, varje spelare skulle vara lika viktigt för ett lag. Men vår värld är inte perfekt, och förhållandena mellan ingångar och utgångar är inte lika. Vill du veta de viktigaste orsakerna som du bör ägna dig mest åt? Det är vad Pareto-principen, eller lagen om de få vitala, handlar om.
- Pareto-analys i Excel
- Pareto-diagram i Excel
- Hur man skapar ett Pareto-diagram i Excel 2016
- Hur man skapar ett Pareto-diagram i Excel 2013
- Hur man ritar ett Pareto-diagram i Excel 2010
Pareto-analys i Excel
Pareto-analys bygger på Pareto-principen, uppkallad efter den italienska ekonomen Vilfredo Pareto. Och denna princip säger att för många händelser kommer cirka 80% av effekterna från 20% av orsakerna. Därför kallas Pareto-principen ibland 80/20-regeln.
Här är några praktiska exempel på Pareto-principen:
- I ekonomin är de rikaste 20 % av världens befolkning kontrollerar cirka 80% av världens inkomster.
- Inom medicinen rapporteras 20% av patienterna använda 80% av vårdresurserna.
- I programvara orsakar 20% av buggarna 80% av fel och kraschar.
För att identifiera de viktigaste faktorerna som du bör fokusera på kan du rita ett Pareto-diagram i ditt Excel-kalkylblad.
Pareto-diagram i Excel
Pareto-diagram, även kallat Pareto-diagram, är ett diagram baserat på Pareto-principen. I Microsoft Excel är det ett slags sorterat histogram som innehåller både vertikala staplar och en horisontell linje. Staplarna, ritade i fallande ordning, representerar den relativa frekvensen av värden och raden representerar kumulativ totalprocent.
Här ser ett typiskt Excel Pareto-diagram ut:
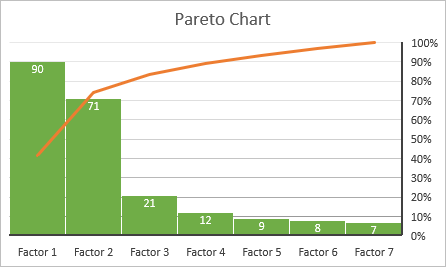
Som du ser visar Pareto-diagrammet de viktigaste elementen i en datamängd och visar den relativa betydelsen av varje element för summan. Nedan hittar du detaljerade instruktioner om hur att skapa ett Pareto-diagram i olika versioner av Excel.
Hur man skapar ett Pareto-diagram i Excel 2016
Att planera ett Pareto-diagram i Excel 2016 är enkelt eftersom det har ett inbyggt Pareto-diagramtyp. Allt du behöver ha är en lista med objekt (problem, faktorer, kategorier etc.) i en kolumn och deras antal (frekvens) i en annan kolumn.
Som ett exempel är vi ska göra Pareto-analys av typiska användarklagomål om programvara baserat på denna datauppsättning:

För att skapa ett Pareto-diagram i Excel, följ dessa enkla steg:
- Välj din tabell. I de flesta fall är det tillräckligt att bara välja en cell och Excel väljer automatiskt hela tabellen.
- På fliken Inset, i gruppen Chattar, klicka på Rekommenderade diagram.
- Byt till på fliken Alla diagram, välj Histogram i den vänstra rutan och klicka på Pareto-miniatyren.
- Klicka på OK.

Det är allt som finns! Pareto-diagrammet infogas omedelbart i ett kalkylblad. Den enda förbättringen som du förmodligen vill göra är att lägga till / ändra diagramtiteln:
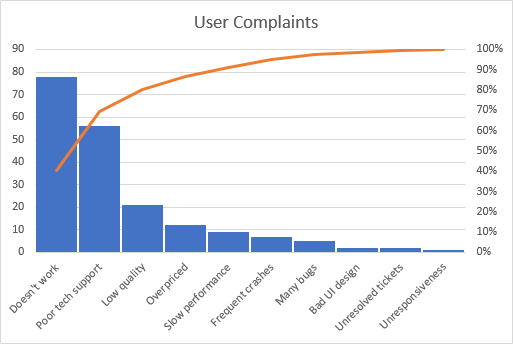
Anpassa Excel Pareto-diagram
Pareto-diagrammet som skapats av Excel är helt anpassningsbart. Du kan ändra färger och stil, visa eller dölja dataetiketter och mer.
Designa Pareto-diagrammet efter eget tycke
Klicka var som helst i ditt Pareto-diagram för att diagramverktygen ska visas på bandet. Byt till fliken Design och experimentera med olika diagramstilar och färger:

Visa eller dölj dataetiketter
By som standard skapas ett Pareto-diagram i Excel utan dataetiketter. Om du vill visa stapelvärdena klickar du på knappen Diagramelement på höger sida av diagrammet, markerar kryssrutan Dataetiketter och väljer var du vill placera etiketterna:

Den primära vertikala axeln som visar samma värden har blivit överflödig och du kan dölja den. För detta klickar du på knappen Diagramelement igen och klickar sedan på den lilla pilen bredvid Axlar och avmarkera rutan Primär vertikal axel.
Det resulterande Pareto-diagrammet kommer att se ut så här:

Hur man skapar ett Pareto-diagram i Excel 2013
Excel 2013 har inte ett fördefinierat alternativ för Pareto-grafen, så vi kommer att använda Combo-diagramtypen, som är närmast vad vi behöver. kommer att kräva några fler steg eftersom alla manipulationer som Excel 2016 utför bakom scenen måste du göra manuellt.
Organisera data för Pareto-analys
Ställ in din datamängd som förklaras nedan:
1.Beräkna kumulativ total procentsats
Lägg till en kolumn till i din datamängd och ange den kumulativa totala procentuella formeln där:
=SUM($B$2:B2)/SUM($B$2:$B$11)
Där B2 är den första och B11 är den sista cellen med data i kolumnen Räkna.
I utdelningen lägger du en kumulativ summeformel som lägger till siffrorna i den aktuella cellen och i alla celler ovanför. Därefter delar du del med totalt för att få procentsatser.
Ange formeln ovan i den första cellen och kopiera den sedan ner i kolumnen. För att resultaten ska visas som procentsatser, ställ in procentformatet för kolumnen. Om du vill ha procentsatserna som heltal, minska antalet decimaler till noll (se Hur man visar decimaler i Excel för instruktioner).
2. Sortera efter antal i fallande ordning
Eftersom staplarna i ett Pareto-diagram ska ritas i fallande ordning, ordna värdena i kolumnen Räkna från högre till lägsta. För detta väljer du vilken cell som helst och klickar på AZ på fliken Data i Sortera och filtrera Om Excel uppmanar att expandera urvalet gör du det för att hålla raderna ihop medan du sorterar.
Alternativt kan du lägga till autofilter för att kunna sortera data snabbare i framtiden.
Vid denna punkt bör dina källdata se ut som:

Rita ett pareto-diagram
Med källdata ordnat ordentligt är det enkelt att skapa ett Pareto-diagram som 1-2-3. Bokstavligen bara tre steg:
- Välj din tabell eller vilken cell som helst i den.
- Klicka på Rekommenderade diagram på fliken Inset i gruppen Chattar.
- S häxa till fliken Alla diagram, välj Kombination på vänster sida och gör följande ändringar:
- För serie Serier väljer du Clustered Column (standardtyp).
- För den kumulativa% -serien väljer du linjetyp och markerar rutan Sekundär axel.
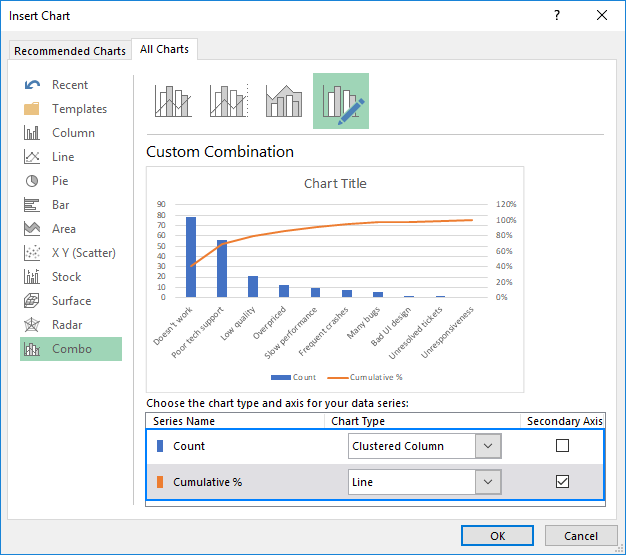
Diagrammet som Excel infogar i ditt kalkylblad kommer att likna det här:

Förbättra Pareto-diagrammet
Ditt diagram ser redan väldigt mycket ut som ett Pareto-diagram, men du kanske vill förbättra några saker:
1. Ställ in det högsta procentuella värdet till 100%
Som standard har Excel satt det maximala värdet för den sekundära vertikala axeln till 120% medan vi vill ha det 100%.
För att ändra detta, högerklicka på procentsatsvärdena på Y-axeln på höger sida och välj Format Axis … I Format Axis-rutan, under Bounds, ställ in 1.0 i rutan Maximum:

2. Ta bort extra avstånd mellan staplarna
I ett klassiskt Pareto-diagram ritas staplarna närmare varandra än i ett kombinationsdiagram. För att åtgärda detta högerklickar du på staplarna och väljer Formatera dataserier … I rutan Formatera dataserier ställer du in önskad bredd, säg 5%:

Ändra slutligen diagrammets titel och dölj eventuellt diagramförklaringen.
Vad du nu har ser ut som ett perfekt Excel Pareto-diagram:

Hur man ritar ett Pareto-diagram i Excel 2010
Excel 2010 har varken Pareto- eller Combo-diagramtyp, men det betyder inte att du inte kan rita ett Pareto-diagram i tidigare Excel versioner. Naturligtvis kommer detta att kräva lite mer arbete, men också roligare 🙂 Så, låt oss komma igång.
- Organisera dina data som förklarats tidigare: sortera efter antal i fallande ordning och beräkna kumulativ total procentsats.
- Välj din tabell, gå till fliken Infoga > Diagramgrupp och välj 2-D grupperad kolumndiagramtyp:
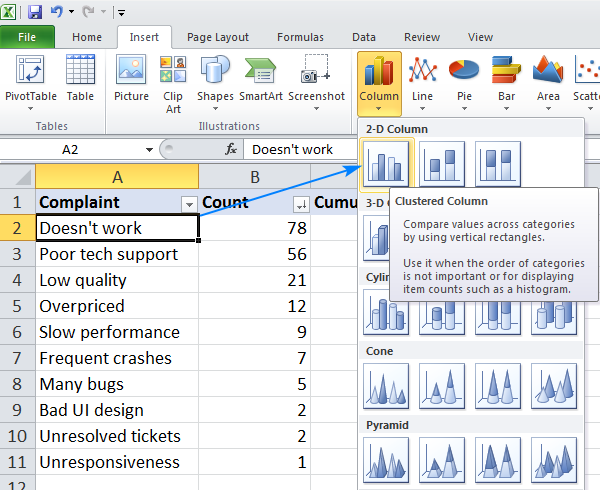
Detta infogar ett kolumndiagram med två dataserier (räkning och kumulativ procentsats).
- Högerklicka på kumulativa% -fält, och klicka på Ändra diagramserietyp. (Det här kan vara den svåraste delen eftersom staplarna är väldigt små. Försök att svepa musen över staplarna tills du ser antydan till serien ”Kumulativ%” och högerklicka sedan.)

- I dialogrutan Ändra diagramtyp väljer du en rad

- Vid denna punkt har du ett stapeldiagram med en plan linje längs den horisontella axeln. För att ge den en kurva måste du ange en sekundär vertikal axel på höger sida. Högerklicka på den kumulativa% -raden för detta och klicka sedan på Format Data Series …
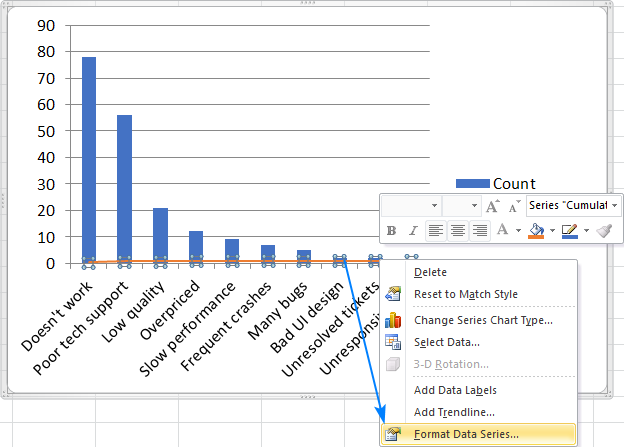
- I dialogrutan Format Data Series väljer du Secondary Axis under Seriealternativ och stäng dialogrutan:

- Gör pricken över i: ställ in maximivärdet för den sekundära vertikala axeln till 100%, gör staplarna bredare, och valfritt, dölja legenden. Stegen är i princip samma som i Excel 2013 som beskrivs ovan.
Voilà, ditt Pareto-diagram i Excel 2010 är klart:
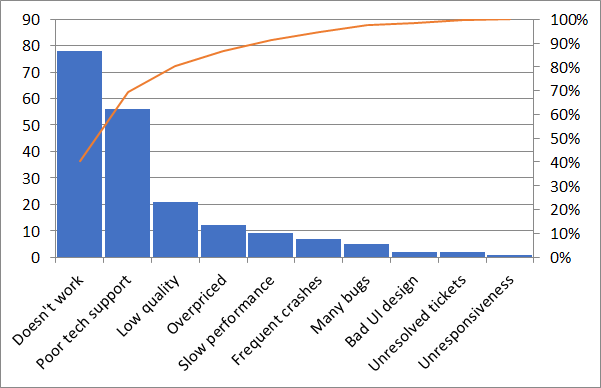
Så här skapar du ett Pareto-diagram i Excel. Om du vill lära dig mer om andra diagramtyper, uppmanar jag dig att kolla in resurserna nedan.Jag tackar dig för att du läste och hoppas att vi ses på vår blogg igen nästa vecka!
Du kanske också är intresserad av:
- Hur man skapar ett diagram i Excel och sparar det som mall
- Skapa ett diagram från två eller flera olika ark
- Skapa ett cirkeldiagram i Excel
- Skapa ett Gantt-diagram i Excel
- Rita ett vattenfallschema i Excel
- 3D-bubbeldiagram i Excel