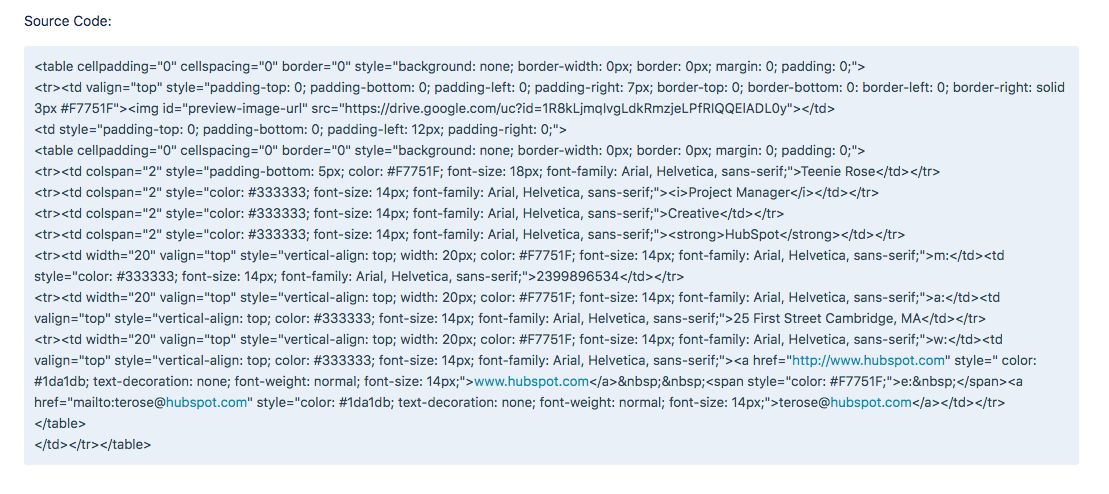Vanliga frågor om innehåll
Hur använder jag det här verktyget?
- Börja på den första fliken i redigeraren och välj den mall du vill tillämpa på din e-signatur.
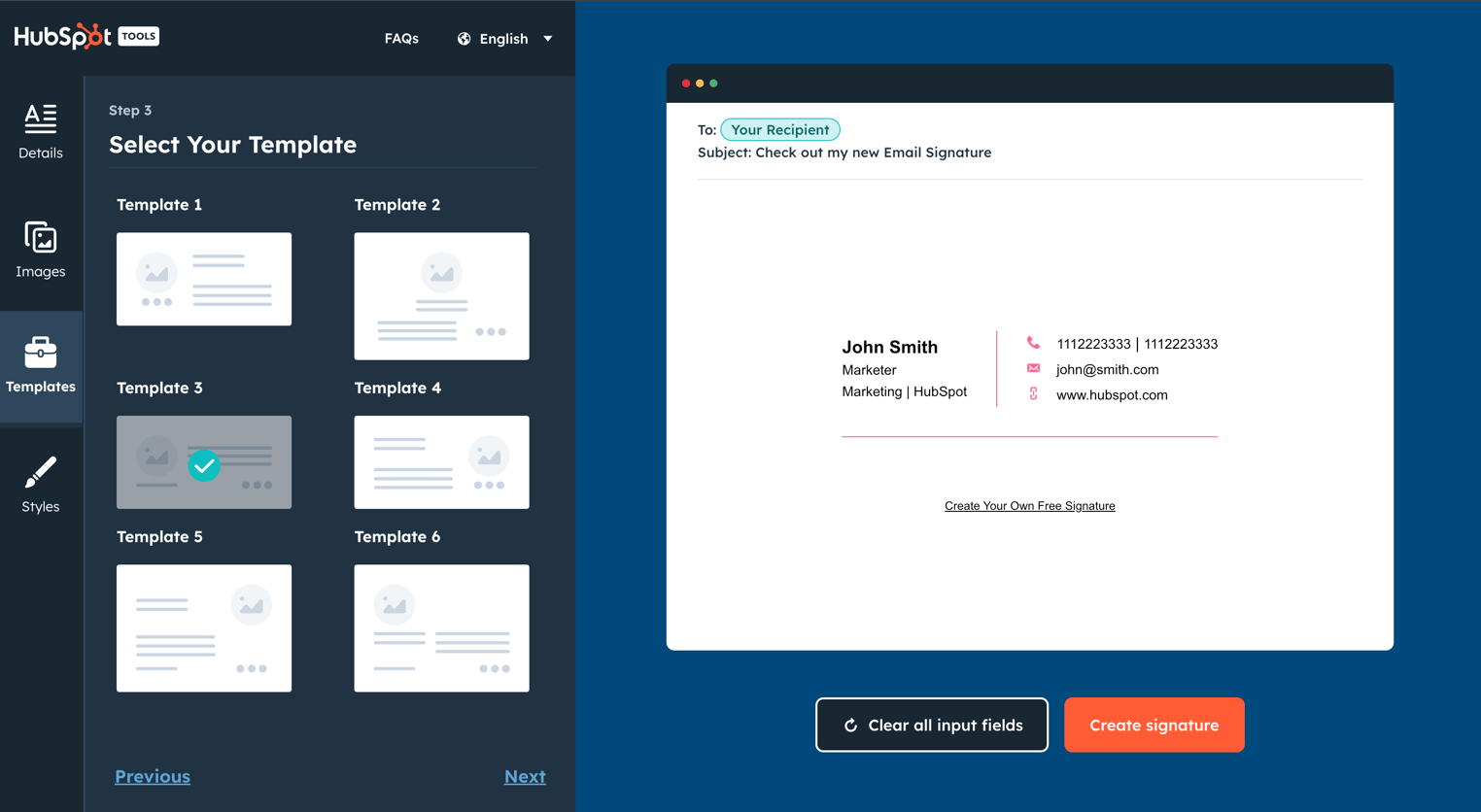
- Klicka på den andra fliken för att ange dina e-signaturuppgifter. , till exempel ditt namn, e-postadress, telefonnummer etc.
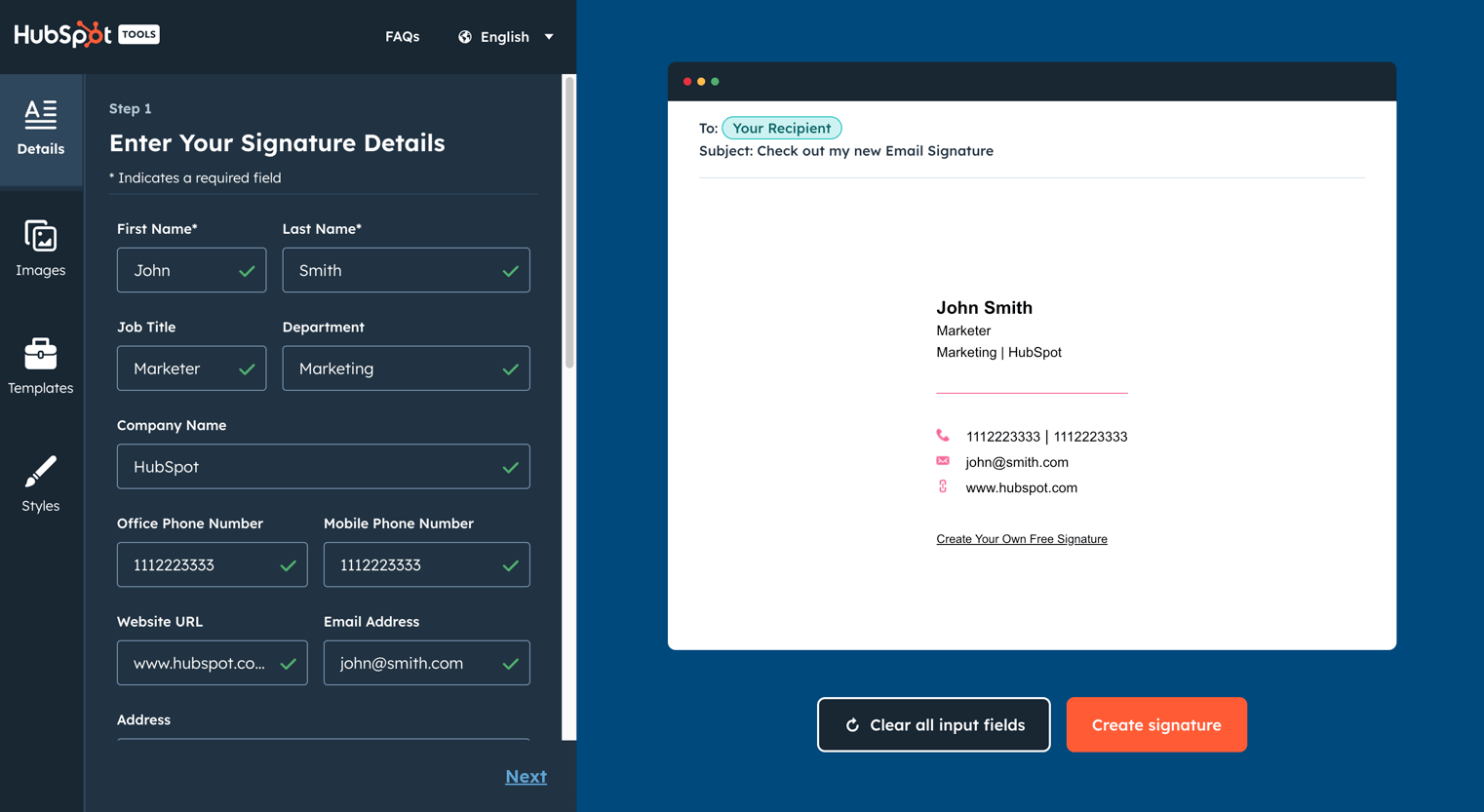
- Klicka på den tredje fliken för att utforma din signatur. Detta inkluderar att välja dina varumärkesfärger, ett teckensnitt och en teckensnittsstorlek.
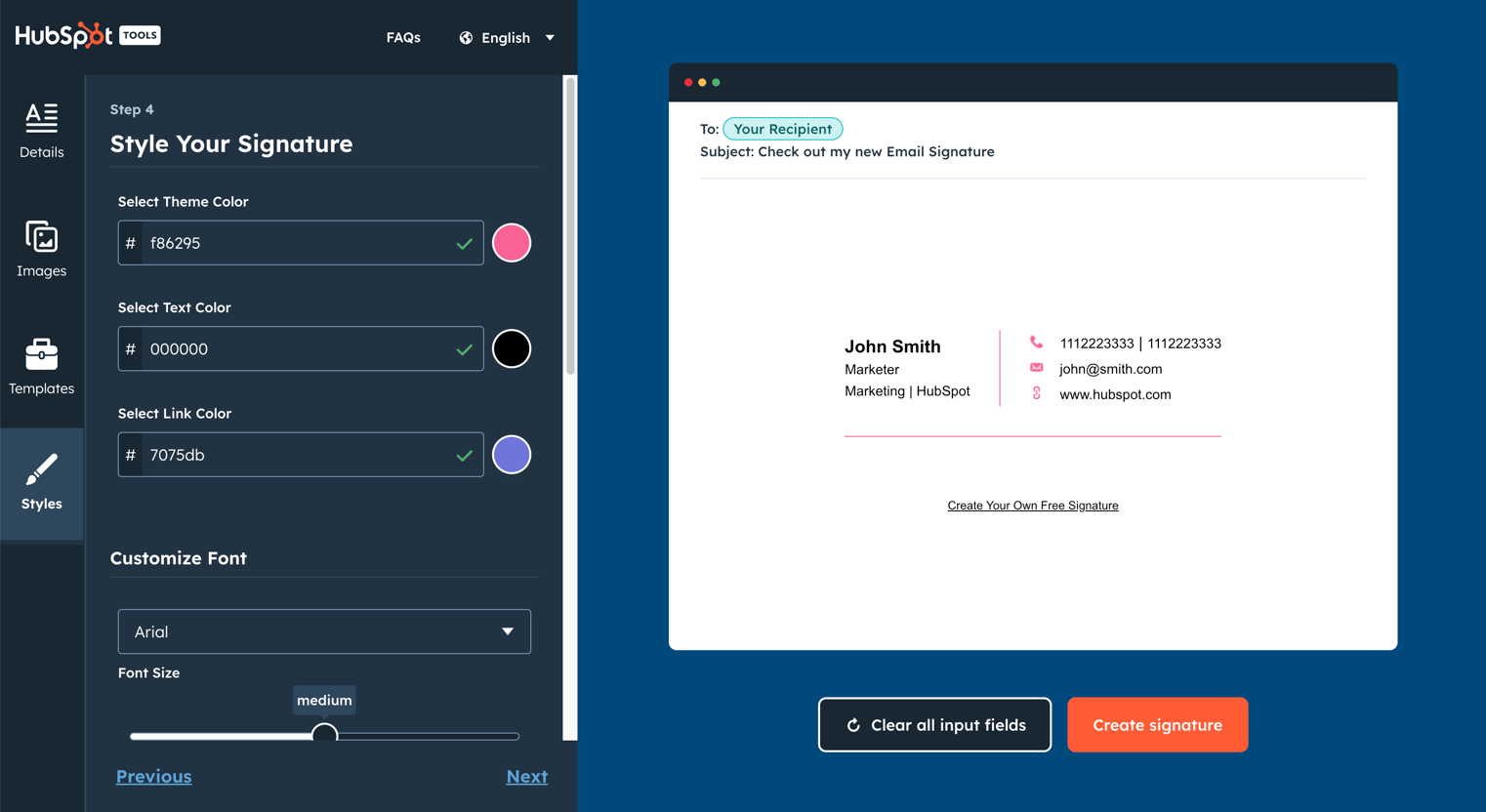
- I den fjärde och sista fliken laddar du upp alla bilder du vill visa i din Epostsignatur. Detta inkluderar möjligheten att ladda upp en profilbild och en företagslogotyp, förutom en anpassad uppmaning.
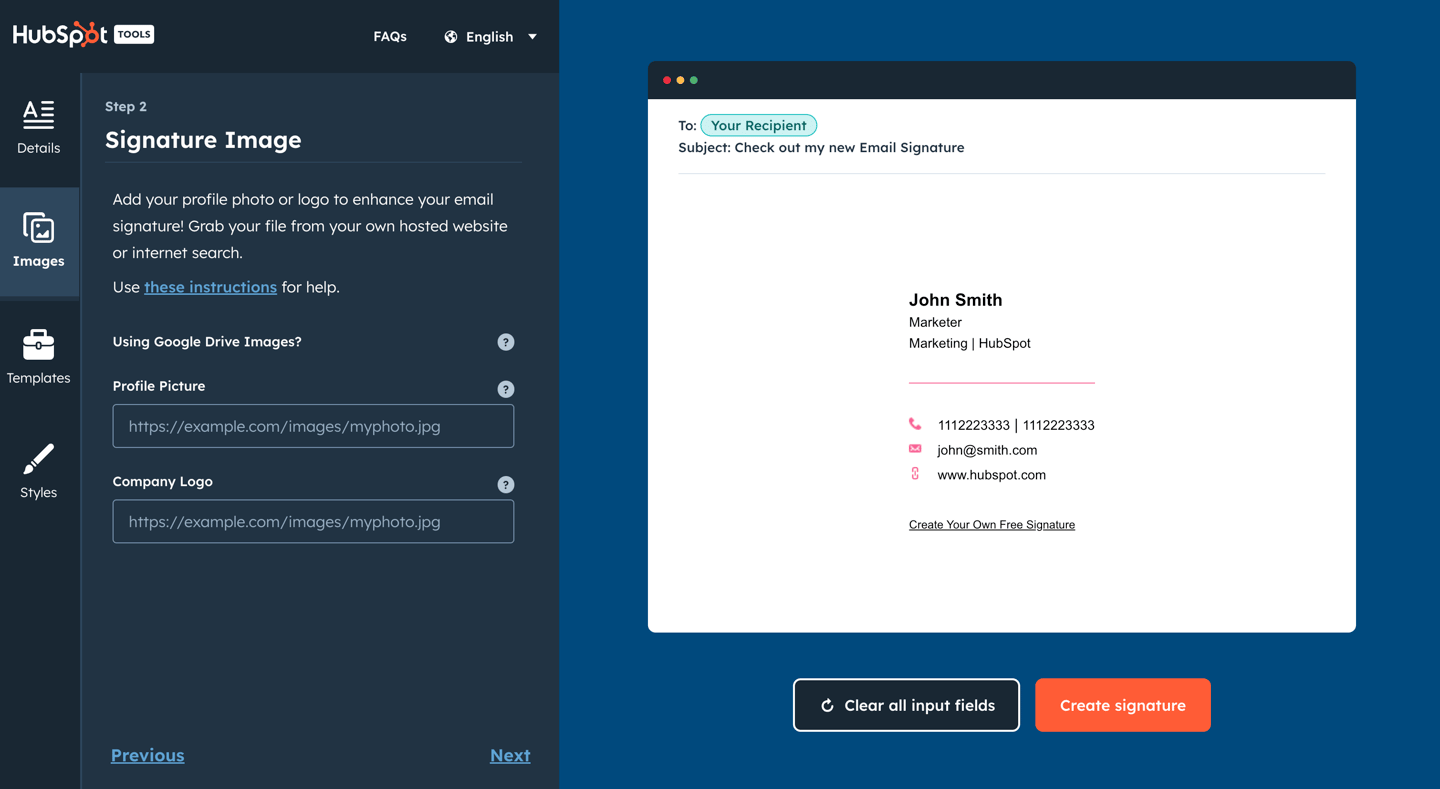
- När du är klar med redigeringen din signatur, klicka på knappen Skapa signatur för att bekräfta dina signaturuppgifter och låsa upp den för användning.
Hur får jag min signatur från det här verktyget till min e-postklient?
När du har låst upp din e-postsignatur använder du ”Kopiera” uppmaningen att kopiera signaturen eller källkoden.
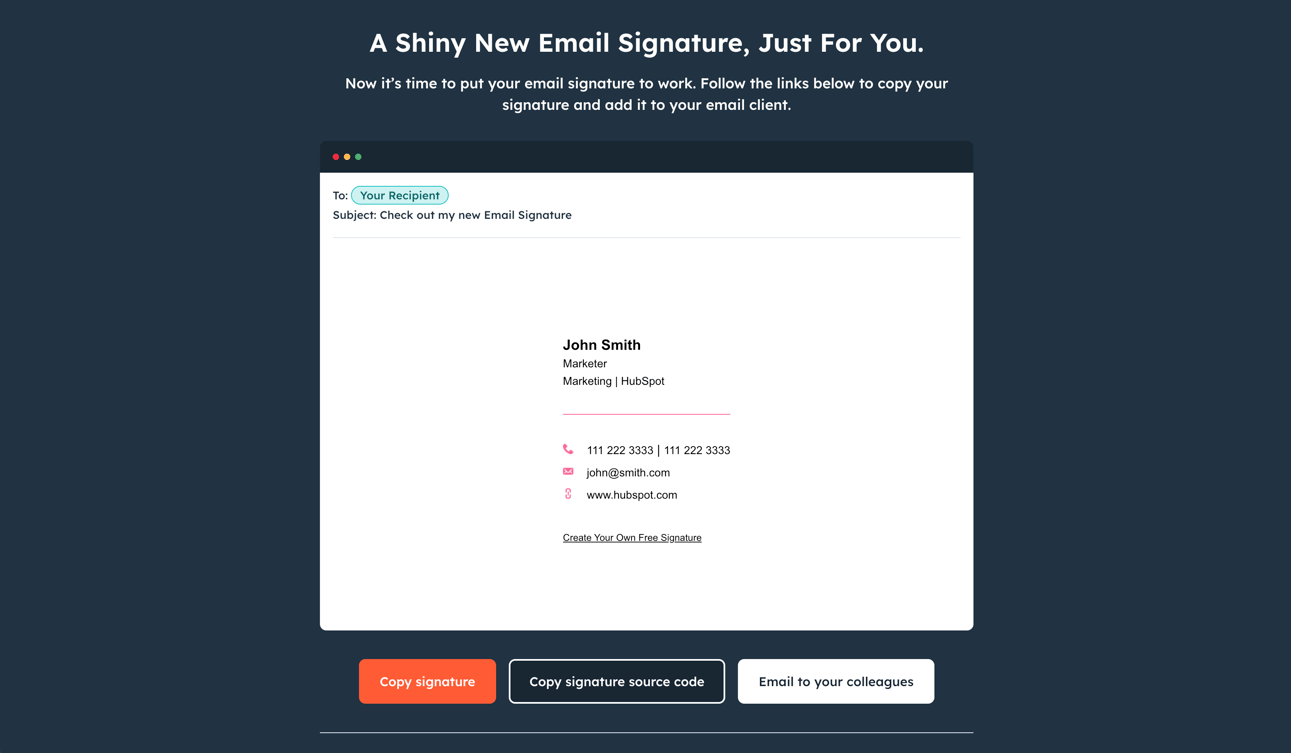
Beroende på din e-postklient kommer det att finnas olika steg för att ladda upp din e-signatur. För att hjälpa oss har vi täckt instruktionerna för hur du lägger till din e-postsignatur till HubSpot, Gmail, Outlook, Apple Mail och Yahoo Mail nedan.
Hur lägger jag till min nya e-signatur i HubSpot?
För att lägga till en personlig signatur till HubSpot måste du: 1) ha HubSpot CRM installerat i ditt konto 2) ha försäljningsåtkomst. För att ställa in din e-postsignatur, som kommer att användas för din en-mot-en e-postmeddelanden som skickas via CRM, följ instruktionerna nedan:
- Kopiera källkoden från e-postsignaturmallgeneratorn.
- Logga in på ditt konto och klicka på ditt kontonamn i högst upp till höger. Välj sedan Profil & Inställningar.
- Bläddra ner till avsnittet Signatur och välj alternativet Redigera signatur till höger.
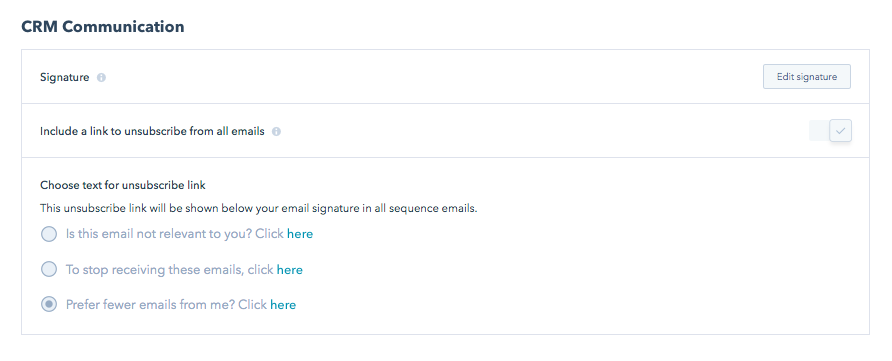
- Välj HTML-alternativet längst upp till höger och klistra in koden som genereras av e-signaturmallgeneratorn i textrutan.
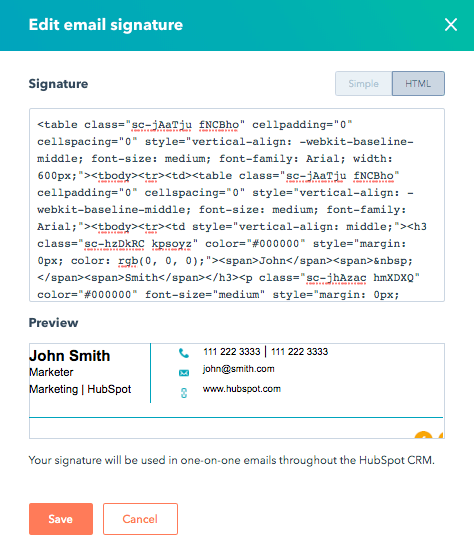
- Klicka på Spara.
Har du inte HubSpot CRM? Det är helt gratis. Klicka här för att komma igång idag.
Hur lägger jag till min nya e-postsignatur i Gmail?
- Logga in på ditt Gmail-konto och klicka sedan på kuggen i det övre högra hörnet.
- Välj Inställningar i rullgardinsmenyn.
- Bläddra ner tills du når redigeraren för e-postsignatur och klistra sedan in din nya e-signatur där .
- Bläddra till botten av sidan och klicka på ”spara ändringar”.
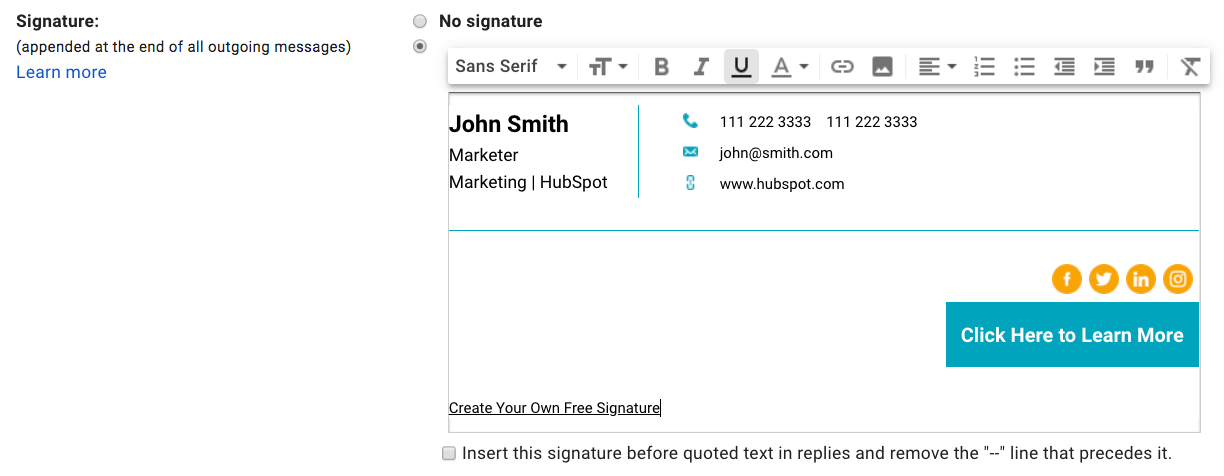
Hur lägger jag till min nya e-postsignatur i Outlook?
- Logga in på ditt Outlook-konto och välj hemfliken > Ny e-post
- Klicka på fliken Meddelande
- I avsnittet Inkludera grupp väljer du Signatur > Signaturer
- I avsnittet Välj standardsignatur , var noga med att välja det konto som du vill associera med signaturen från rullgardinsmenyn för e-postkontot
- Klicka på knappen Ny i namnet på Välj signatur för att redigera och namnge din signatur
- Klistra in din HubSpot-genererade signatur i avsnittet Redigera signatur och välj OK
Hur lägger jag till min nya e-signatur i Apple Mail?
- Öppna e-postprogrammet och logga in på ditt konto.
- Klicka på E-post och sedan på Inställningar längst upp till vänster på skärmen.
- Klicka på fliken Signaturer i popup-fönstret.
- Klicka på + -knappen längst ner i mittkolumnen.
- Klistra in din nya e-postsignatur i höger hand och se till att avmarkera kryssrutan där det står ”matcha alltid mitt standardmeddelandes teckensnitt.”
- Stäng popup-fönstret för att spara.
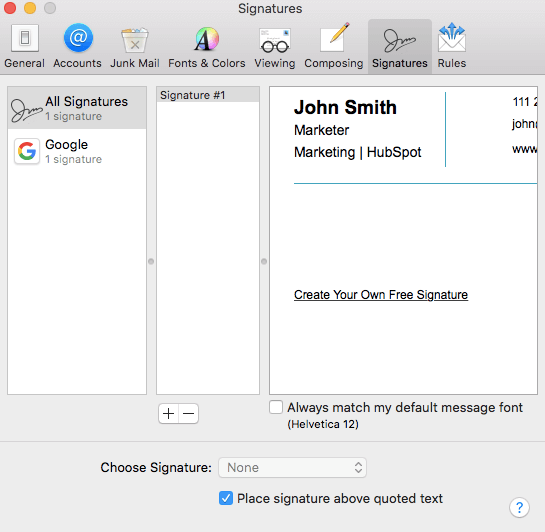
Hur lägger jag till min nya e-postsignatur till Yahoo Mail?
- Logga in på ditt Yahoo Mail-konto och välj Inställningar > Fler inställningar.
- På vänster sida av skärmen väljer du ”Skriva e-post” och letar sedan upp signaturhuvudet.
- Om du har multipla le Yahoo Mail-konton, använd växeln för att växla mellan det konto du vill anpassa din e-postsignatur för.
- Klistra in din nya e-postsignatur i textrutan för att spara den.
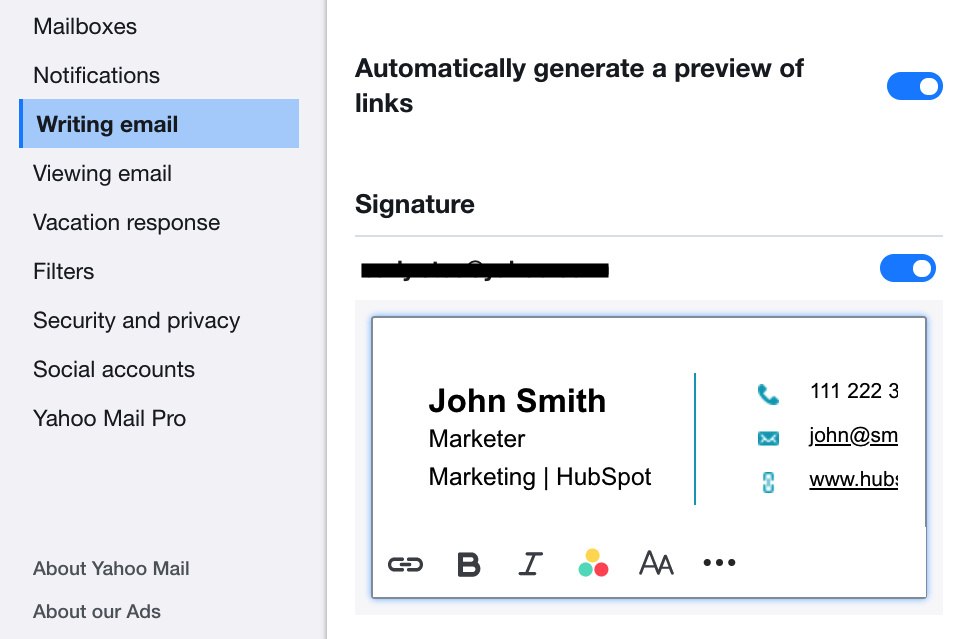
Jag är på mobil – hur skapar jag min e-postsignatur?
Egen e-signaturmallgenerator är för närvarande ett skrivbordsverktyg . Detta hjälper oss att säkerställa att du får bästa möjliga signaturredigeringsupplevelse. Om du är på mobil följer du instruktionerna för att skicka verktyget till dig själv för användning på skrivbordet senare.
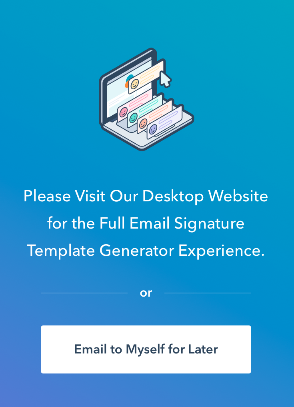
Varför ser min e-signatur inte ut som förväntat ?
Om din signatur inte ser ut som förväntat, här är några lösningar du kan försöka:
- På mobilen: Nästan alla e-signaturmall visas som förväntat på både mobil och stationär, med undantag för mall 3. Om du använder mall 3, ta bort bilder (headshot och logotyp) för att säkerställa en optimerad mobilskärm.
- Försök använda en annan webbläsare för att skapa din signatur. Vissa webbläsare kopierar inte formateringen tillsammans med texten och detta ändras för varje uppdatering av webbläsarna.
- Vissa e-postklienter kräver att du kopierar källkoden kontra själva e-postsignaturen för uppladdning. din signatur visas inte ordentligt, försök kopiera och ladda upp källkoden istället.