Ljudproblem är mycket vanliga i Windows. Det finns olika orsaker till att ljud inte fungerar i Windows som felaktiga drivrutiner, hårdvaruproblem eller ibland Windows-fel. Ljudet är en viktig faktor för många användare och de flesta bärbara datorer använder sina bärbara högtalare regelbundet så om ljudproblemet händer hos bärbara användare tycker det är frustrerande.
Jag har hittat dessa metoder för att lösa inget ljudproblem på din bärbara dator.
Metod 1 – Klicka på Aktivitetsfältet och kontrollera dina ljudkällor
1. Klicka på volymikonen i aktivitetsfältet längst till höger.
![]()
2. Om det finns inverterat v-tecken för att expandera enligt nedan, klicka på det.
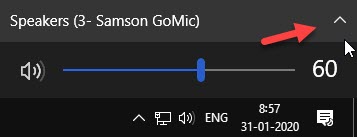
3. Klicka på en annan högtalare för att välja den, som ska stå för volymen på din dator.
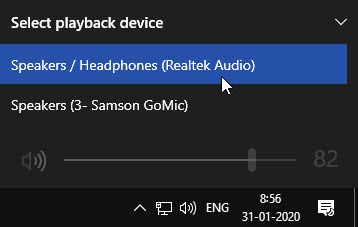
Om det finns fler än 2 alternativ, försök att välja en som fungerar.
Metod 2 – Aktivera uppspelningsenheter
Ibland kan din högtalare ha inaktiverat uppspelningsenheter från kontrollpanelen. För att aktivera det igen måste du ändra det i kontrollpanelens inställningar, följ dessa steg för att aktivera det.
STEG 1 – Öppna rutan Kör genom att trycka på Windows och R-tangenterna tillsammans. Skriv kontroll i textrutan och tryck på Enter.
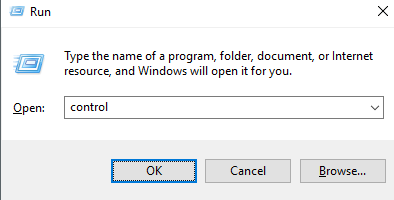
STEG 2 – Klicka på Ljud. Ett nytt fönster dyker upp och du kan se listan över ljuduppspelningsenheter här. Om du inte kan se något högerklicka och klicka på Visa inaktiverade enheter.
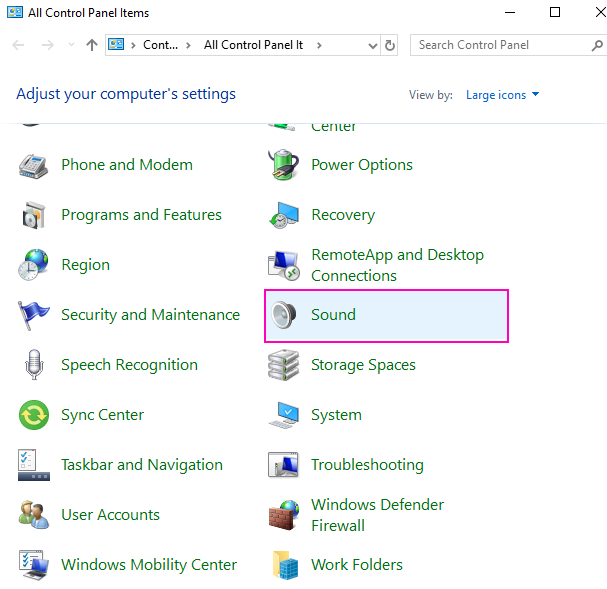
STEG 3 – Högerklicka på inaktiverat enhet och välj Aktivera.
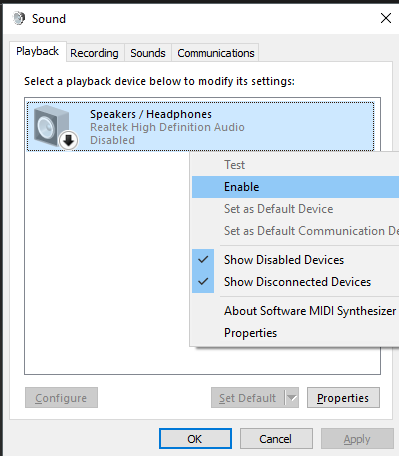
STEG 4 – Klicka på OK.
Steg 5 – Välj också enheten och klicka på Ange standard
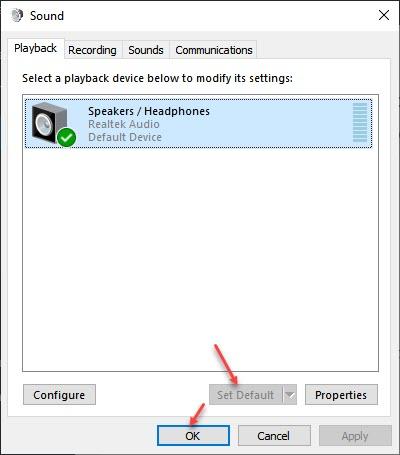
Om det fortfarande inte finns något ljud, följ sedan stegen framåt.
STEG 6 – Högerklicka på din ljudenhet och välj egenskaper.
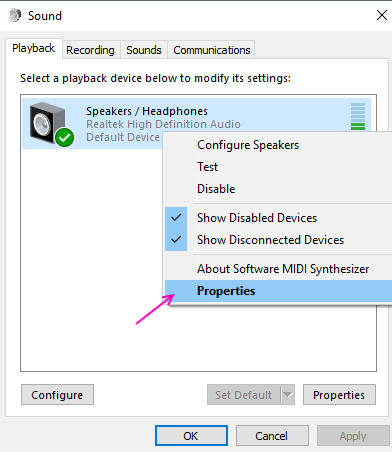
STEG 6 – Gå in i egenskapsfönstren till fliken Förbättringar. Avmarkera alla förbättringar och klicka på OK.
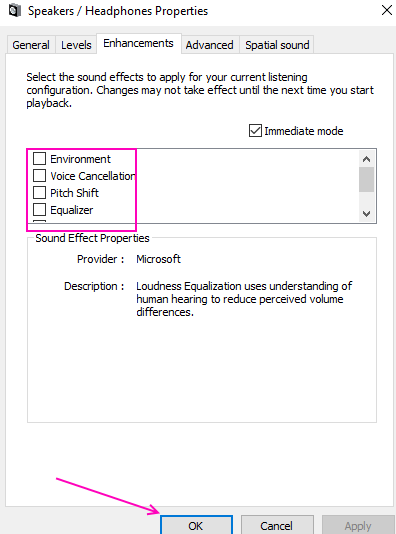
Metod 3 – Installera om ljuddrivrutin
Om du har felaktiga ljuddrivrutiner kan det orsaka ljudproblem. Du måste installera om ljuddrivrutinen för att åtgärda felaktiga drivrutiner. Följ dessa steg för att uppnå samma.
STEG 1 – Tryck på Windows- och X-tangenterna samtidigt och välj Enhetshanteraren.
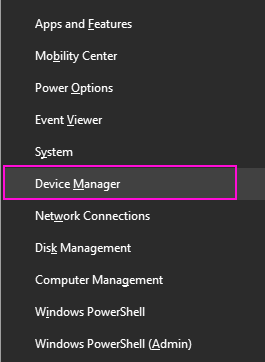
STEG 2 – Utöka ljud-, video- och spelkontroller. Högerklicka på din ljudenhet och välj Avinstallera enhetsalternativ.
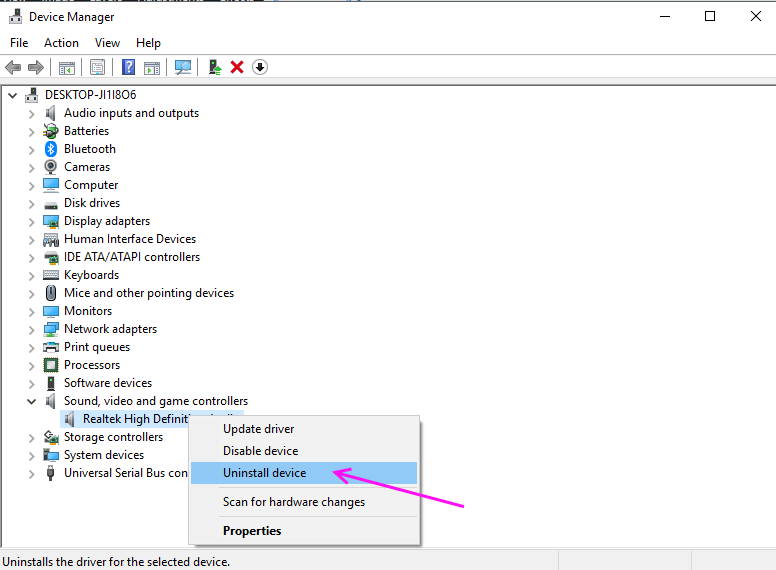
STEG 3 – Tryck på Avinstallera för att bekräfta.
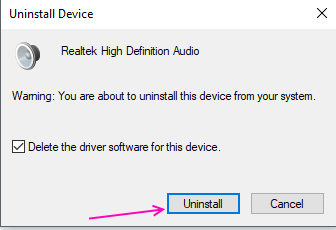
Starta om datorn och den installeras automatiskt igen på din dator.
Metod 4 – Felsökning
Felsökning i Windows kan hitta och åtgärda många vanliga problem själv. Följ dessa steg för att åtgärda inget ljudproblem med Windows Felsökare.
STEG 1 – Tryck på Windows och jag samtidigt, det öppnar inställningarna.
STEG 2 – Välj Uppdatering och säkerhet .
STEG 3 – Välj Felsök från den vänstra rutmenyn.
STEG 4 – Du hittar många vanliga fel här, klicka på Spela upp ljud och klicka sedan på Kör felsökaren.
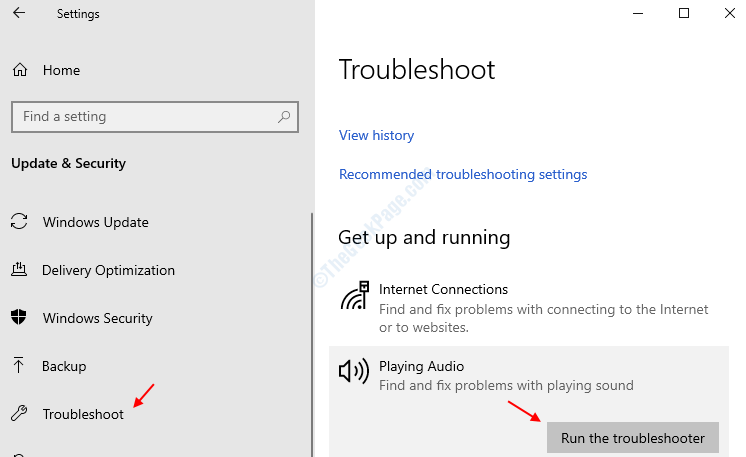
STEG 5 – Felsökning söker efter felet och enligt felet kommer det att ge dig förslag på att ändra vissa inställningar. Det löser ditt problem utan ljud.