De flesta tänker aldrig på sina datornamn. Vissa människor känner kärleksfullt sina maskiner som de skulle namnge en bil, men väldigt få bryr sig faktiskt om att ändra namnet som datorn använder för identifiering i nätverket. Ditt MSP- eller IT-team förlitar sig dock helt på detta identifieringssystem för att hålla reda på alla datorer de hanterar och kommer sannolikt att sätta in sitt eget namnschema för detta ändamål.
I företag där samma dator kan användas av många människor, eller om en person använder flera datorer, är det viktigt att kunna berätta för ditt IT-team vilken dator som upplever problemet du rapporterar. Även om ditt IT-team borde kunna gå igenom den här informationen, kommer du att spara tid att veta det i förväg och göra det möjligt för din MSP att lösa problemet snabbare. När du väl är bekant med processen tar det bara några sekunder att hitta namnet på vilken dator som helst.
Här är fem olika sätt att hitta datorns namn:
1. Håll Windows-tangenten intryckt och tryck sedan på Paus / Bryt-tangenten.
Ditt datornamn finns under avsnittet ”Datorns namn, domän och arbetsgruppsinställningar”. av fönstret som visas. Det här fönstret ser nästan identiskt ut oavsett vilket operativsystem du kör.
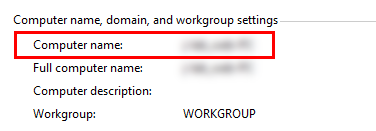
Om du använder ett komplett tangentbord med din stationära dator, kommer Paus / Break-knappen att finnas till höger om dina funktionstangenter i den översta raden. om du använder en bärbar dator kanske ditt tangentbord inte innehåller den här tangenten. I det här fallet kan du använda följande sekvens för att hitta namnet på din dator:
2. Tryck och håll ner Windows-tangenten och tryck sedan på R. Skriv in bokstäverna ”cmd” i rutan som visas. Skriv ordet ”värdnamn” och tryck på enter.
Beroende på behörigheterna som ditt IT-team har infört kanske du inte kan öppna kommandot Snabbfönster. Om du stöter på det här problemet kan du prova något av följande tre alternativ, beroende på ditt operativsystem:
3. Windows 7: Klicka på startmenyn, högerklicka på Dator och välj Egenskaper.
Detta öppnar samma fönster som alternativ nummer 1, så att du kan hitta ditt datornamn under avsnittet med titeln ”Datorns namn, domän och arbetsgruppsinställningar.” Den information du letar efter är bara datorns namn, inte hela datorns namn.
4. Windows 8: Håll musen över det övre högra hörnet på skärmen. Klicka på inställningsikonen i sidofältet till höger och välj PC-information.
Windows 8.1 är lite annorlunda. Om du kör den här versionen måste du högerklicka på Start-knappen och välja System. Om du inte är säker på vilket operativsystem du kör, borde enkel försök och fel berätta ganska snabbt för dig.
5. Windows 10: Öppna Start-menyn och klicka på Inställningar. Välj System och sedan About.
Konstigt nog kräver den senaste versionen av Windows också flest steg för att hitta ditt datornamn. Lyckligtvis är varje klick ganska intuitivt och borde inte vara svårt att komma ihåg.
Om du inte hittar namnet på din dator med något av dessa alternativ är det värt att skicka ett snabbt e-postmeddelande till ditt IT-team frågar dem om de vet vad ditt datornamn är eller om de kan vägleda dig genom att hitta det. När du väl känner till datorns namn är det bäst att memorera det eller skriva ner det någonstans så att du har det till hands vid problem. När allt kommer omkring, om hårddisken kraschar eller ditt operativsystem fryser, kommer inget av ovanstående steg att vara till stor nytta för dig.