Hur kopierar man texter från PDF till Word – rader, hela stycken och särskilt tabeller? Är det möjligt att öppna en PDF i Word och börja redigera den? Hur konverterar man skannad PDF till Word-dokument som kan redigeras? Alla kontorsanvändare har mött problemet med att ta reda på hur man kopierar PDF till Word utan Abobe Acrobat DC, och många kan fortfarande inte hitta en ordentlig lösning. I den här artikeln lär du dig de tre vanligaste sätten detta kan göras enkelt, snabbt och exakt med ABBYY FineReader 15.
Teknik 1. Kopiera text och tabeller från PDF till Word utan Adobe
Fungerar bäst när du bara behöver kopiera en bit text eller en enstaka tabell.
Steg 1. Öppna en PDF i FineReader 15 med ”Öppna PDF-dokument”:
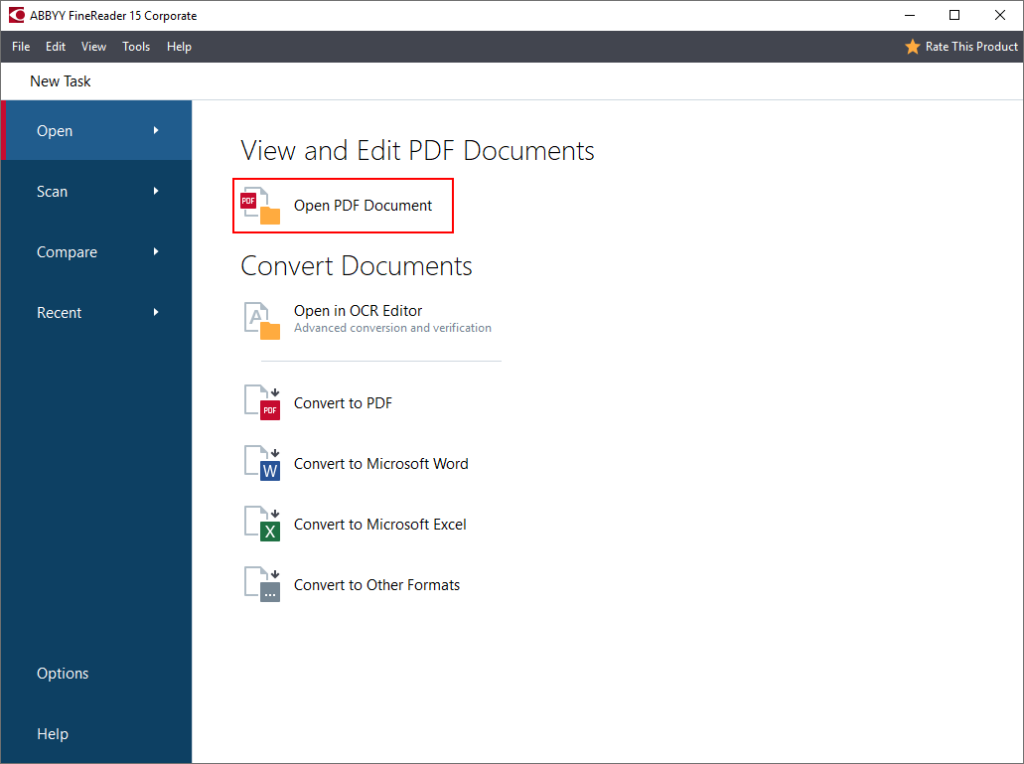
Alternativt kan du bara dubbelklicka på PDF-filen (om du har angett FineReader som standard-PDF-program).
Steg 2 Välj text eller en tabell med musen och klicka på ”Kopiera som text” eller ”Kopiera som tabell” som visas:
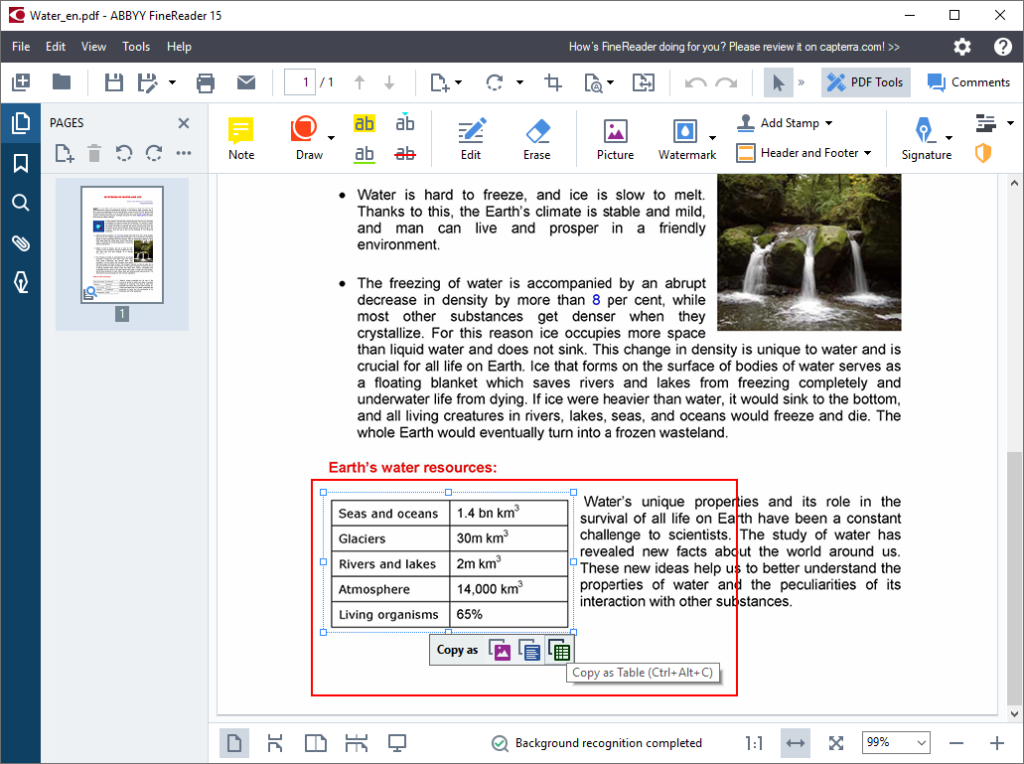
Steg 3. Klistra in kopierad text från tabellen i ett Word-dokument och börja redigera!
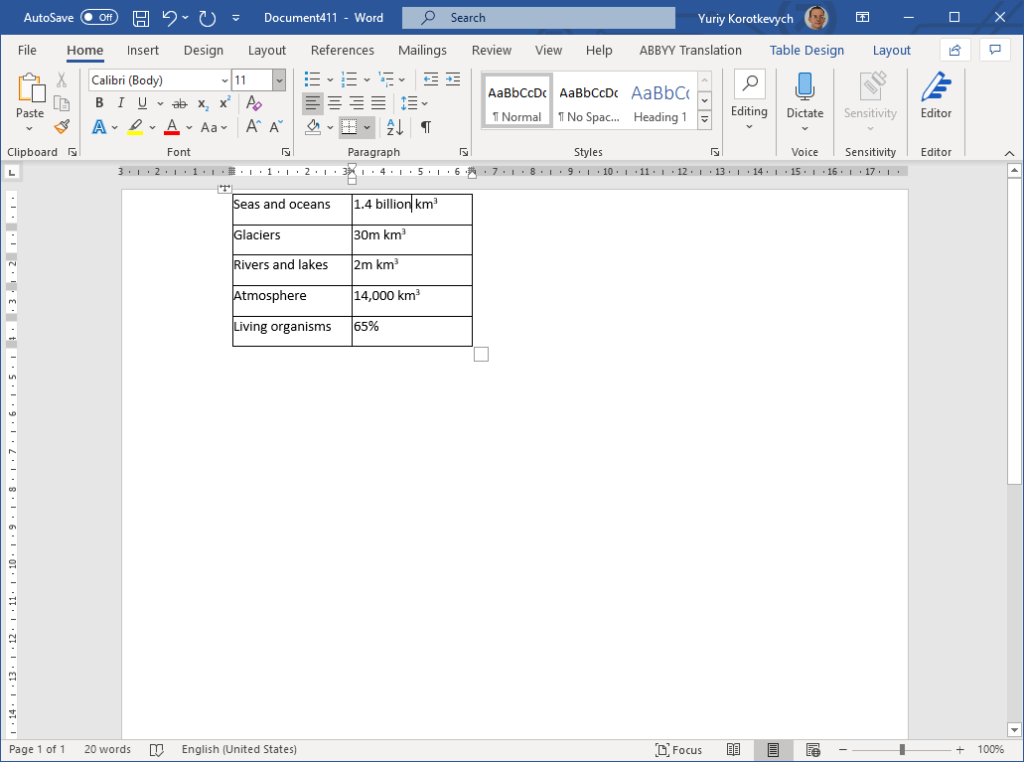
Att vara det snabbaste sättet att extrahera en bit text eller en tabell från en PDF, med FineReader fungerar det här sättet lika bra både för digitala och skannade PDF-filer.
Teknik 2. Konvertera PDF till Word som ett helhetsdokument
Den här metoden fungerar bäst för att importera PDF till Word som ett helt dokument, vilket gör allt innehåll, struktur och formatering tillgänglig för vidare redigering.
Steg 1. Högerklicka på PDF-dokumentet och välj ”Konvertera med FineReader 15 ”- >” Konvertera till Microsoft Word ”från menyn:
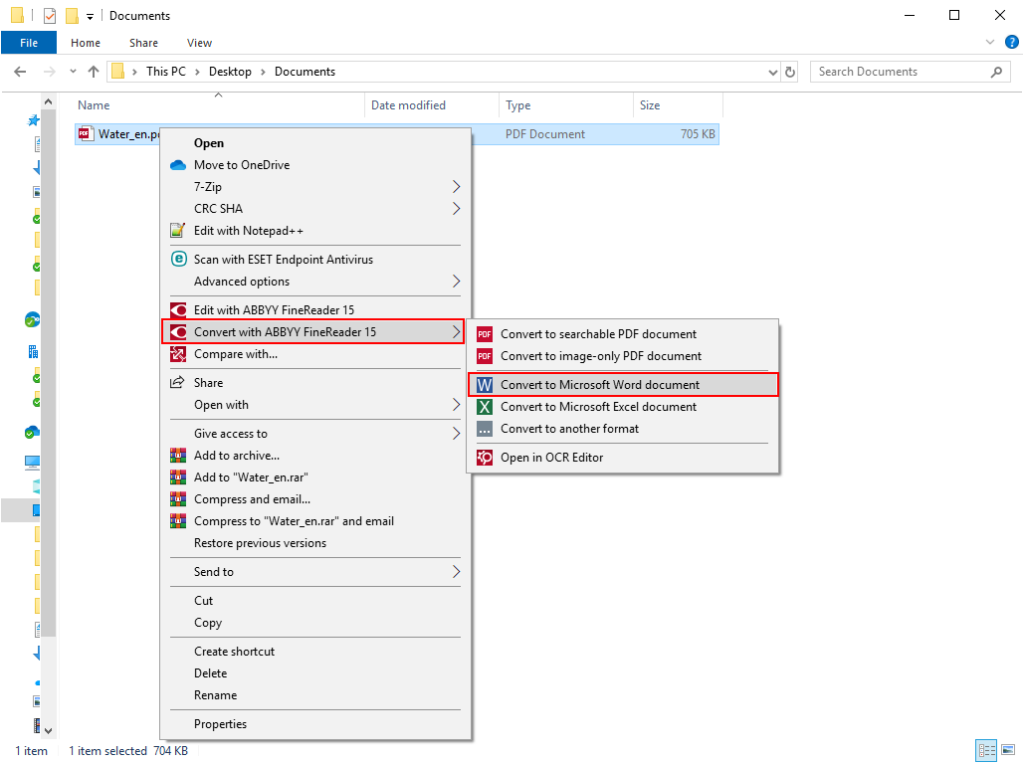
Steg 2. Välj var du vill spara dokumentet som konverterats till Word och klicka på ”Spara”:
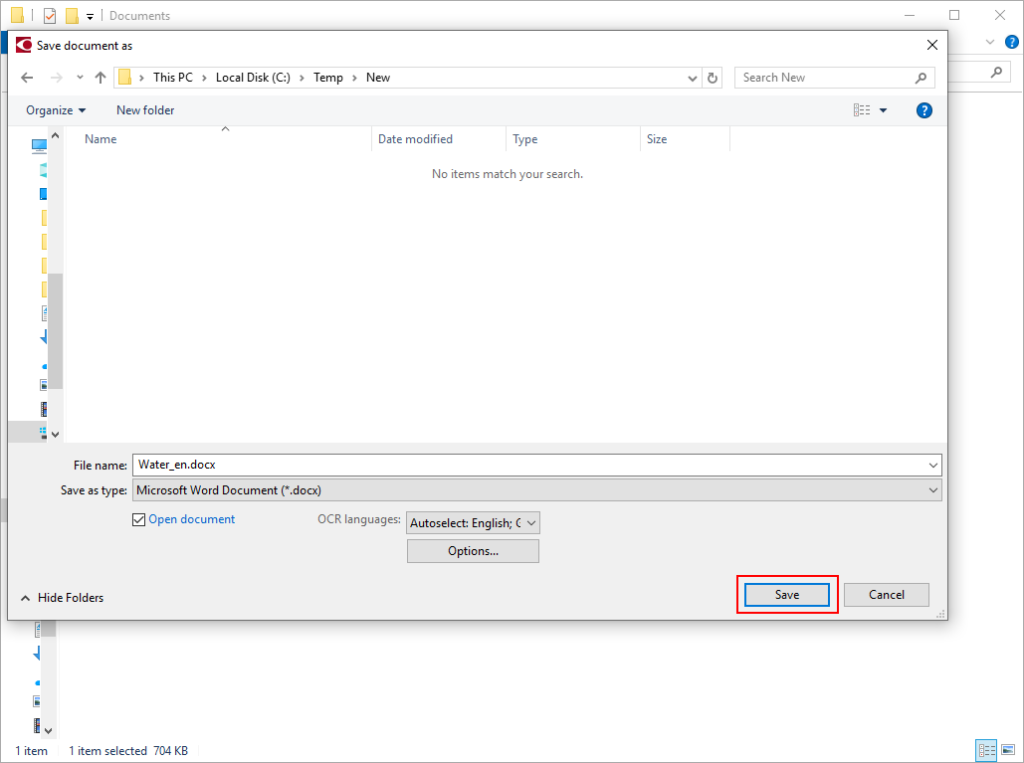
Steg 3. FineReader 15 öppnar PDF i Word och du kan börja redigera den där:
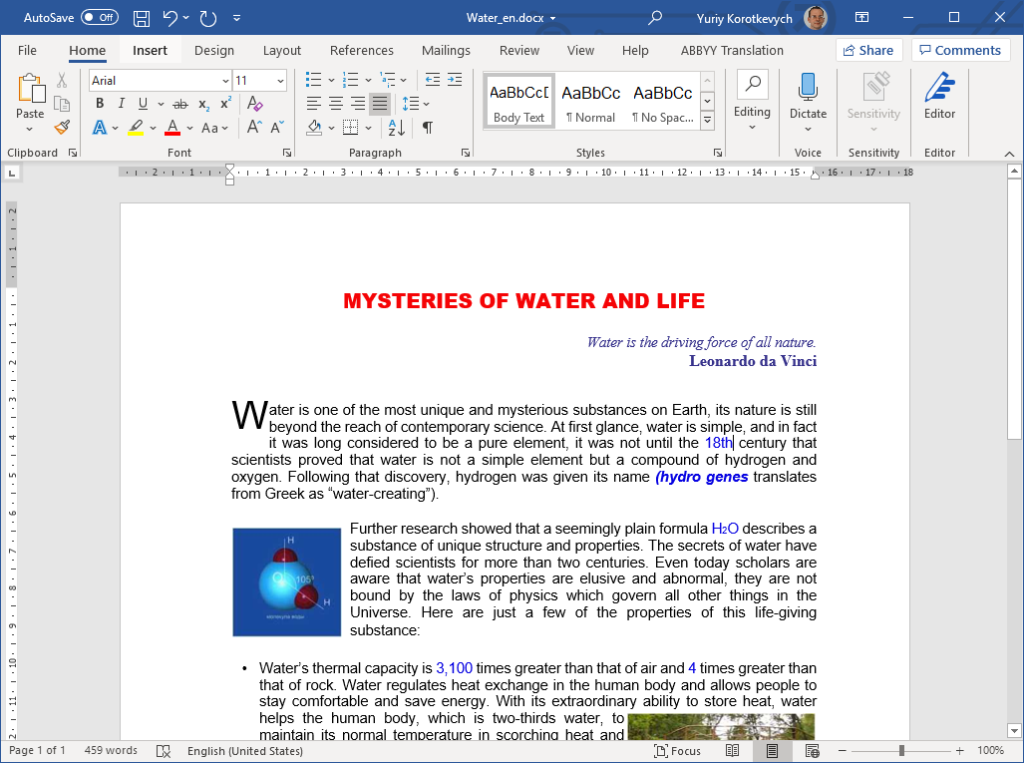
Detta fungerar utmärkt för att öppna skannad PDF i Word också inte bara digitala.
Teknik 3. Konvertera flera PDF-filer till Word samtidigt
Du kan behöva konvertera många PDF-dokument till Word samtidigt. I så fall följer du dessa steg:
Steg 1. Markera alla PDF-filer du behöver konvertera (håll ned Skift-knappen), högerklicka på dem och välj ”Konvertera med FineReader 15″ – >” Konvertera till Microsoft Word ”från menyn:
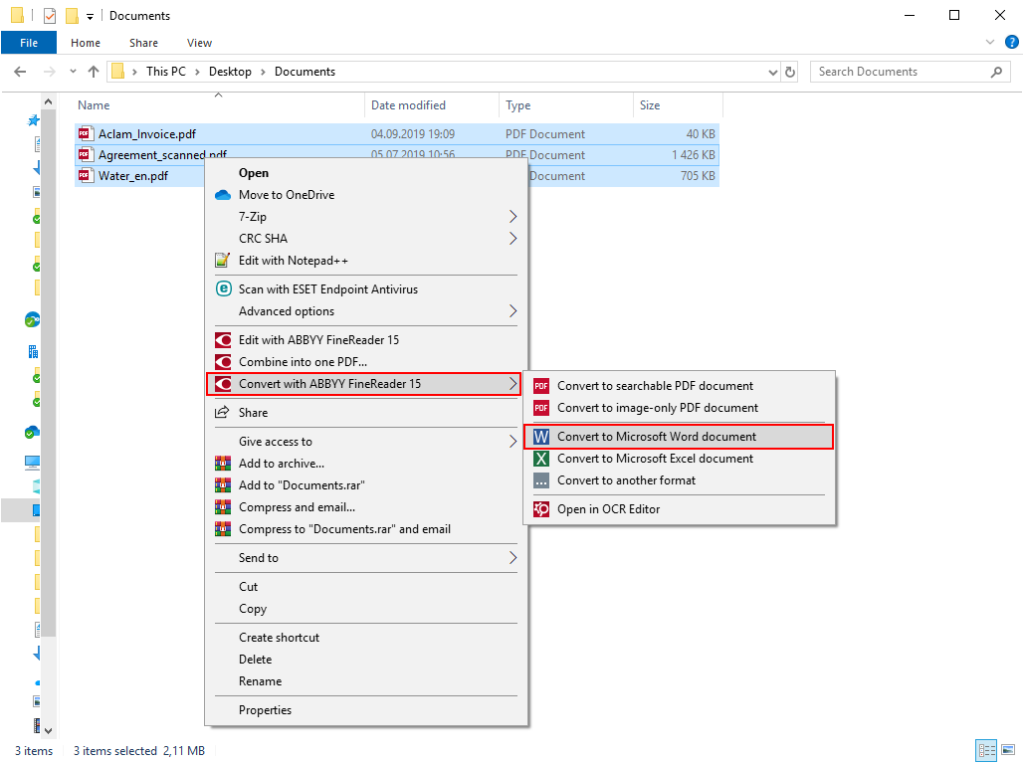
Steg 2. Som standard är PDF-filer konverteras till motsvarande antal separata Microsoft Word-filer. Du kan välja att importera PDF-filer till ett Word-dokument med hjälp av alternativet ”Kombinera alla filer till ett dokument”. Använd i så fall knapparna ”Flytta upp” och ”Flytta ned” om du behöver justera ordningen i vilken innehållet i PDF-filerna visas i det resulterande Word-dokumentet. Klicka sedan på ”Konvertera till Word”:
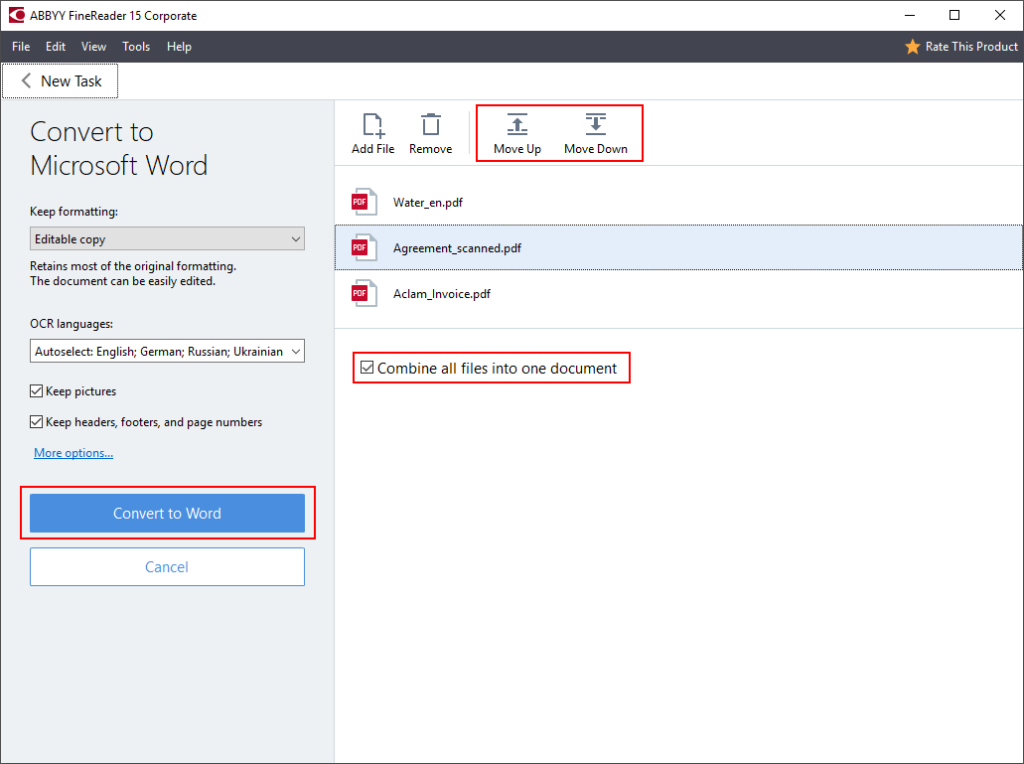
Steg 2a. Välj var konverteringsresultaten ska sparas:
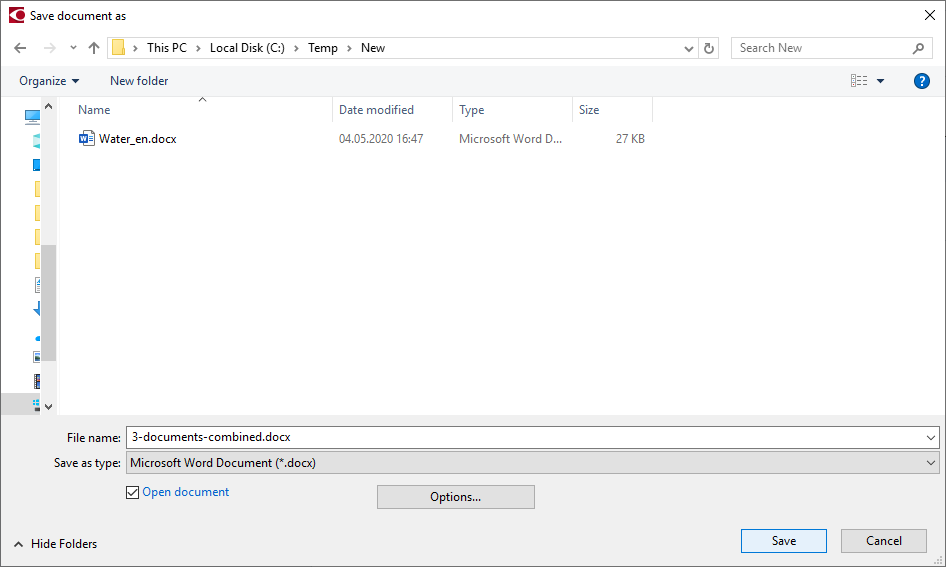
Steg 3. Redigera resulterande dokument (eller dokument) i Word:
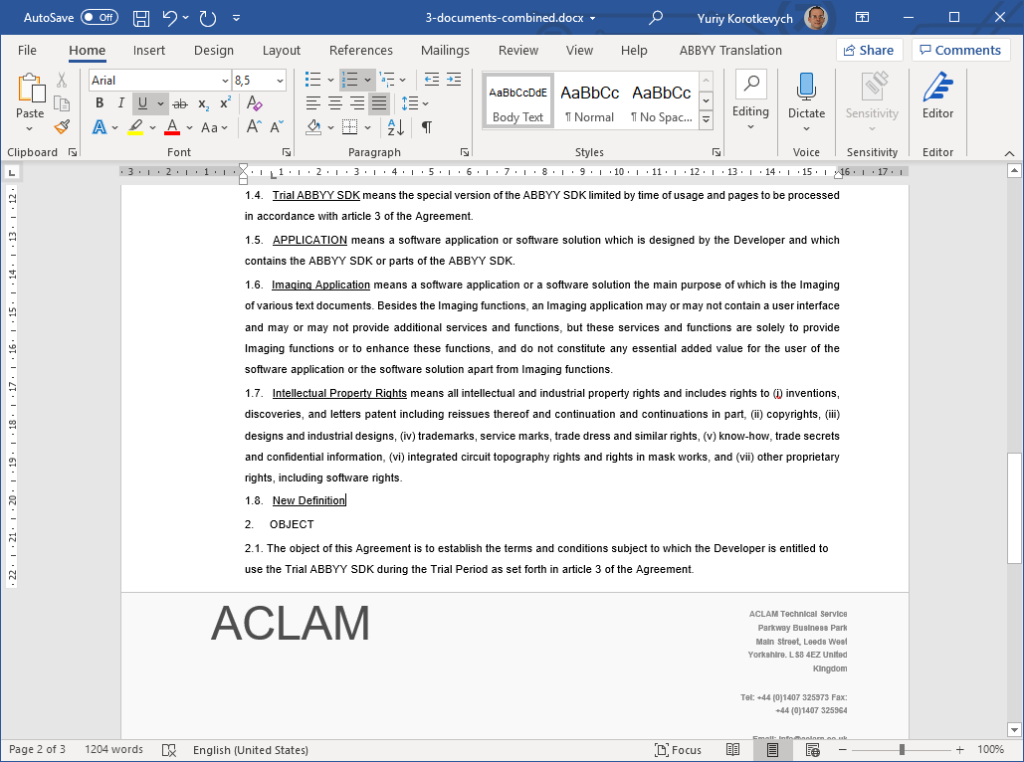
På så sätt kan du också konvertera skannade PDF-filer till Word – till exempel sidor i samma dokument eller blandad uppsättning digitala och skannade dokument.
Speciella tidsbegränsade licenser för organisationer att stödja fjärrarbete
För att göra det lättare för företag och organisationer att komma igenom dessa svåra tider och vara produktiva, erbjuder ABBYY tillfälligt billigare tidsbegränsade licenser för både FineReader 15 Standard och FineReader 15 Corporate som är perfekta att organisera arbete hemifrån tillfälligt. Kontakta vårt säljteam för att få information om tillgängliga alternativ och priser för ett praktiskt alternativ till Adobe® Acrobat®:
En present till din smartphone
Gör din smartphone till en kraftfull dokumentskanner och digitizer med ABBYY FineScanner AI. Få en gratis 6-månaderspremie genom att följa den här länken.