Depois de trabalhar em sua tarefa no Microsoft Word, é hora de verificar sua contagem de palavras. Então, onde está a contagem de palavras com a qual você sempre pode contar (trocadilho intencional)?
O Microsoft Word é um processador de texto offline desenvolvido pela Microsoft, e é um dos processadores de texto mais populares do mundo . O Microsoft Word pode ter lançado muitas versões diferentes, mas uma coisa que definitivamente não mudou é o recurso de contagem de palavras.
Encontrando o contador de palavras
Contagem de palavras na barra de status
Para uma verificação rápida, você pode encontrar a contagem de palavras na barra de status no canto inferior esquerdo da janela. No canto inferior esquerdo, você encontrará primeiro o contador de páginas, seguido pelo contador de palavras à direita.

Se você não o vir, simplesmente clique com o botão direito em qualquer lugar da barra de status e selecione Contagem de palavras na lista de recursos. A contagem de palavras deve aparecer na sua barra de status.
Contagem de palavras na barra de menu
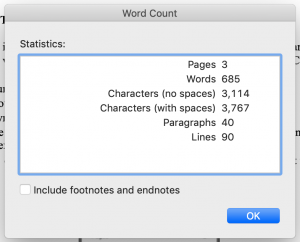
Para informações mais detalhadas sobre sua contagem de palavras, contagem de caracteres, parágrafos e linhas, aqui estão as etapas para encontrar o contador de palavras na barra de menu, se você estiver usando um Mac, PC ou desktop:
- Abra seu documento no Microsoft Word.
- Na parte superior da tela, clique na guia Ferramentas.
- No menu suspenso, clique em Contagem de palavras .
- Você verá o número de páginas de seu documento, número de palavras, número de caracteres (incluindo e excluindo espaços), número de parágrafos e número de linhas em uma tabela pop-up.
- Clique no botão azul OK no canto inferior direito para fechar a tabela de contagem de palavras.
Observe que você tem a opção de escolher se deseja incluir as notas de rodapé e de fim em sua contagem de palavras, simplesmente marque a caixa ao lado para incluí-las ou desmarque a caixa para excluí-las. Guias da faixa de opções
Outra maneira de encontrar a contagem detalhada de palavras é por meio das guias da faixa de opções que você vê na parte superior do documento.
- Na linha de guias da faixa de opções, clique em Revisão.
- Selecione a caixa que mostra Contagem de palavras.
- Você verá o número de páginas do seu documento, o número de palavras, o número de caracteres (incluindo e excluindo espaços ), número de parágrafos e número de linhas em uma tabela pop-up.
- Clique no botão azul OK no canto inferior direito para fechar a tabela de contagem de palavras.

Contagem de palavras para o texto selecionado
Você também pode encontrar o número de palavras e caracteres para a parte selecionada do documento.
Basta destacar a parte do texto que você gostaria de encontrar, o número de palavras e consultar a contagem de palavras na barra de status. A contagem de palavras mostrará o número de palavras no texto selecionado em relação ao número de palavras em todo o documento. Por exemplo, 184/700 significa que há 184 palavras em seu texto selecionado, das 700 palavras de todo o documento.
Inserindo o número de palavras em seu documento
Para os momentos em que você precisa inserir a contagem final de palavras em seu documento como um requisito. Veja como fazer isso:
- Clique na posição onde deseja que a contagem de palavras vá.
- Na linha de guias da faixa de opções, clique em Inserir.
- Clique em Campo.
- Em Categorias, escolha Informações do documento.
- Em Nomes de campos, escolha NumWords e clique em OK.
- A contagem de palavras deve aparecer onde o cursor está.
Observe que a contagem de palavras não é atualizada automaticamente se você continuar a trabalhar no documento. Para atualizar a contagem de palavras, basta clicar com o botão direito na contagem de palavras e clicar em Atualizar campo no menu suspenso.
Você também pode verificar nosso guia sobre onde encontrar a contagem de palavras no Google Docs. Ou você pode usar a ferramenta de contador de palavras online gratuita para verificar a contagem de palavras em seu documento. Conte conosco!