Problemas de som são muito comuns no Windows. Existem várias razões para os sons que não funcionam no Windows, como drivers defeituosos, problemas de hardware ou, às vezes, erros do Windows. O som é um fator importante para muitos usuários e a maioria dos usuários de laptop usa os alto-falantes de seus laptops regularmente. Portanto, se o problema de som ocorrer em laptops, será frustrante.
Encontrei esses métodos para resolver nenhum problema de som em seu laptop.
Método 1 – Clique na barra de tarefas e verifique suas fontes de som
1. Clique no ícone Volume na barra de tarefas na extrema direita.
![]()
2. Se houver um v invertido para expandir conforme mostrado abaixo, clique nele.
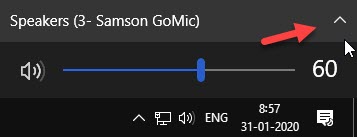
3. Clique em outro alto-falante para selecioná-lo, que deve ser responsável pelo volume do seu PC.
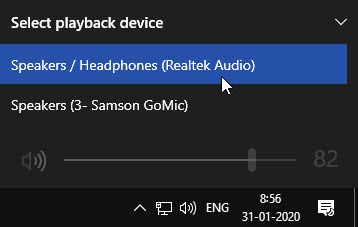
Se houver mais de 2 opções, tente selecionar aquele que funciona.
Método 2 – Ativar dispositivos de reprodução
Às vezes, seu alto-falante pode ter desativado os dispositivos de reprodução no painel de controle. Para ativá-lo novamente, você deve alterá-lo nas configurações do painel de controle, siga estas etapas para ativá-lo.
PASSO 1 – Abra a caixa Executar pressionando as teclas Windows e R juntas. Digite control na caixa de texto e pressione Enter.
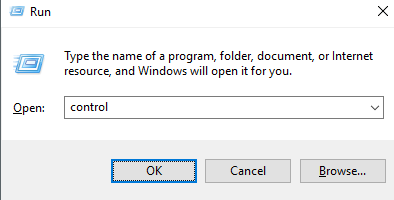
ETAPA 2 – Clique em Som. Uma nova janela aparecerá e você pode ver a lista de dispositivos de reprodução de áudio aqui. Se você não conseguir ver nada, clique com o botão direito e clique em mostrar dispositivos desativados.
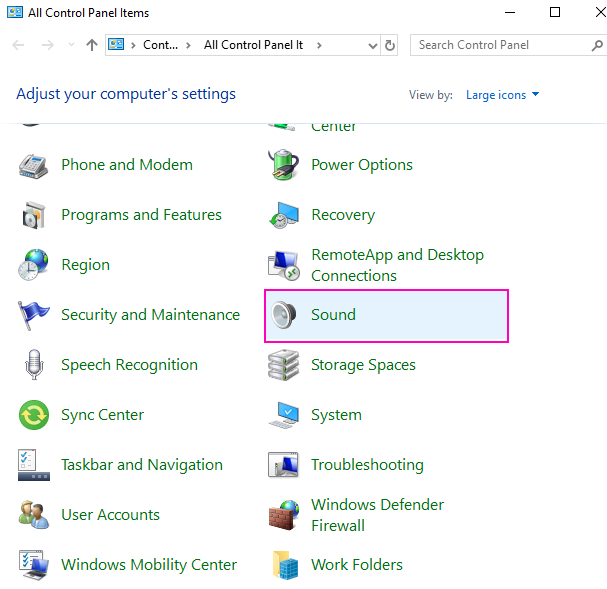
ETAPA 3 – Clique com o botão direito do mouse em desativado dispositivo e selecione Ativar.
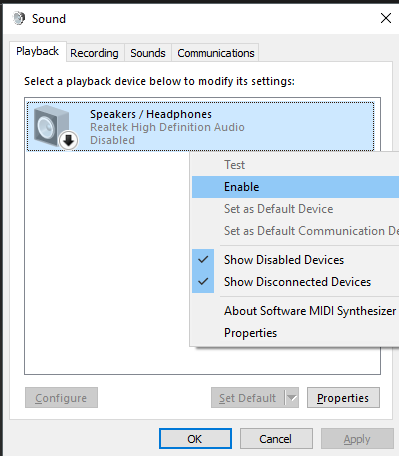
ETAPA 4 – Clique em OK.
Etapa 5 – Selecione também o dispositivo e clique em Definir padrão
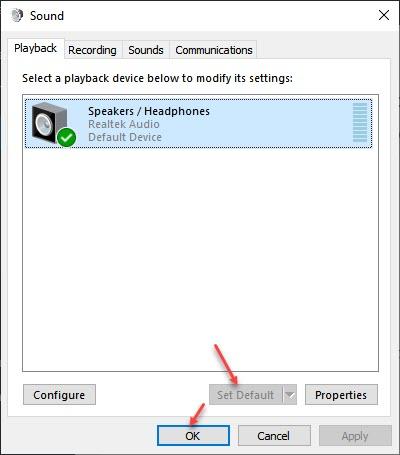
Se ainda não houver saída de som, siga as etapas a seguir.
ETAPA 6 – Clique com o botão direito em seu dispositivo de áudio e selecione as propriedades.
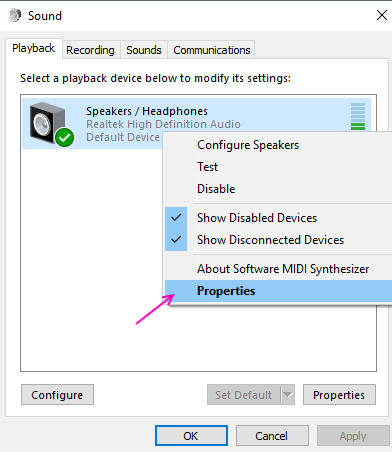
PASSO 6 – Na janela de propriedades, vá para a guia Melhorias. Desmarque todas as melhorias e clique em OK.
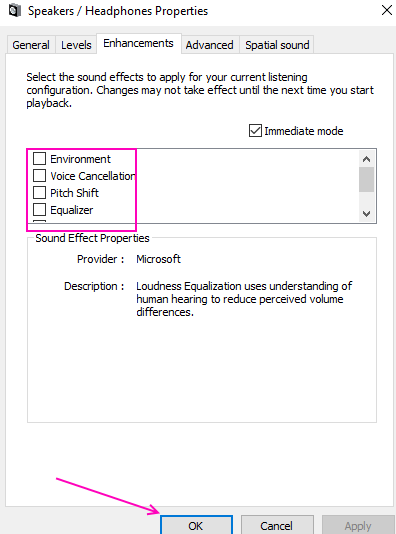
Método 3 – Reinstalar o driver de áudio
Se você tiver drivers de áudio defeituosos podem ser a causa de nenhum problema de som. Você tem que reinstalar o driver de áudio para corrigir drivers defeituosos. Siga estas etapas para obter o mesmo.
ETAPA 1 – Pressione as teclas Windows e X ao mesmo tempo e selecione Gerenciador de dispositivos.
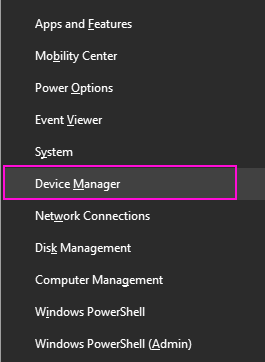
PASSO 2 – Expanda os controladores de som, vídeo e jogos. Clique com o botão direito em seu dispositivo de áudio e selecione a opção Desinstalar dispositivo.
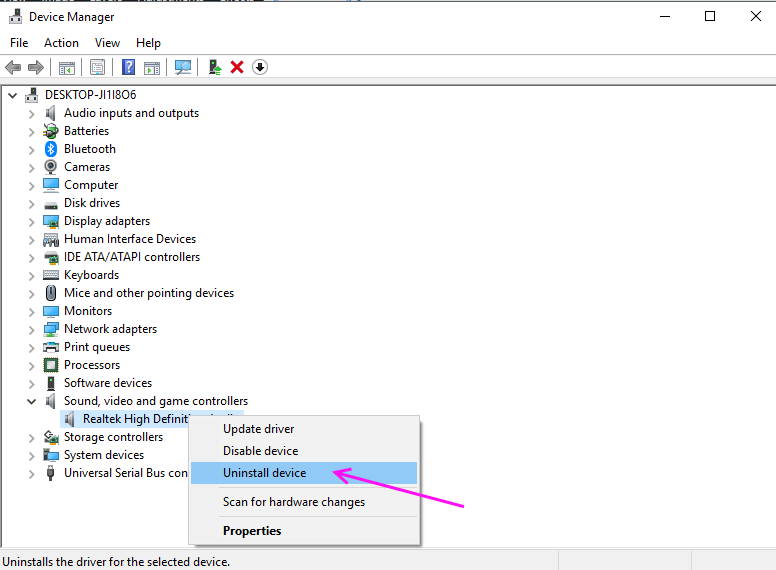
ETAPA 3 – Pressione Desinstalar para confirmar.
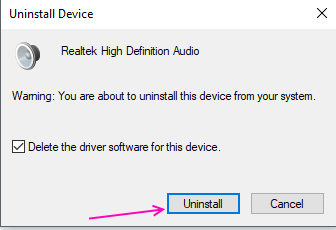
Reinicie o seu computador e ele irá instalá-lo automaticamente de novo no seu PC.
Método 4 – Solução de problemas
A solução de problemas do Windows pode localizar e corrigir muitos problemas comuns por si só. Siga estas etapas para corrigir nenhum problema de som pelo Solucionador de problemas do Windows.
ETAPA 1 – Pressione Windows e I ao mesmo tempo, ele abrirá as configurações.
ETAPA 2 – Selecione Atualização e segurança .
ETAPA 3 – Selecione Solução de problemas no menu do painel esquerdo.
ETAPA 4 – Você encontrará muitos erros comuns aqui, clique em Reproduzindo áudio e em Executar o solucionador de problemas.
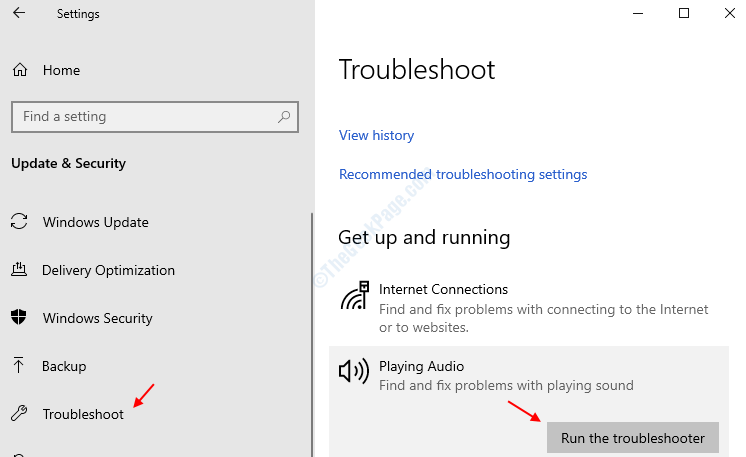
PASSO 5 – A solução de problemas irá procurar o erro e de acordo com o erro irá lhe dar sugestões para alterar algumas configurações. Isso resolverá seu problema de falta de som.