Os arquivos PDF são a melhor maneira de garantir que tenham a mesma aparência em seu computador e em qualquer outro dispositivo. Eles são em papel digital. E hoje é tão fácil fazer um PDF quanto imprimir seu arquivo em papel.
Esta é a maneira mais fácil de criar um PDF em qualquer dispositivo sem comprar qualquer software novo. Não importa o que você crie e o aplicativo que use, se você pode imprimi-lo, pode transformá-lo em um PDF.
Precisa editar um PDF? Aqui estão os melhores aplicativos para editar um PDF.
Crie um PDF em um PC com Windows
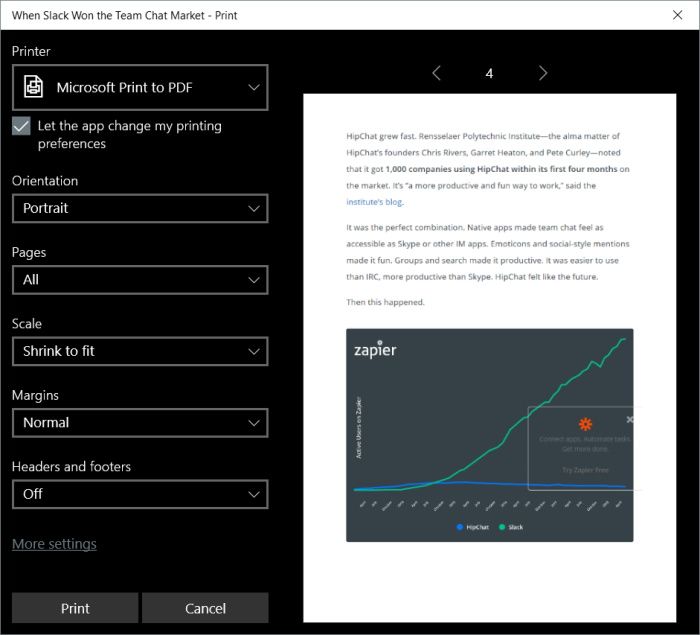
Quer fazer um PDF? Isso é fácil em qualquer aplicativo, em qualquer dispositivo hoje. Primeiro, verifique se o seu aplicativo inclui uma opção de exportação de PDF, como o Microsoft Office e outros softwares profissionais costumam fazer. Essas ferramentas de exportação geralmente permitem definir a qualidade do PDF, proteger PDFs com uma senha e definir outras opções do documento.
Caso contrário, pressione o botão de impressão padrão ou toque em Ctrl + P em um PC — pois é a maneira mais fácil de fazer um documento PDF. No Windows 10, você pode selecionar o Pr para a impressora PDF para salvar o documento como PDF em vez de imprimi-lo. Clique em Imprimir e o Windows perguntará onde salvar o arquivo PDF e permitirá que você escolha as opções de formatação do documento.
Dica: Está usando o Windows XP, Vista, 7 ou 8? Você pode instalar uma impressora PDF como o CutePDF gratuito para uma ferramenta semelhante.
Crie um PDF em um Mac

No macOS, existem muitas opções de PDF dentro da caixa de diálogo Imprimir padrão. Pressione o botão de impressão em seu aplicativo ou use o CMD + P atalho do teclado e, no canto inferior esquerdo da caixa de diálogo de impressão, clique no Menu PDF. Você pode escolher salvar o arquivo PDF, abri-lo na visualização para editar ou visualizar o documento ou adicionar o PDF a aplicativos compatíveis no seu Mac, como o Evernote.
Crie um PDF no iOS e Android
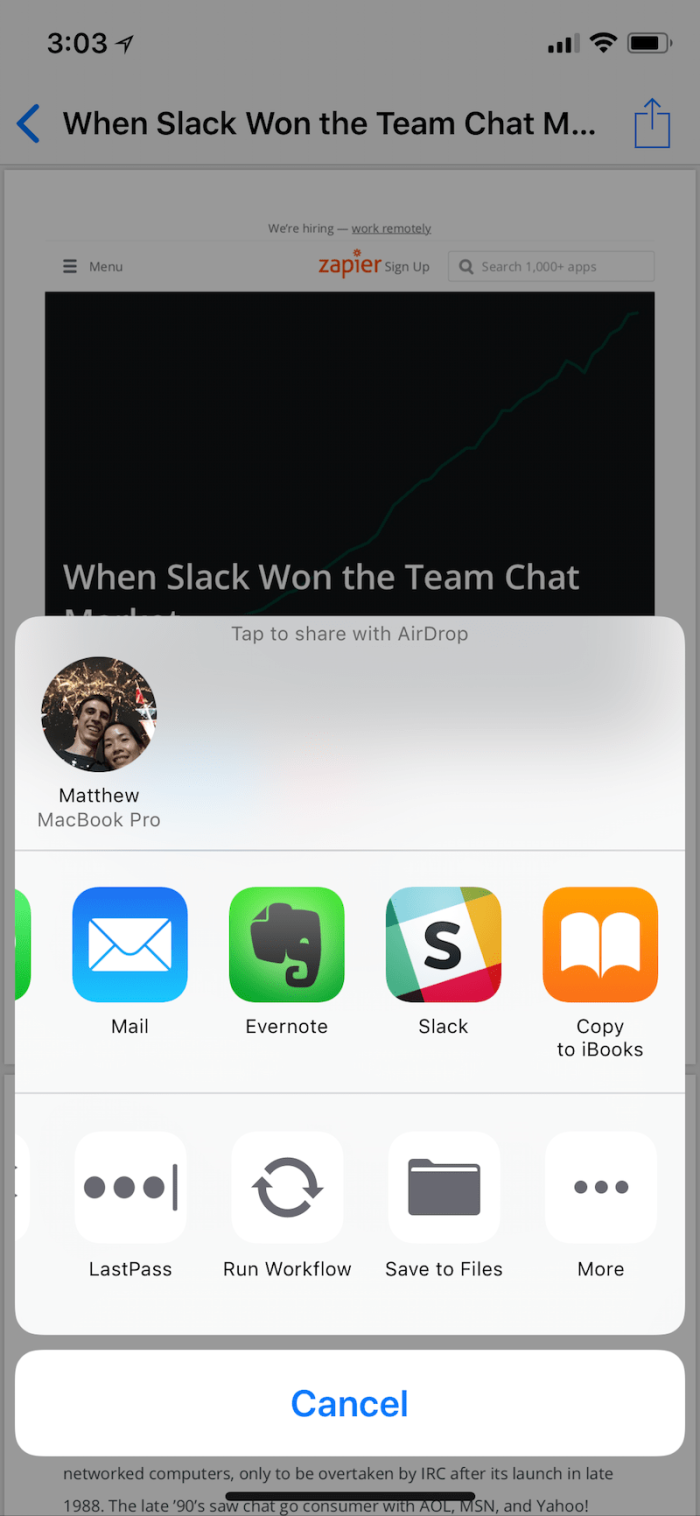
Android e iOS incluem opções semelhantes para criar arquivos PDF. No Android, abra a opção Imprimir no menu de um aplicativo e selecione Salvar como PDF no menu Salvar em ou Impressora.
No iOS, toque no botão Compartilhar em um aplicativo e selecione Imprimir, depois force o toque ou toque e segure na visualização da impressão para abrir uma cópia em PDF. Toque em Compartilhar novamente para salvar o PDF ou adicioná-lo a outro aplicativo.
Crie arquivos PDF automaticamente com o Google Cloud Print

As dicas acima funcionam bem para aplicativos de desktop e móveis em que as ferramentas PDF integradas do seu sistema operacional podem imprimir qualquer coisa como PDF. Mas e se você estiver escrevendo um documento no Google Docs, salvando anotações no Evernote, reunindo dados no Airtable, arquivando e-mails do Gmail e muito mais em aplicativos da web?
Muitos desses aplicativos incluem ferramentas PDF integradas, para que normalmente você possa baixar uma cópia de seus dados nas opções de exportação do aplicativo em formato PDF. Ou você pode usar o Google Cloud Print. Ele é projetado para transformar qualquer impressora em uma impressora inteligente e sem fio – e também pode imprimir qualquer coisa como PDF e salve-o no Google Drive. Os aplicativos do G Suite, incluindo Documentos e Planilhas Google, são desenvolvidos com suporte do Cloud Print, para que você possa usá-lo para salvar seus documentos e planilhas como PDF.
Ou, com as integrações do Google Cloud Print da Zapier, você pode imprimir qualquer coisa como PDF. Quer salvar seus e-mails, anotações e outras informações importantes como PDFs automaticamente? Faça um novo Zap – o que chamamos de fluxos de trabalho automatizados de Zapier – e comece com o aplicativo onde você está criando novas coisas: seu aplicativo de e-mail, ferramenta de anotações, software de comércio eletrônico e muito mais. Em seguida, adicione uma etapa do Google Cloud Print, salve seu conteúdo no Google Drive e, sempre que algo novo for adicionado ao seu aplicativo de gatilho, Zapier o transformará em um PDF .
→ Saiba mais em nosso guia do Google Cloud Print
Converta qualquer arquivo em um PDF com CloudConvert
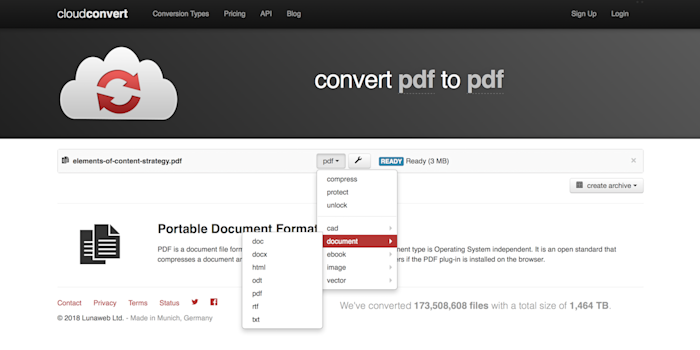
Tem um documento existente que deseja transformar em PDF? Ou deseja para converter um documento PDF de volta em um documento editável do Word o r outro tipo de arquivo? CloudConvert é uma das melhores opções.
Abra o site do CloudConvert, arraste o arquivo que deseja converter para a janela do navegador e selecione o tipo de arquivo que deseja criar em seu menu. Para gerar um PDF , escolha Documento → PDF; ou, para transformar um PDF em um documento editável, escolha Documento → docx. Em seguida, clique no botão Iniciar Conversão e CloudConvert criará seu novo arquivo e salvará em seu computador.
Você também pode converter arquivos automaticamente com o Zapier. Dessa forma, você pode salvar arquivos em qualquer formato no Google Drive e Dropbox, reunir todos os seus anexos aleatórios do Gmail e permitir que as integrações CloudConvert de Zapier os transformem em arquivos PDF automaticamente.
Agora que você sabe como criar arquivos PDF, e se precisar editá-los? Confira nossa comparação detalhada para encontrar os oito melhores aplicativos de edição de PDF, incluindo tudo, desde ferramentas gratuitas para editar texto em PDFs até ferramentas profissionais para criar formulários PDF.
Saiba mais com Zapier:
-
Os melhores aplicativos e software
-
Dicas e tutoriais sobre como usar aplicativos populares
-
Guias e conselhos de produtividade
-
Histórias de clientes Zapier