O tutorial explica os fundamentos da análise de Pareto e mostra como fazer um gráfico de Pareto em diferentes versões do Excel.
Em um mundo perfeito, tudo estaria em harmonia – todos os empregos pagariam o mesmo, todos os contribuintes receberiam os mesmos benefícios fiscais, todos os jogadores seriam igualmente importantes para uma equipe. Mas nosso mundo não é perfeito e as relações entre entradas e saídas não são iguais. Você quer saber as principais causas às quais deve dedicar mais esforços? É disso que trata o princípio de Pareto, ou a lei da minoria vital.
- Análise de Pareto no Excel
- Gráfico de Pareto no Excel
- Como criar um gráfico de Pareto no Excel 2016
- Como fazer um gráfico de Pareto no Excel 2013
- Como desenhar um gráfico de Pareto no Excel 2010
Análise de Pareto no Excel
A análise de Pareto é baseada no princípio de Pareto, em homenagem ao economista italiano Vilfredo Pareto. E esse princípio afirma que para muitos eventos cerca de 80% dos efeitos vêm de 20% das causas. É por isso que o princípio de Pareto às vezes é chamado de regra 80/20.
Aqui estão alguns exemplos práticos do princípio de Pareto:
- Na economia, os mais ricos 20 % da população mundial controla cerca de 80% da renda mundial.
- Na medicina, 20% dos pacientes usam 80% dos recursos de saúde.
- No software, 20% dos bugs causam 80% dos erros e travamentos.
Para identificar os fatores mais significativos nos quais você deve se concentrar, você pode desenhar um gráfico de Pareto em sua planilha do Excel.
Gráfico de Pareto no Excel
O gráfico de Pareto, também chamado de diagrama de Pareto, é um gráfico baseado no princípio de Pareto. No Microsoft Excel, é uma espécie de histograma classificado que contém barras verticais e uma linha horizontal. As barras, plotadas em ordem decrescente, representam a frequência relativa dos valores, e a linha representa a porcentagem total cumulativa.
Esta é a aparência de um gráfico de Pareto típico do Excel:
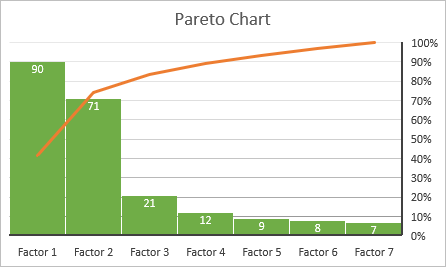
Como você pode ver, o gráfico de Pareto destaca os principais elementos em um conjunto de dados e mostra a importância relativa de cada elemento para o total. Abaixo você encontrará as instruções detalhadas sobre como para criar um diagrama de Pareto em diferentes versões do Excel.
Como fazer um gráfico de Pareto no Excel 2016
Traçar um diagrama de Pareto no Excel 2016 é fácil porque tem um Tipo de gráfico de Pareto. Tudo que você precisa é uma lista de itens (problemas, fatores, categorias, etc.) em uma coluna e sua contagem (frequência) em outra coluna.
Como exemplo, nós somos vou fazer uma análise de Pareto de reclamações típicas de usuários sobre software com base neste conjunto de dados:

Para fazer um gráfico de Pareto no Excel, siga estes passos simples:
- Selecione sua mesa. Na maioria dos casos, é suficiente selecionar apenas uma célula e o Excel selecionará toda a tabela automaticamente.
- Na guia Inset, no grupo Chats, clique em Gráficos recomendados.
- Mudar para a guia Todos os gráficos, selecione Histograma no painel esquerdo e clique na miniatura de Pareto.
- Clique em OK.

É só isso! O gráfico de Pareto é inserido imediatamente em uma planilha. A única melhoria que você provavelmente gostaria de fazer é adicionar / alterar o título do gráfico:
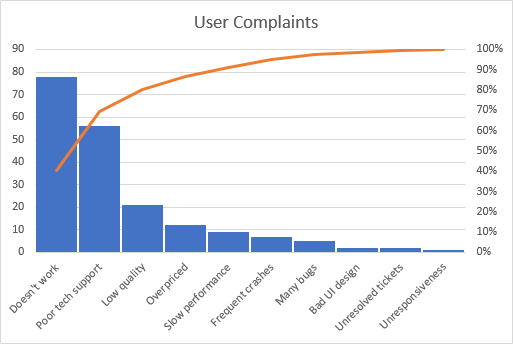
Personalização do gráfico de Pareto do Excel
O gráfico de Pareto criado pelo Excel é totalmente personalizável. Você pode alterar as cores e o estilo, mostrar ou ocultar rótulos de dados e muito mais.
Projete o gráfico de Pareto de acordo com sua preferência
Clique em qualquer lugar do gráfico de Pareto para que as ferramentas de gráfico apareçam na fita. Mude para a guia Design e experimente diferentes estilos e cores de gráfico:

Mostrar ou ocultar rótulos de dados
Por padrão, um gráfico de Pareto no Excel é criado sem rótulos de dados. Se desejar exibir os valores das barras, clique no botão Elementos do gráfico no lado direito do gráfico, marque a caixa de seleção Rótulos de dados e escolha onde deseja colocar os rótulos:

O eixo vertical primário que mostra os mesmos valores tornou-se supérfluo e você pode ocultá-lo. Para isso, clique no botão Elementos do gráfico novamente e, em seguida, clique na seta pequena ao lado de Eixos e desmarque a caixa Eixo vertical primário.
O gráfico de Pareto resultante será semelhante a este:

Como criar um gráfico de Pareto no Excel 2013
O Excel 2013 não possui uma opção predefinida para o gráfico de Pareto, portanto, usaremos o tipo de gráfico Combo, que é o mais próximo do que precisamos. exigirá mais algumas etapas porque todas as manipulações que o Excel 2016 realiza nos bastidores, você terá que fazer manualmente.
Organizar dados para análise de Pareto
Configure seu conjunto de dados como explicado abaixo:
1.Calcule a porcentagem total cumulativa
Adicione mais uma coluna ao seu conjunto de dados e insira a fórmula da porcentagem total cumulativa lá:
=SUM($B$2:B2)/SUM($B$2:$B$11)
Onde B2 é a primeira e B11 é a última célula com dados na coluna Contagem.
No dividendo, você coloca uma fórmula de soma cumulativa que soma os números na célula atual e em todas as células acima dele. Em seguida, você divide a parte pelo total para obter as porcentagens.
Insira a fórmula acima na primeira célula e, em seguida, copie-a para baixo na coluna. Para que os resultados sejam exibidos como porcentagens, defina o formato de porcentagem para a coluna. Se desejar que as porcentagens mostradas como inteiros, reduza o número de casas decimais a zero (consulte Como exibir casas decimais no Excel para obter instruções).
2. Classifique por contagem em ordem decrescente
Como as barras em um gráfico de Pareto devem ser plotadas em ordem decrescente, organize os valores na coluna Contagem de cima para baixo. Para isso, selecione qualquer célula e clique em AZ na guia Dados, em Classificar e Filtrar grupo. Se o Excel solicitar para expandir a seleção, faça isso para manter as linhas juntas durante a classificação.
Como alternativa, adicione o filtro automático para poder reclassificar os dados mais rapidamente no futuro.
Neste ponto, seus dados de origem devem ser semelhantes a este:

Desenhe um gráfico de Pareto
Com os dados de origem organizados corretamente, criar um gráfico de Pareto é tão fácil quanto 1-2-3. Literalmente, apenas 3 etapas:
- Selecione sua tabela ou qualquer célula dentro dela.
- Na guia Inset, no grupo Chats, clique em Gráficos recomendados.
- S vá para a guia Todos os gráficos, selecione Combo no lado esquerdo e faça as seguintes modificações:
- Para a série Contagem, selecione Coluna agrupada (tipo padrão).
- Para a série% cumulativa, selecione o tipo de linha e marque a caixa Eixo secundário.
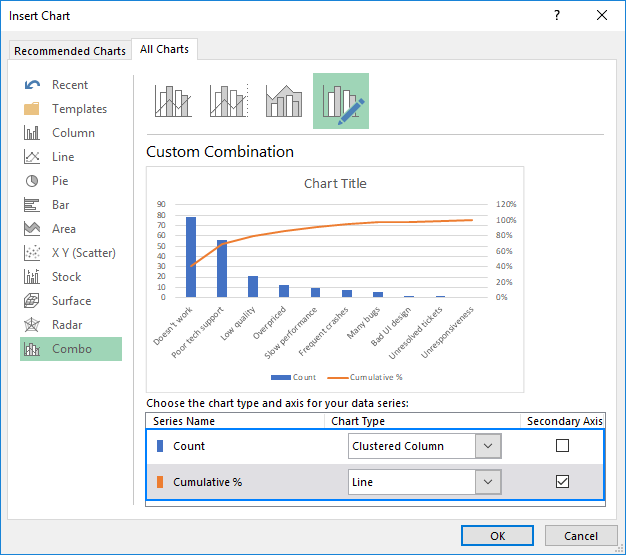
O gráfico que o Excel insere em sua planilha será semelhante a este:

Melhore o gráfico de Pareto
Seu gráfico já se parece muito com um diagrama de Pareto, mas você pode querer melhorar algumas coisas:
1. Defina o valor percentual máximo para 100%
Por padrão, o Excel definiu o valor máximo para o eixo vertical secundário em 120%, embora desejemos 100%.
Para alterar isso, clique com o botão direito nos valores das porcentagens no eixo Y no lado direito e escolha Formatar eixo… No painel Formatar eixo, em Limites, defina 1.0 na caixa Máximo:

2. Remova o espaçamento extra entre as barras
Em um gráfico de Pareto clássico, as barras são plotadas mais próximas umas das outras do que em um gráfico de combinação. Para corrigir isso, clique com o botão direito nas barras e escolha Formatar série de dados… No painel Formatar série de dados, defina a largura da lacuna desejada, digamos 5%:

Finalmente, altere o título do gráfico e, opcionalmente, oculte a legenda do gráfico.
O que você tem agora parece um gráfico de Pareto Excel perfeito:

Como desenhar um gráfico de Pareto no Excel 2010
O Excel 2010 não tem o tipo de gráfico Pareto nem Combo, mas isso não significa que você não pode desenhar um diagrama de Pareto no Excel anterior versões. Claro, isso exigirá um pouco mais de trabalho, mas também mais divertido 🙂 Então, vamos começar.
- Organize seus dados como explicado anteriormente: classifique por contagem em ordem decrescente e calcule porcentagem total cumulativa.
- Selecione sua tabela, vá para a guia Inserir > grupo Gráficos e escolha o tipo de gráfico Coluna agrupada 2-D:
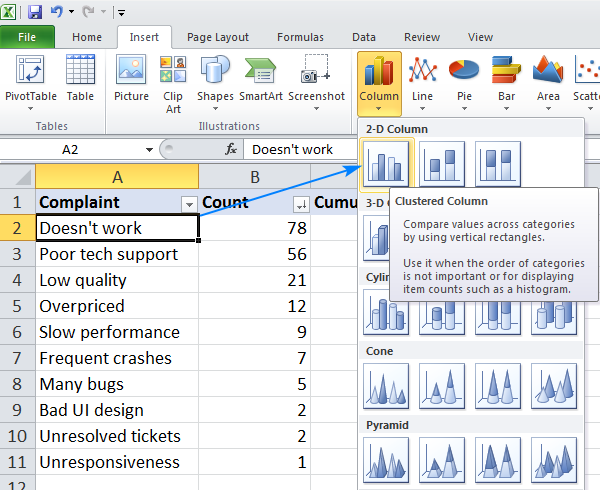
Isso irá inserir um gráfico de coluna com 2 séries de dados (Contagem e porcentagem cumulativa).
- Clique com o botão direito nas barras de% cumulativa, e clique em Alterar tipo de série do gráfico. (Esta pode ser a parte mais complicada porque as barras são muito pequenas. Tente passar o mouse sobre as barras até ver a dica Série “% cumulativa” e clique com o botão direito do mouse.)

- Na caixa de diálogo Alterar tipo de gráfico, escolha uma linha

- Neste ponto, você tem um gráfico de barras com uma linha reta ao longo do eixo horizontal. Para dar a ele uma curva, você precisa colocar um gráfico secundário eixo vertical do lado direito. Para isso, clique com o botão direito na linha% cumulativa e, em seguida, clique em Formatar série de dados…
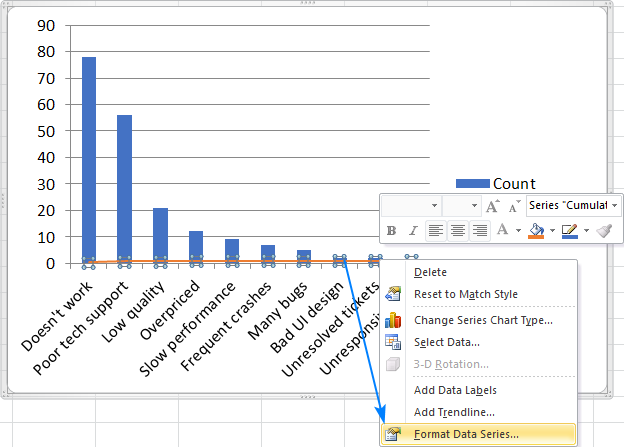
- Na caixa de diálogo Formatar série de dados, escolha Eixo secundário em Opções de série e feche a caixa de diálogo:

- Faça os retoques finais: defina o valor máximo do eixo vertical secundário para 100%, as barras são mais largas e, opcionalmente, esconde a legenda. As etapas são basicamente as mesmas do Excel 2013 descritas acima.
Voilà, seu gráfico de Pareto no Excel 2010 está pronto:
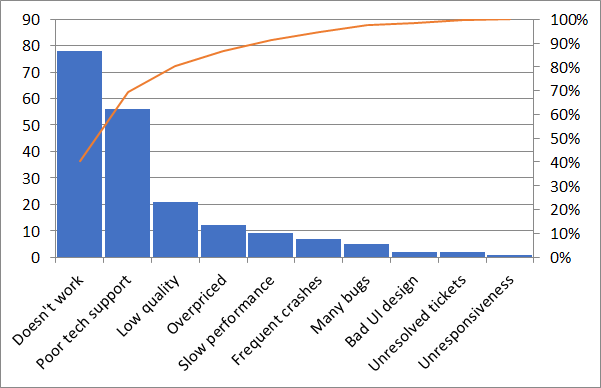
É assim que se faz um gráfico de Pareto no Excel. Se quiser aprender sobre outros tipos de gráfico, eu o encorajo a verificar os recursos abaixo.Agradeço a leitura e espero vê-lo em nosso blog novamente na próxima semana!
Você também pode estar interessado em:
- Como criar um gráfico no Excel e salvá-lo como modelo
- Faça um gráfico a partir de duas ou mais planilhas diferentes
- Faça um gráfico de pizza no Excel
- Crie um gráfico de Gantt no Excel
- Desenhe um gráfico em cascata no Excel
- gráficos de bolhas 3D no Excel