A maioria das pessoas nunca pensa em seus nomes de computador. Algumas pessoas nomeiam suas máquinas afetuosamente como se fossem um carro, mas muito poucos realmente se importam em mudar o nome que o computador usa para identificação na rede. Seu MSP ou equipe de TI, no entanto, depende inteiramente desse sistema de identificação para controlar todos os computadores que gerenciam e, provavelmente, colocará seu próprio esquema de nomenclatura em prática para esse fim.
Nas empresas onde o mesmo computador pode ser usado por muitas pessoas, ou uma pessoa pode usar vários computadores, é importante ser capaz de dizer à sua equipe de TI qual computador está apresentando o problema que você está relatando. Embora sua equipe de TI deva ser capaz de orientá-lo para encontrar essas informações, sabê-lo com antecedência economizará seu tempo e permitirá que seu MSP resolva o problema mais rapidamente. Quando estiver familiarizado com o processo, você levará apenas alguns segundos para localizar o nome de qualquer computador.
Aqui estão cinco maneiras diferentes de encontrar o nome do seu computador:
1. Pressione e segure a tecla Windows e, em seguida, pressione a tecla Pause / Break.
O nome do seu computador pode ser encontrado na seção “Nome do computador, domínio e configurações do grupo de trabalho” da janela que aparece. Esta janela parecerá quase idêntica, independentemente do sistema operacional que você está executando.
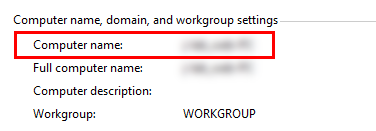
Se você usar um teclado completo com seu computador desktop, a tecla Pause / Break estará localizada à direita das teclas de função na linha superior. Ao usar um laptop, seu teclado pode não incluir esta tecla. Nesse caso, você pode usar a seguinte sequência para encontrar o nome do seu computador:
2. Pressione e segure a tecla Windows e pressione a tecla R. Digite as letras “cmd” na caixa de prompt que aparece. Digite a palavra “hostname” e pressione Enter.
Dependendo das permissões que sua equipe de TI colocou em prática, talvez você não consiga abrir o Comando Janela de prompt. Se você se deparar com esse problema, pode tentar uma das três opções a seguir, dependendo do seu sistema operacional:
3. Windows 7: Clique no botão menu iniciar, clique com o botão direito em Computador e selecione Propriedades.
Isso abrirá a mesma janela da opção número 1, permitindo que você encontre o nome do seu computador na seção intitulado “Nome do computador, domínio e configurações do grupo de trabalho”. As informações que você está procurando são apenas o nome do computador, não o nome completo do computador.
4. Windows 8: passe o mouse sobre o canto superior direito da tela. Na barra lateral que aparece à direita, clique no ícone de configurações e selecione Informações do PC.
O Windows 8.1 é um pouco diferente. Se estiver executando esta versão, você precisará clicar com o botão direito do mouse no botão Iniciar e selecionar Sistema. Se você não tiver certeza de qual sistema operacional está executando, uma simples tentativa e erro deve informar rapidamente.
5. Windows 10: Abra o menu Iniciar e clique em Configurações. Selecione Sistema e, em seguida, Sobre.
Estranhamente, a versão mais recente do Windows também requer a maioria das etapas para encontrar o nome do seu computador. Felizmente, cada clique é bastante intuitivo e não deve ser difícil de lembrar.
Se você não conseguir encontrar o nome do seu computador usando nenhuma dessas opções, vale a pena enviar um e-mail rápido para sua equipe de TI perguntando se eles sabem qual é o nome do seu computador ou se podem ajudá-lo a encontrá-lo. Depois de saber o nome do seu computador, é melhor memorizá-lo ou anotá-lo em algum lugar para que você o tenha em mãos caso haja algum problema. Afinal, se o disco rígido travar ou o sistema operacional travar, nenhuma das etapas acima será de muita utilidade para você.