Insira uma caixa de seleção | Vincular uma caixa de seleção | Crie uma lista de verificação | Gráfico Dinâmico | Excluir caixas de seleção | Caixas de seleção poderosas
Inserir uma caixa de seleção no Excel é fácil. Por exemplo, use as caixas de seleção para criar uma lista de verificação ou um gráfico dinâmico. Você também pode inserir um símbolo de marca de seleção.
Inserir uma caixa de seleção
Para inserir uma caixa de seleção, execute as seguintes etapas.
1. Na guia Desenvolvedor, no grupo Controles, clique em Inserir.
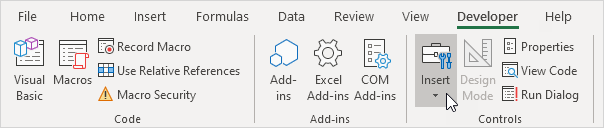
2. Clique em Caixa de seleção na seção Controles de formulário.

3. Por exemplo, desenhe uma caixa de seleção na célula B2.

4. Para remover a “Caixa de seleção 1”, clique com o botão direito na caixa de seleção, clique no texto e exclua-o.

Vincular uma caixa de seleção
Para vincular uma caixa de seleção a uma célula, execute as seguintes etapas.
1. Clique com o botão direito na caixa de seleção e clique em Controle de formatação.
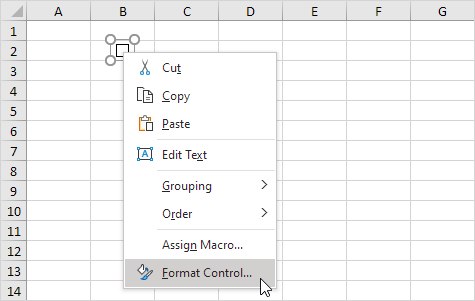
2. Vincule a caixa de seleção à célula C2.
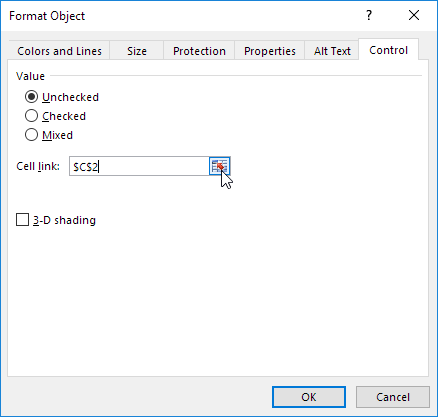
3. Teste a caixa de seleção.
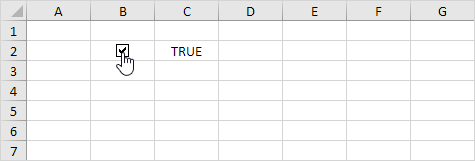
4. Ocultar coluna C.
5. Por exemplo, insira uma função IF simples.
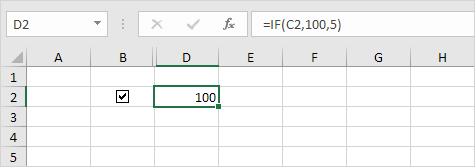
6. Desmarque a caixa de seleção.
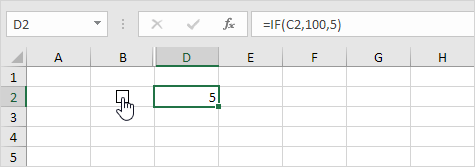
Observação: leia alguns exemplos interessantes.
Crie uma lista de verificação
Para criar uma lista de verificação, execute as seguintes etapas.
1. Desenhe uma caixa de seleção na célula B2.
2. Clique no canto inferior direito da célula B2 e arraste-o para baixo para a célula B11.
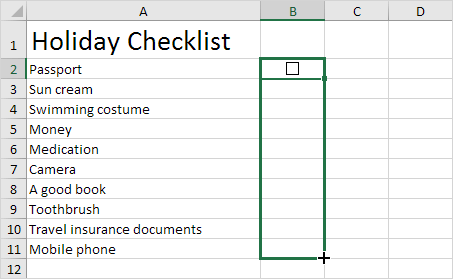
3. Clique com o botão direito na primeira caixa de seleção e clique em Controle de formato.
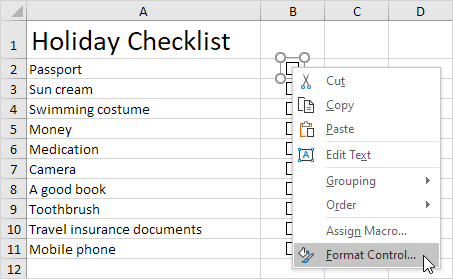
4. Vincule a caixa de seleção à célula ao lado dela (célula C2).
5. Repita a etapa 4 para as outras caixas de seleção.
6. Insira uma função CONT.SE para contar o número de itens embalados.
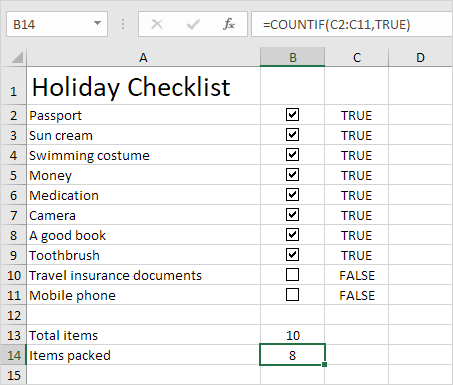
7. Ocultar coluna C.
8. Insira uma função IF que determina se você está pronto para continuar.
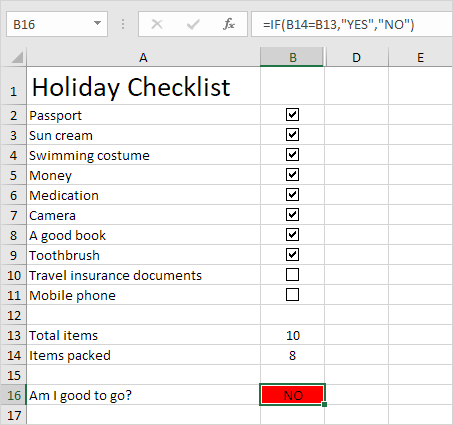
9. Clique em todas as caixas de seleção.
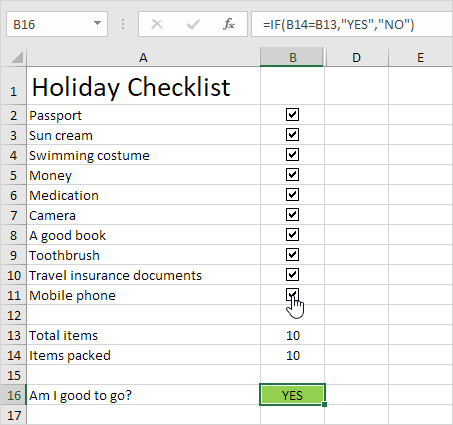
Observação: criamos uma regra de formatação condicional para alterar automaticamente a cor de fundo da célula B16. Experimente você mesmo. Baixe o arquivo Excel e teste a lista de verificação (segunda folha).
Gráfico dinâmico
Vamos dar uma olhada em mais um exemplo legal que usa caixas de seleção. Um gráfico dinâmico.
1. Por exemplo, crie um gráfico de combinação com duas séries de dados (dias chuvosos e lucro).
2. Adicione duas caixas de seleção.
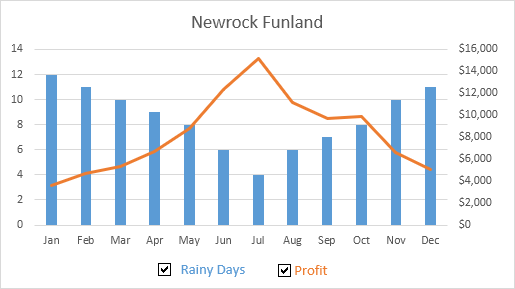
3. Clique com o botão direito na primeira caixa de seleção e clique em Format Control. Vincule esta caixa de seleção à célula B15.
4. Clique com o botão direito na segunda caixa de seleção e clique em Format Control. Vincule esta caixa de seleção à célula C15.
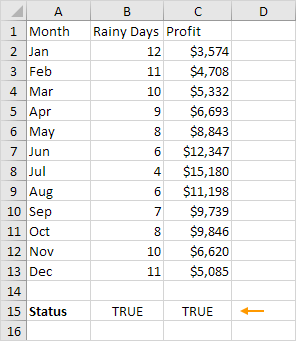
5. Desmarque a segunda caixa de seleção. A célula C15 abaixo muda para FALSO.
Agora vamos criar duas novas séries de dados.
6. Insira a função SE mostrada abaixo. Use a alça de preenchimento para copiar esta fórmula até a célula F13.
7. Repita esta etapa para a nova série de dados de lucro.
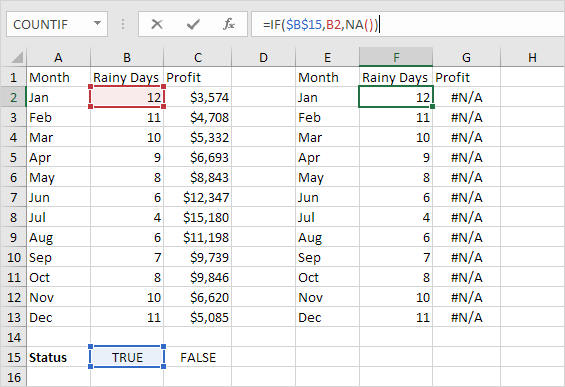
Explicação: se a caixa de seleção estiver marcada, a série de dados antiga e a nova são as mesmas. Se a caixa de seleção estiver desmarcada, a nova série de dados muda para um intervalo com erros # N / A.
8. Use o nova série de dados para criar o gráfico de combinação. Para conseguir isso, selecione o gráfico, clique com o botão direito e clique em Selecionar dados.
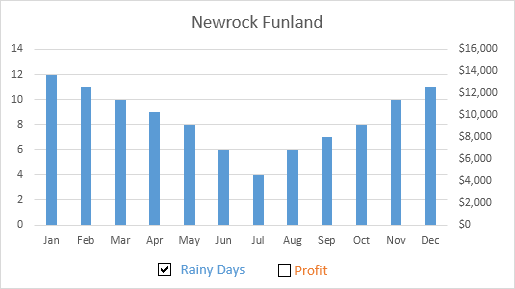
9. Desmarque a primeira caixa de seleção e marque a segunda caixa de seleção.
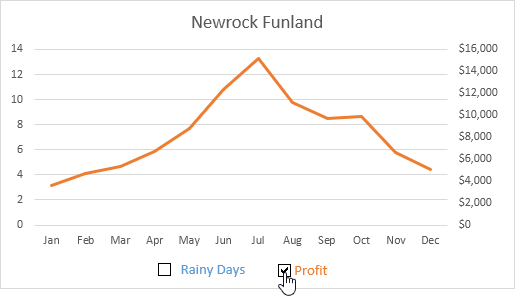
Observação: tente você mesmo. Baixe o arquivo Excel e teste o gráfico dinâmico (terceira folha).
Excluir caixas de seleção
Para excluir várias caixas de seleção, execute as seguintes etapas.
1. Mantenha pressionada a tecla CTRL e use o botão esquerdo do mouse para selecionar várias caixas de seleção.
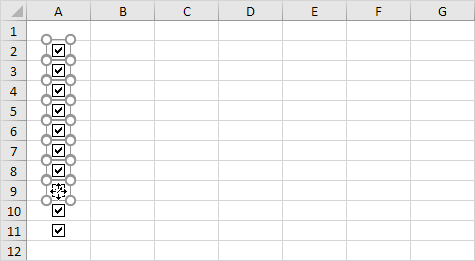
2. Pressione Delete.
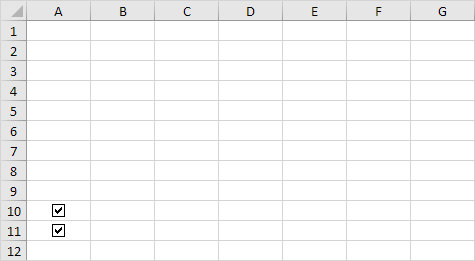
Caixas de seleção poderosas
Finalmente, você pode usar o VBA para criar caixas de seleção poderosas no Excel . Em vez de inserir um controle Form, simplesmente insira um controle ActiveX.
1. Insira uma caixa de seleção (controle ActiveX).
2. Na etapa 6, você pode adicionar suas próprias linhas de código para automatizar todos os tipos de tarefas. Por exemplo, adicione as seguintes linhas de código para ocultar e exibir a coluna F.
If CheckBox1.Value = False Then Columns (“F”). Oculto = Falso
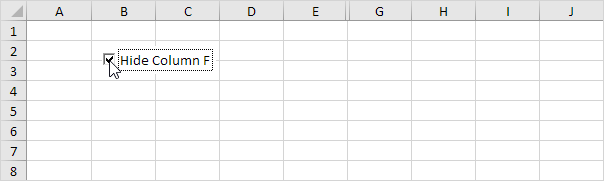
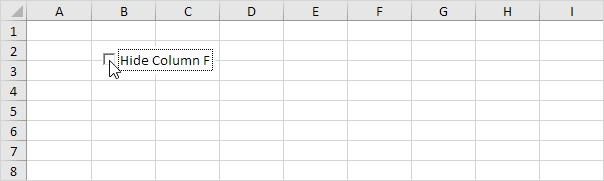
Observação: talvez a codificação seja um passo longe demais para você neste estágio, mas mostra um dos muitos outros recursos poderosos que o Excel tem a oferecer.