Como copiar textos de PDF para Word – linhas, parágrafos inteiros e, especialmente, tabelas? É possível abrir um PDF no Word e começar a editá-lo? Como converter PDF digitalizado em documento do Word editável? Todos os usuários de escritório enfrentaram o problema de descobrir como copiar PDF para Word sem Abobe Acrobat DC, e muitos ainda não conseguem encontrar uma solução adequada. Neste artigo, você aprenderá as três maneiras mais comuns de fazer isso com facilidade, rapidez e precisão com o ABBYY FineReader 15.
Técnica 1. Copiar texto e tabelas de PDF para Word sem Adobe
Funciona melhor quando você precisa de apenas um pedaço de texto ou uma única tabela copiada rapidamente.
Etapa 1. Abra um PDF no FineReader 15 com “Abrir documento PDF”:
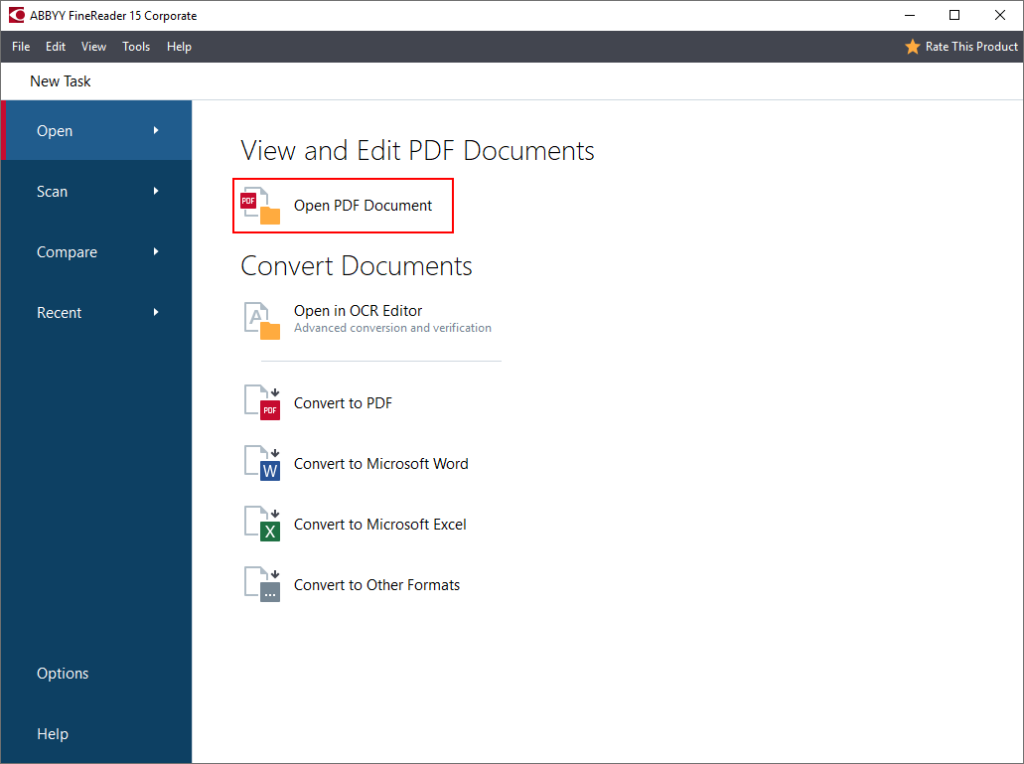
Como alternativa, basta clicar duas vezes no PDF (se o FineReader estiver definido como um programa PDF padrão).
Etapa 2 . Selecione o texto ou uma tabela com o mouse e clique nos botões “Copiar como texto” ou “Copiar como tabela” que aparecem:
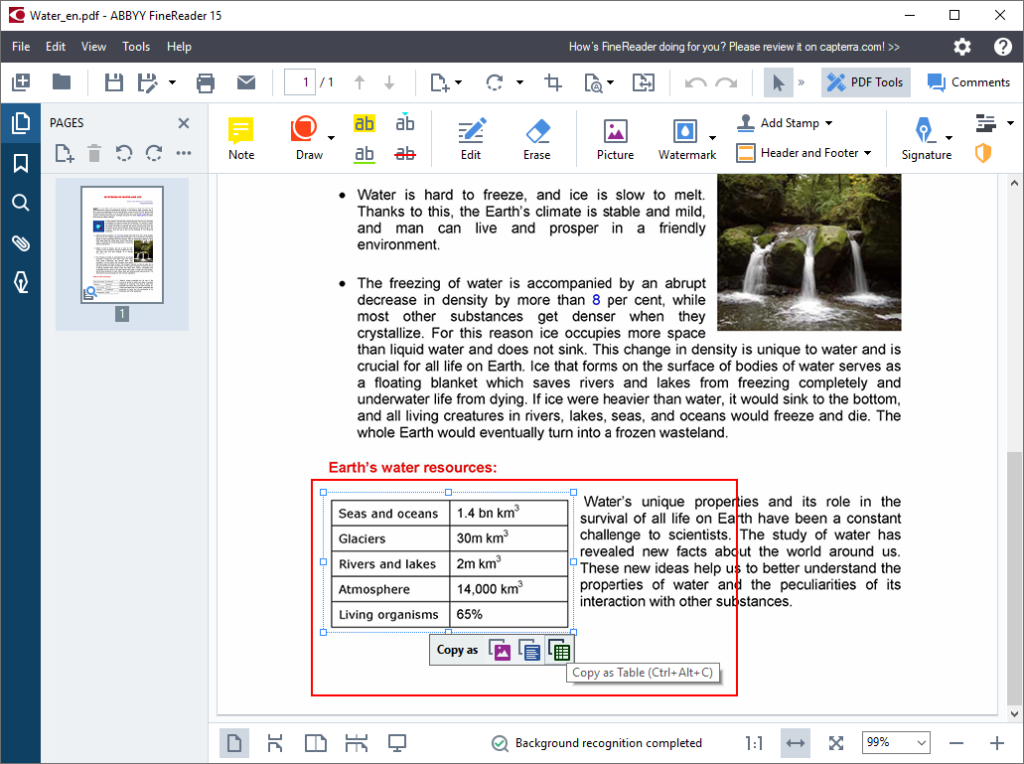
Etapa 3. Cole o texto copiado da tabela em um documento do Word e comece a editar!
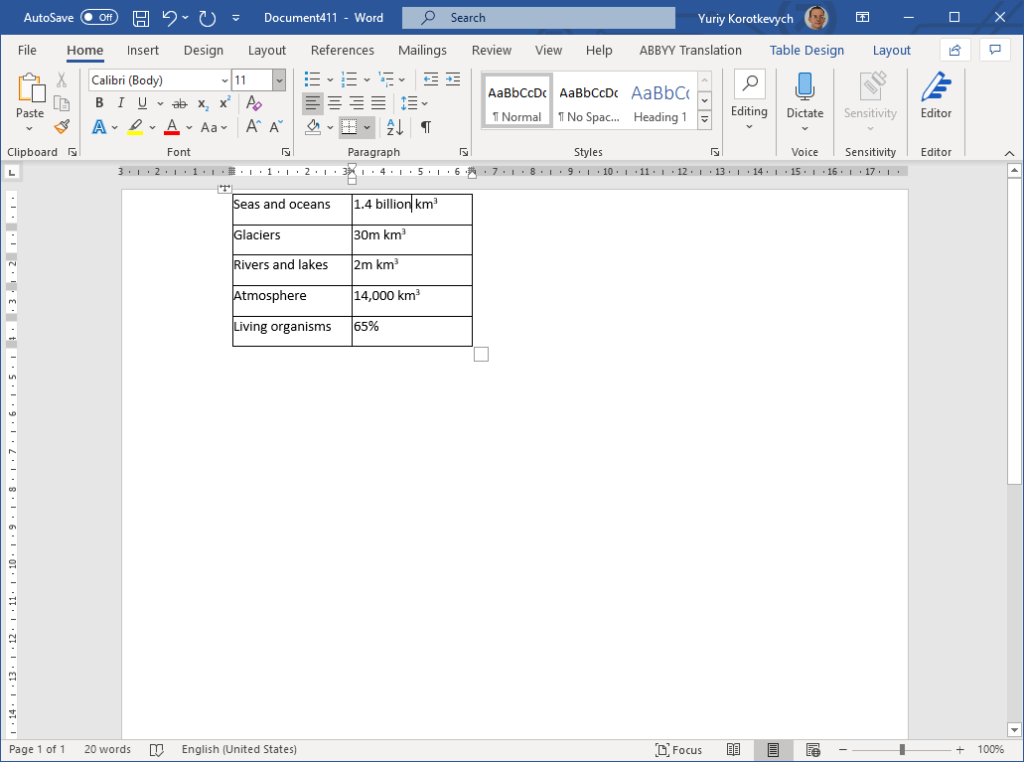
Sendo a maneira mais rápida de extrair um trecho de texto ou uma tabela de um PDF, com o FineReader funciona igualmente bem para PDFs digitais e digitalizados.
Técnica 2. Converter PDF para Word como um documento inteiro
Este método funciona melhor para importar PDF para Word como um documento inteiro, disponibilizando todo o seu conteúdo, estrutura e formatação para edição posterior.
Etapa 1. Clique com o botão direito no documento PDF e escolha “Converter com FineReader 15 ”- >” Converter para Microsoft Word ”no menu:
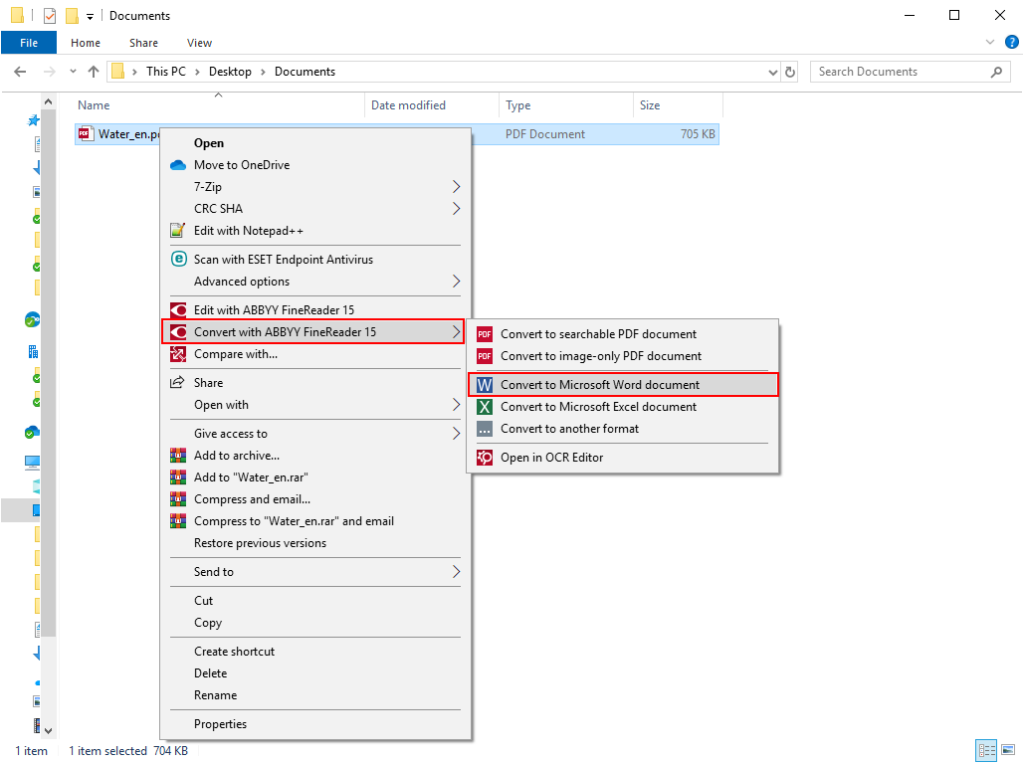
Etapa 2. Escolha onde salvar o documento convertido em Word e clique em “Salvar”:
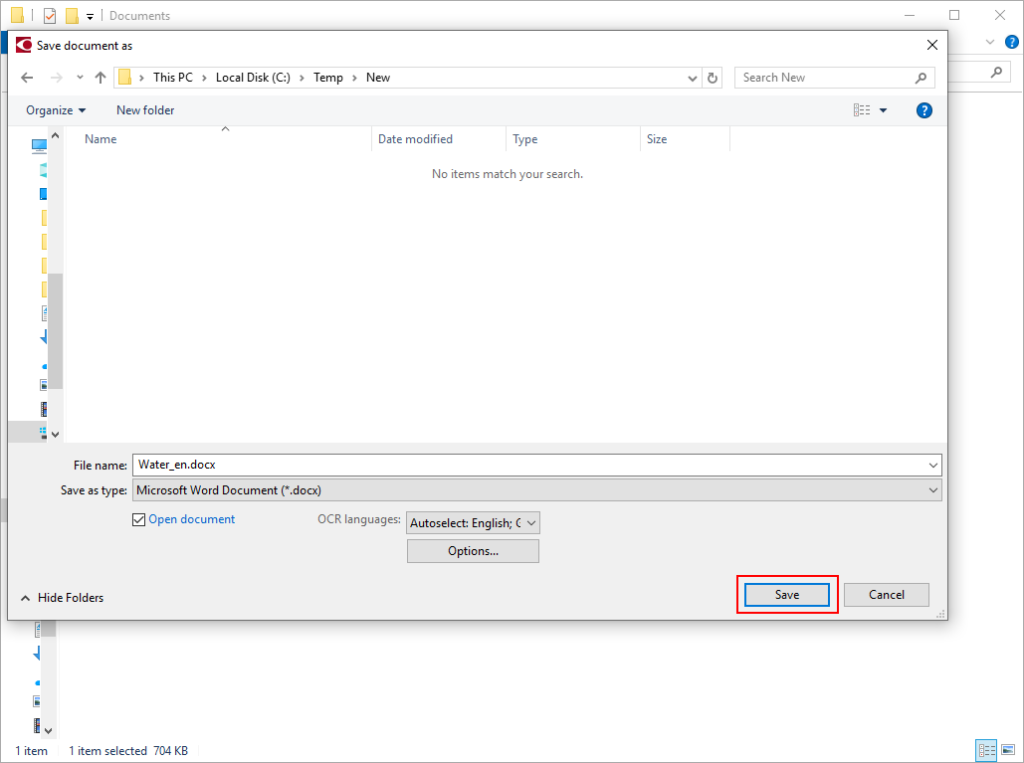
Etapa 3. O FineReader 15 abre PDF no Word, e você pode começar a editá-lo lá:
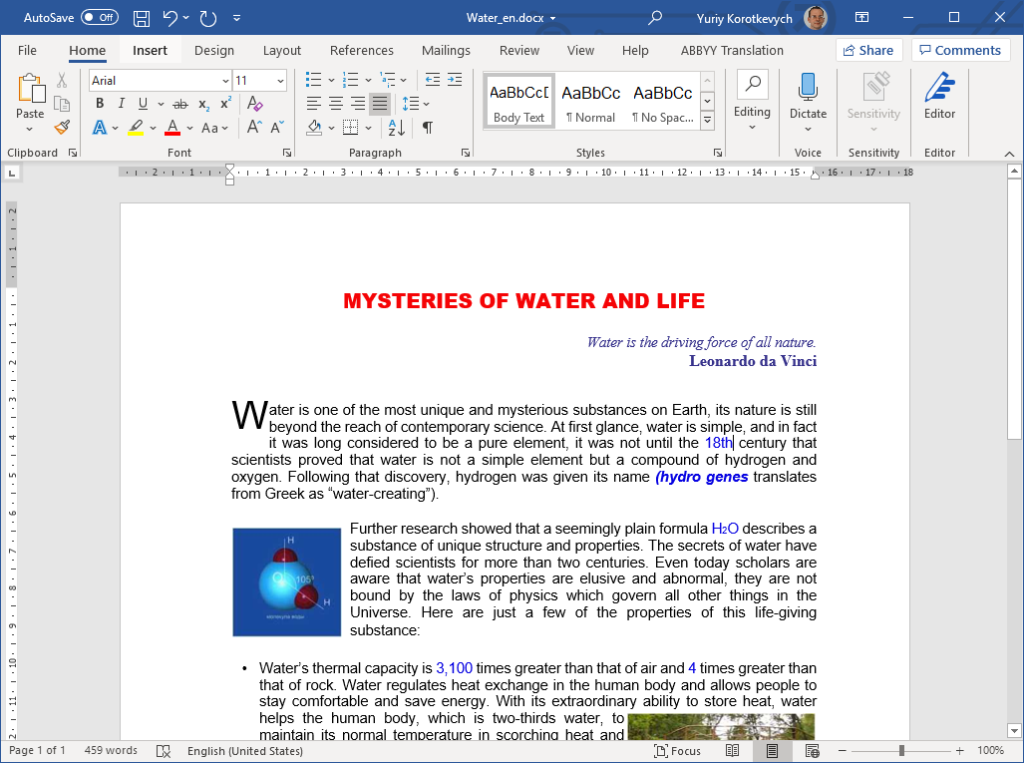
Funciona perfeitamente para abrir PDF digitalizado no Word também, não apenas digitais.
Técnica 3. Converter vários PDFs em Word de uma vez
Você pode precisar converter muitos documentos PDF em Word de uma vez. Neste caso, siga estas etapas:
Etapa 1. Selecione todos os PDFs que você precisa converter (segurando o botão Shift), clique com o botão direito neles e escolha “Converter com FineReader 15” – >” Converter para Microsoft Word ”no menu:
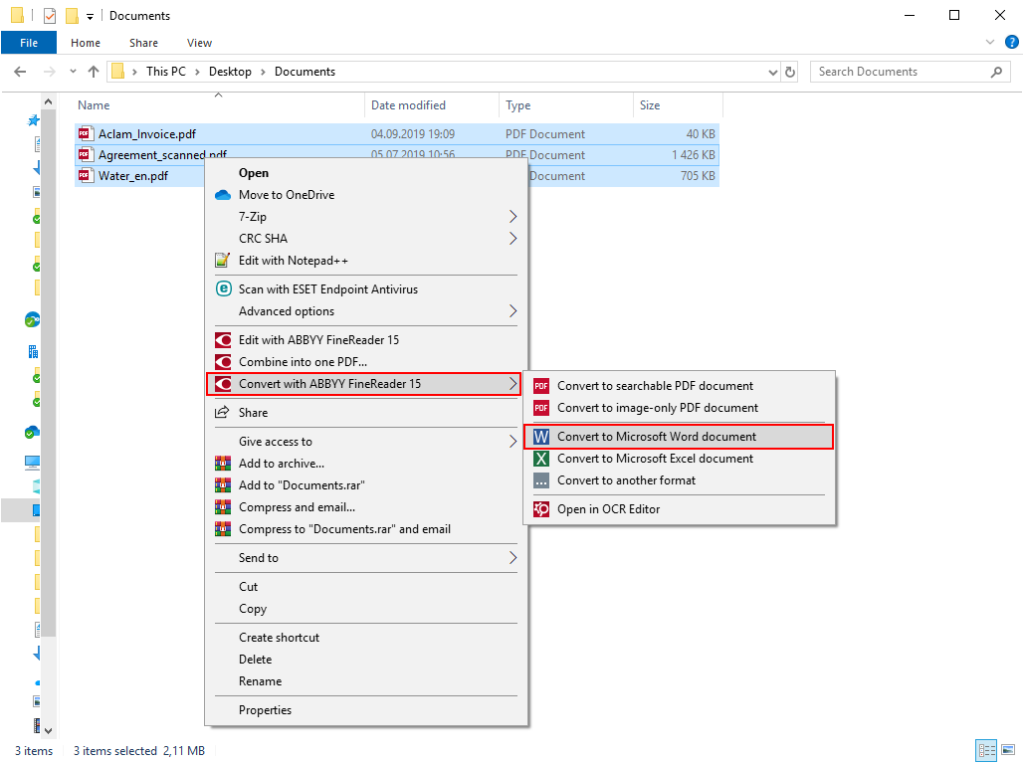
Etapa 2. Por padrão, o Os PDFs são convertidos no número correspondente de arquivos separados do Microsoft Word. Você pode optar por importar todos os arquivos PDF em um documento do Word usando a opção “Combinar todos os arquivos em um documento”. Nesse caso, use os botões “Mover para cima” e “Mover para baixo” se precisar ajustar a ordem em que o conteúdo de os PDFs aparecem no documento Word resultante. Em seguida, clique em “Converter para Word”:
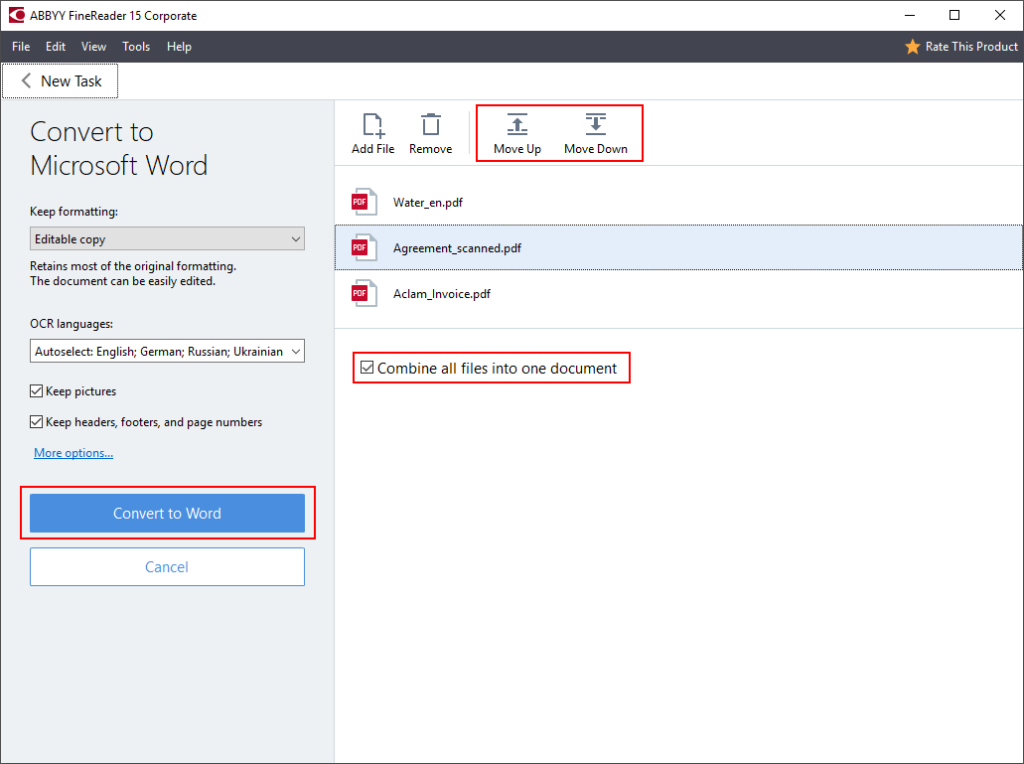
Etapa 2a. Escolha onde salvar os resultados da conversão:
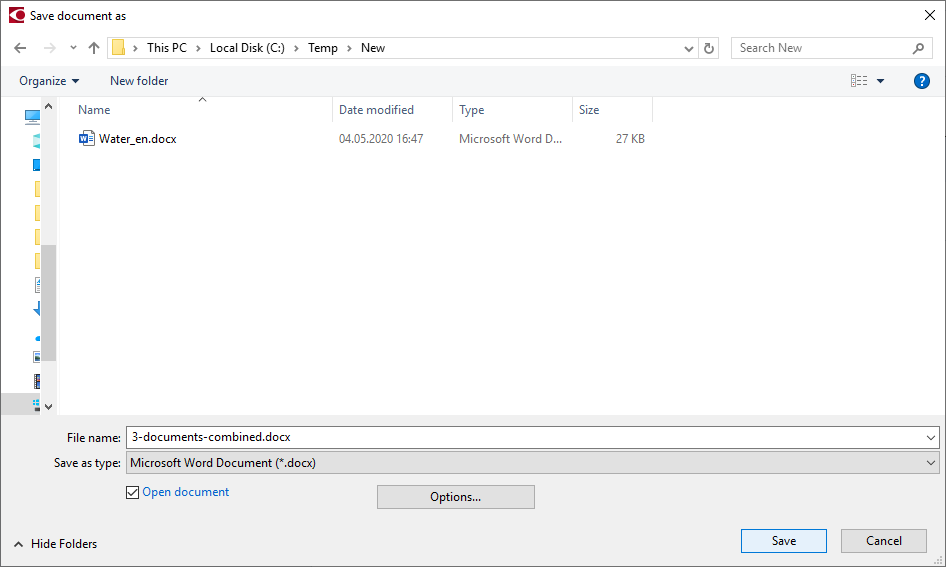
Etapa 3. Editar o documento resultante (ou documentos) no Word:
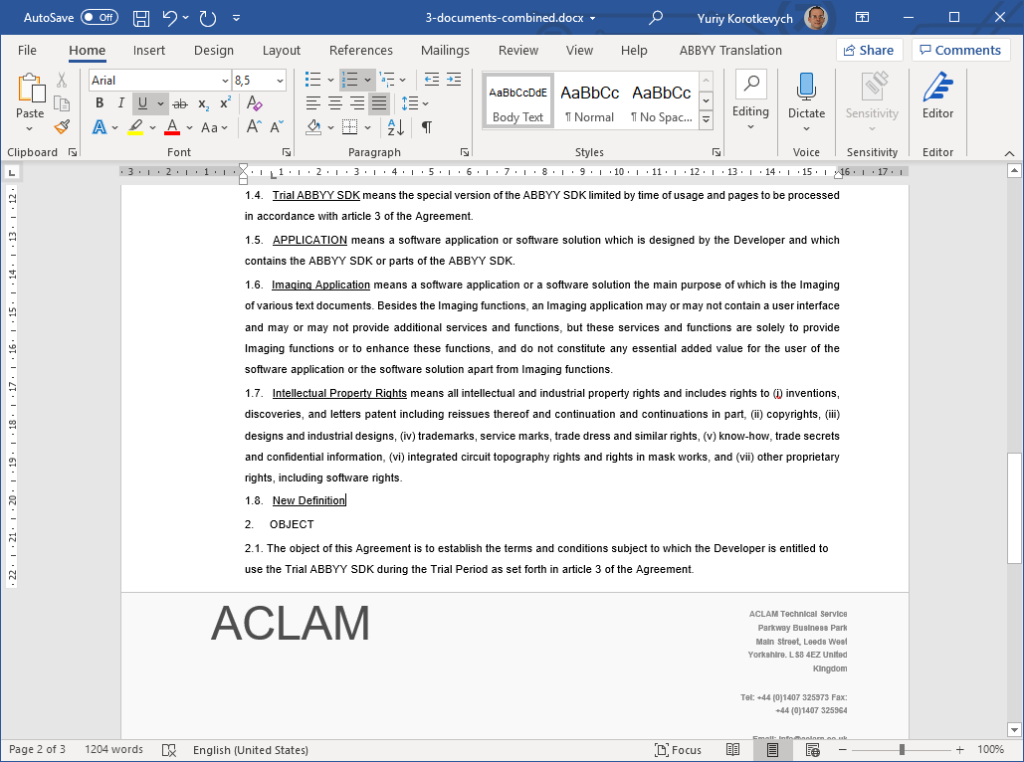
Desta forma, você também pode converter PDFs digitalizados para Word – por exemplo, páginas do mesmo documento ou conjunto misto de arquivos digitais e digitalizados documentos.
Licenças especiais por tempo limitado para que as organizações apoiem o trabalho remoto
Para tornar mais fácil para as empresas e organizações passarem por esses tempos difíceis e se manterem produtivas, a ABBYY oferece temporariamente mais acessível licenças por tempo limitado para o FineReader 15 Standard e o FineReader 15 Corporate que são perfeitas para organizar o trabalho de casa temporariamente. Entre em contato com nossa equipe de vendas para obter informações sobre as opções e preços disponíveis para uma alternativa prática ao Adobe® Acrobat®:
Um presente para seu smartphone
Transforme seu smartphone em um poderoso scanner de documentos e digitalizador com ABBYY FineScanner AI. Obtenha um prêmio grátis de 6 meses seguindo este link.