PS4에 잘못된 DNS 서버 사용 또는 Xbox One은 핑 시간을 단축하거나 더 나빠질 수 있습니다. 실제로 연결 속도를 낮 춥니 다.
사실 대부분의 게이머는 ISP (인터넷 제공 업체)가 할당 한 기본 DNS 서버를 사용하고 있습니다. 가장 빠른 DNS 서버.
하지만 좋은 소식은 경쟁이 필요 이상으로 느리다는 것입니다. 즉,이 가이드의 팁을 따르면 적들에게 빠르고 영구적으로 실제 속도 이점을 얻을 수 있습니다. .
이 기사의 섹션 :
- DNS 란 무엇이며 PS4 / Xbox 속도에 영향을 미치는 이유 (사용하지 않아야한다고 생각하는 경우에도)
- 최고의 타사 DNS 서버
- 가장 빠른 DNS 서버를 찾는 방법
- DNS 서버 변경 방법
- PS4
- Xbox
각각에 대해 별도의 가이드를 작성하는 대신 게임 시스템에서이 모든 것을 하나의 궁극적 인 리소스로 결합했습니다. 선호하는 게임 플랫폼에 대한 관련 지침으로 건너 뛰십시오.
- PS4 용 DNS
- Xbox 용 DNS
DNS와 그것이 속도에 영향을 미치는 이유
DNS 란?
DNS는 도메인 이름 시스템을 의미하며 기본적으로 인터넷 전화 번호부입니다. DNS 서버는 PS4 / Xbox에 게임 서버 (또는 웹 사이트)가 실제로 월드 와이드 웹에있는 위치를 알려줍니다. 게임 서버, 게임 동료 또는 웹 사이트에 접속할 때마다 DNS를 사용하게됩니다.
DNS는 속도와 어떤 관계가 있습니까?
PS4 / Xbox는 DNS 조회를 수행하며 서버가 얼마나 멀리 떨어져 있고 얼마나로드되었는지에 따라 일정 시간이 걸립니다. 하지만 DNS 쿼리는 실제로 그렇게 자주 발생하지 않습니다.
잘못된 DNS 서버가 실제로 속도와 핑 시간을 낮출 수 있습니까?
그렇게 할 수 있다는 사실이 밝혀졌습니다. 설정을 테스트하고 조정하기 위해 노력하는 게이머들에 의해 계속해서 확인되었습니다. 그러나 이것이 작동하는 이유는 즉시 명확하지 않습니다. 무슨 일이 일어나고 있는지 설명 할 수있는 가장 좋은 방법은 다음과 같습니다.
최고의 무료 DNS 서버
누구나 검열을 피하고 게임하는 동안 속도를 향상시키는 데 사용할 수있는 가장 빠르고 무료 DNS 서버입니다. .
귀하의 위치에서 가장 빠른 DNS를 빠르게 테스트하고 선택하는 방법을 보여주는 다음 섹션을 확인하십시오 (최적의 서버는 모든 사람에게 다름).
또한 괜찮은 결과를 가진 가장 빠른 솔루션 (테스트 없음)을 찾고 있다면 Cloudflare 또는 GoogleDNS를 선택하십시오. 그들은 지속적으로 가장 빠른 점수 중 하나입니다.
이봐! VPN을 사용하고 계시죠?
아직 VPN이 없다면 그래야합니다. 글로벌 콘텐츠 라이브러리에 액세스하고, 익명으로 영화를 스트리밍하고, 인터넷 사용 기록을 비공개로 유지하세요.
NordVPN을 30 일 동안 위험 부담없이 사용해보세요.
-
글로벌 DLC 잠금 해제 (무료 콘텐츠 포함)
-
실물 숨기기 토렌트 중 IP 주소
-
4K로 스로틀 링 및 스트리밍 방지
-
인터넷 사용 기록 보호
-
전 세계 스트리밍 라이브러리에 액세스
DNS 속도 테스트 방법
사용 가능한 DNS 서버를 테스트하여 가장 빠른 서버를 찾을 수있는 두 가지 방법이 있습니다.
- Namebench를 사용한 자동 테스트 : 2010 년부터 Google에서 만든이 무료 소프트웨어를 사용하여 여러 DNS 서버를 자동으로 (반복적으로) 테스트하여 속도와 응답 시간을 측정합니다.
- 수동 테스트 : DNS 서버 변경 O로 하나씩 PS4 또는 Xbox에서 개별적으로 속도를 테스트합니다.
속도가 매우 중요하다면이 두 가지 방법을 결합하는 것이 좋습니다. 먼저 Namebench를 실행하여 3 가지 가장 빠른 옵션을 얻은 다음 게임 시스템에서 각각 수동으로 테스트하여 실제 조건에서 가장 우수한 성능을 확인하십시오.
namebench를 설치하고 사용하려면 아래 지침을 따르십시오. 수동 테스트의 경우 선호하는 게임 시스템에서 DNS 설정을 변경하는 방법을 알려주는 다음 섹션의 가이드를 사용하면됩니다.
Namebench를 사용하여 가장 빠른 DNS를 찾는 방법
Namebench 무료로 공개 된 구글 (영리 목적이 아닌)의 작은 부수 프로젝트였습니다. 코드는 2010 년 이후로 업데이트되지 않았기 때문에 몇 가지 단점이 있지만 여전히 우리 목적에 완벽하게 작동합니다.
1. Namebench 다운로드 및 설치
다음은 Namebench의 최종 Mac 및 Windows 릴리스에 대한 다운로드 링크입니다. 또는 공식 다운로드 페이지를 방문하여 원하는 버전을 설치할 수 있습니다.
추출 및 설치 프로그램을 실행 (Windows)하거나 .dmg를 응용 프로그램 폴더 (Mac)로 드래그하여 Namebench를 설치합니다.
2.테스트 실행
가능한 DNS 서버 목록을 테스트하려면 IP 주소를 Namebench의 Nameservers필드에 복사하여 붙여 넣거나 입력하면됩니다. IP 주소는 쉼표와 공백으로 구분해야합니다.
선택적으로 확인란을 선택하여 다음을 수행 할 수도 있습니다.
- 가장 인기있는 (2010 년) 글로벌 DNS를 자동으로 테스트합니다. GoogleDNS 및 OpenDNS와 같은 제공 업체
- 지역 (비 글로벌) DNS 서버를 테스트합니다 (시간이 더 오래 걸립니다).
데이터 소스 쿼리 : 테스트 할 웹 사이트 / 측정 항목 선택 . 우리는 상위 2,000 개의 Alexa 테스트를 좋아합니다.
쿼리 수 : 정확도를 높이기 위해 각 서버를 테스트 할 횟수입니다. 50은 시작하기에 좋은 곳입니다. 숫자가 높을수록 테스트에 더 오래 걸립니다.
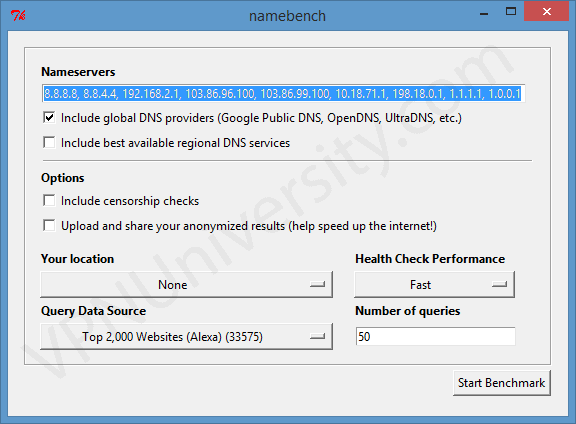
4. Undertanding Namebench Results
테스트가 완료되면 (설정에 따라 1 시간 이상 걸릴 수 있음) 결과가 새 브라우저 창에로드됩니다.
어떤 이유로 든 Google에서 기본 브라우저가 아니더라도 Microsoft Explorer에 결과가로드됩니다. 예전 소프트웨어의 단점.
결과에 대한 몇 가지 요점 :
- 우리가 관심을 갖는 것은 평균 (ms)열입니다.
- 오른쪽 열의 도용 된DNS에 대한 모든 설명을 무시합니다. 2010 년 (Namebench가 마지막으로 업데이트 된 시점) 이후 해당 웹 사이트의 IP 주소가 변경 되었기 때문입니다.
- UltraDNS는 무료가 아닙니다. 테스트에서 UltraDNS (Namebench의 기본값 중 하나)가 가장 빠른 응답 시간을 보였지만 실제 옵션은 아닙니다. 무료 서비스는 아니지만 대기업에서 사용하는 유료 전문 DNS 서버입니다.
- 응답 시간이 가장 빠른 서버가 반드시 게임 속도가 가장 빠른 서버는 아닙니다.

결과 : 테스트에서 현재 Windows DNS 서버는 8.8.8.8 (1 차) 및 8.8.4.4 (2 차)로 설정되었습니다.
응답 시간이 가장 빠른 서버는 UltraDNS였습니다. 안타깝게도이 서비스는 무료가 아니므로 우리에게는 실행 가능한 선택이 아닙니다.
무료 서버 중에서 가장 좋은 결과는 다음과 같습니다.
- 1.1.1.1 (Cloudflare )
- 208.67.220.220 (OpenDNS)
- 8.8.4.4. (GoogleDNS 보조 서버)
192.168.2.1 결과는 실제로 라우터에 속하며 라우터에 구성된 DNS가 Windows에 구성된 현재 DNS (Google)보다 성능이 우수하다는 것을 의미합니다. 하지만 Cloudflare가 가장 빠릅니다.
지금 무엇을해야합니까? 상위 3-4 개 결과를 가져 와서 수동으로 테스트하여 (다음 섹션에서 다룹니다) 어떤 것이 가장 빠른 속도를 내는지 확인하십시오. 그런 다음 DNS 서버를 해당 서비스의 기본 및 보조 IP 주소로 구성합니다.
DNS 설정 변경 방법 (각 장치에 대해)
이 섹션에서는 변경 방법을 보여줍니다. PS4, Xbox 또는 라우터에서 직접 DNS 설정. 각 장치에는 아래에 고유 한 섹션이 있습니다.
PS4에서 DNS 설정을 변경하려면 다음을 수행하십시오.
p>
- 설정으로 이동 > 네트워크 > 인터넷 연결 설정
- 연결 유형 선택 (Wi-Fi / LAN, LAN이 훨씬 빠름)
- 사용자 지정 설정 선택
- 자동 IP 주소 설정 선택
- DHCP 호스트 이름 지정 안 함
- DNS 설정, 수동 선택
- 테스트 할 기본 및 보조 DNS 입력
- 자동 MTU 설정
- 프록시 서버 사용 안 함
- 그런 다음 설정이 완료되면 인터넷 연결 테스트를 선택합니다.
-

1. 메뉴 > 설정 -

2. 네트워크 설정 -

3. 수동 DNS 설정 -
 <그림 캡션> 4. 기본 DNS / 보조 DNS
<그림 캡션> 4. 기본 DNS / 보조 DNS -

5. Google DNS를 사용한 DNS 설정 -

6. 새 설정 테스트 -
 <그림 캡션> 7. 테스트 결과 (다운로드 속도가 빠를수록 좋음)
<그림 캡션> 7. 테스트 결과 (다운로드 속도가 빠를수록 좋음)
Xbox One 설정이 곧 제공됩니다…
최종 도움말 & 요약
나는 거짓말하지 않을 것입니다.이 기사는 많은 작업과 연구였습니다.따라서 여러분 중 일부가 실제로보고있는 차이를 만들고 핑 시간을 의미있게 단축 할 수 있기를 바랍니다.
성공한 경우 (또는 실패한 경우) 아래 댓글에 알려주십시오.
마지막으로 기억해야 할 사항이 있습니다. DNS 설정은 게임 속도 스택의 한 구성 요소 일뿐입니다 (가장 중요하지도 않습니다).
분명히 전체 연결 속도 제한이 가장 중요하지만 할당 된 최대 비율을 얻으려면 가능한 한 게임에 이더넷 연결 (WiFi가 아님)을 사용해야합니다. Wi-Fi로 인한 속도 손실, 간섭 및 지연 시간이 상당하며 모든 전문가가 무선으로 연결되지 않는다는 것을 거의 보장 할 수 있습니다.
읽어 주셔서 감사합니다!