De verkeerde DNS-server gebruiken voor je PS4 of Xbox One kan je ping-tijd verkorten, of erger nog – je verbindingssnelheid zelfs verlagen.
In feite gebruiken de meeste gamers gewoon de standaard DNS-servers die je ISP (internetprovider) toewijst, en dit zijn bijna nooit de snelste DNS-servers.
Maar het goede nieuws is dat uw concurrentie langzamer is dan nodig is, wat betekent dat u door de tips in deze gids te volgen, snel en permanent een echt snelheidsvoordeel op uw vijanden kunt behalen .
Secties in dit artikel:
- Wat is DNS en waarom het de PS4 / Xbox-snelheid beïnvloedt (zelfs als je denkt dat dit niet zou moeten)
- De beste DNS-servers van derden
- Hoe u de snelste DNS-server voor u kunt vinden
- Hoe u uw DNS-servers kunt wijzigen
- PS4
- Xbox
In plaats van voor elk een aparte gids te schrijven gaming-systeem, hebben we ze allemaal gecombineerd tot één ultieme bron. Ga gerust naar de relevante instructies voor je favoriete spelplatform:
- DNS voor PS4
- DNS voor Xbox
Wat is DNS en waarom het de snelheid beïnvloedt
Wat is DNS
DNS staat voor Domain Name System en het is eigenlijk een telefoonboek voor internet. DNS-servers vertellen je PS4 / Xbox waar gameservers (of websites) zich fysiek op het wereldwijde web bevinden. Elke keer dat je contact opneemt met een gameserver, een game-peer of een website, gebruik je DNS.
Wat heeft DNS te maken met snelheid?
Elke keer dat je PS4 / Xbox voert een DNS-lookup uit, het zal een bepaalde hoeveelheid tijd kosten op basis van hoe ver weg en hoe geladen de server is. Maar DNS-zoekopdrachten komen niet zo vaak voor.
Kan de verkeerde DNS-server uw snelheid en pingtijd daadwerkelijk verlagen?
Het blijkt dat ja, een feit dat is keer op keer bevestigd door gamers die de moeite hebben genomen om hun instellingen te testen en aan te passen. Maar de redenen waarom dit werkt, zijn niet meteen duidelijk. Dit is de beste manier waarop ik kan uitleggen wat er aan de hand is:
De beste gratis DNS-servers
Dit zijn deze snelste, gratis DNS-servers die iedereen kan gebruiken om censuur te omzeilen en de snelheid tijdens het gamen te verbeteren .
Zorg ervoor dat u het volgende gedeelte leest, waar we u laten zien hoe u snel kunt testen en de snelste DNS voor uw locatie kunt kiezen (de optimale server is voor iedereen anders).
Als u op zoek bent naar de snelste oplossing (geen testen) met behoorlijke resultaten, kies dan voor Cloudflare of GoogleDNS. Ze scoren consequent onder de snelste.
Hey! U gebruikt toch een VPN?
Als u nog geen VPN heeft, zou u dat moeten doen. Krijg toegang tot wereldwijde inhoudsbibliotheken, stream films anoniem en houd uw browsegeschiedenis privé (zoals het hoort).
Probeer NordVPN 30 dagen zonder risico.
-
Ontgrendel wereldwijde DLC (inclusief GRATIS inhoud)
-
Verberg je echte IP-adres tijdens torrenting
-
Voorkom beperking en stream in 4k
-
Beveilig uw browsegeschiedenis
-
Toegang tot streaming bibliotheken van over de hele wereld
Hoe DNS-snelheid te testen
Er zijn twee manieren waarop u de beschikbare DNS-servers kunt testen om erachter te komen welke de snelste voor u is.
- Geautomatiseerde test met Namebench: gebruik deze gratis door Google gemaakte software uit 2010 om automatisch (en herhaaldelijk) meerdere DNS-servers te testen om de snelheid en responstijd te meten.
- Handmatige test: DNS-servers wijzigen één voor o n je PS4 of Xbox en de speedtest ze afzonderlijk.
Als je snelheid heel serieus neemt, wil je misschien deze twee methoden combineren. Voer eerst Namebench uit om de 3 snelste opties te krijgen, en test ze vervolgens elk handmatig op uw spelsysteem om te zien welke het beste presteert in reële omstandigheden.
Volg de onderstaande instructies om namebench te installeren en te gebruiken. Gebruik voor handmatige tests gewoon de gids in de volgende sectie die u leert hoe u DNS-instellingen op uw favoriete spelsysteem kunt wijzigen.
Hoe u de snelste DNS kunt vinden met Namebench
Namebench was een klein nevenproject van Google (zonder winstoogmerk) dat gratis openbaar is gemaakt. De code is sinds 2010 niet meer bijgewerkt, dus er zijn een paar eigenaardigheden, maar hij werkt nog steeds perfect voor onze doeleinden.
1. Download en installeer Namebench
Hier zijn de downloadlinks voor de laatste Mac- en Windows-releases van Namebench, of je kunt de officiële downloadpagina bezoeken om elke gewenste versie te installeren.
voer het installatieprogramma uit (Windows) of sleep het .dmg naar uw toepassingsmap (Mac) om Namebench te installeren.
2.De test uitvoeren
Om je lijst met mogelijke DNS-servers te testen, kopieer en plak (of typ) je de IP-adressen in het veld ‘Nameservers’ van Namebench. De IP-adressen moeten worden gescheiden door een komma en een spatie.
U kunt ook optioneel de vakjes aanvinken om:
- Automatisch de meest populaire (in 2010) wereldwijde DNS te testen providers zoals GoogleDNS en OpenDNS
- Test regionale (niet-wereldwijde) DNS-servers (duurt langer).
Query-gegevensbron: kies welke websites / statistiek u test . We houden van de top 2000 Alexa-test.
Aantal zoekopdrachten: hoe vaak elke server wordt getest (om de nauwkeurigheid te vergroten). 50 is een goede plek om te beginnen. Hoe hoger het getal, hoe langer de test duurt.
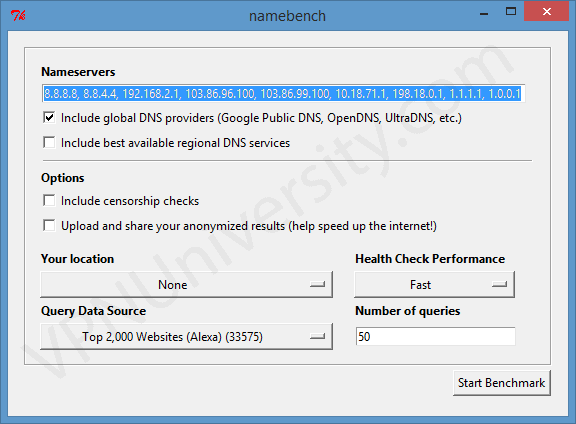
4. De resultaten van Namebench begrijpen
Nadat de test is voltooid (kan meer dan een uur duren, afhankelijk van de instellingen), worden de resultaten in een nieuw browservenster geladen.
Om de een of andere reden, in onze de resultaten worden geladen in Microsoft Explorer, ook al is dit niet de standaardbrowser. De eigenaardigheden van oude software denk ik.
Enkele snelle punten over de resultaten:
- Waar we om geven is de kolom Avg (ms)
- Je negeert alle opmerkingen over gekaapte DNS in de rechterkolom. Het is omdat de IP-adressen van die websites zijn veranderd sinds 2010 (de laatste keer dat Namebench werd bijgewerkt).
- UltraDNS is niet gratis. In onze test had UltraDNS (een van de standaardinstellingen van Namebench) de snelste reactietijd, maar het is geen echte optie. Het is geen gratis service, maar een betaalde professionele DNS-server die door grote bedrijven wordt gebruikt.
- De server met de snelste responstijd hoeft niet noodzakelijk de server te zijn die de hoogste spelsnelheden oplevert.

Kijkend naar onze resultaten: in onze test was de huidige Windows DNS-server ingesteld op 8.8.8.8 (primair) en 8.8.4.4 (secundair).
De server met de snelste reactietijd was UltraDNS. Helaas is deze service niet gratis, dus het is geen haalbare keuze voor ons.
Van de gratis servers waren de beste resultaten:
- 1.1.1.1 (Cloudflare )
- 208.67.220.220 (OpenDNS)
- 8.8.4.4. (GoogleDNS secundaire server)
Het 192.168.2.1 resultaat behoort eigenlijk toe aan onze router, wat impliceert dat de DNS die op de router is geconfigureerd beter presteert dan onze huidige DNS (Google) die is geconfigureerd in Windows. Maar Cloudflare was de snelste van allemaal.
Wat nu te doen? Neem uw 3-4 beste resultaten en test ze handmatig (behandeld in de volgende sectie) om te zien welke de hoogste snelheden oplevert. Configureer vervolgens uw DNS-servers als het primaire en secundaire IP-adres voor die service.
Hoe u uw DNS-instellingen wijzigt (voor elk apparaat)
In dit gedeelte wordt uitgelegd hoe u de DNS-instellingen op je PS4, Xbox of rechtstreeks op je router. Elk apparaat heeft zijn eigen sectie hieronder.
Om je DNS-instellingen op PS4 te wijzigen, doe je het volgende:
- Ga naar Instellingen > Netwerk > Internetverbinding instellen
- Kies uw verbindingstype (Wifi / LAN, LAN is veel sneller).
- Kies Aangepaste installatie
- Kies Automatische IP-adresinstellingen
- Geef geen DHCP-hostnaam op
- DNS-instellingen, kies Handmatig.
- Voer uw primaire en secundaire DNS in om te testen
- Automatische MTU-instellingen
- Proxyserver niet gebruiken
- Kies vervolgens Internetverbinding testen zodra de installatie is voltooid.
-

1. Menu > Instellingen -

2. Netwerkinstellingen -

3. Handmatige DNS-instellingen -

4. Primaire DNS / secundaire DNS -

5. DNS-instellingen met Google DNS -

6. Test je nieuwe setup -

7. Testresultaten (hogere downloadsnelheid is beter)
Xbox One-instellingen komen eraan …
Laatste tips & Afhaalmaaltijden
Ik ga niet liegen, dit artikel was VEEL werk (en onderzoek).Dus hopelijk maakt het een echt verschil dat sommigen van jullie zien en een zinvolle vermindering van de ping-tijd.
Als je succes (of zelfs een mislukking) hebt gehad, laat het ons dan weten in de reacties hieronder.
En nog een laatste ding om in gedachten te houden; DNS-instellingen zouden slechts één onderdeel van uw gaming-snelheidsstapel moeten zijn (en het is niet eens het belangrijkste).
Het is duidelijk dat uw algehele verbindingssnelheidsbeperking het belangrijkste is, maar om het absoluut maximale percentage van uw toegewezen snelheid moet je ook proberen om waar mogelijk een ethernetverbinding (geen wifi) te gebruiken voor je gaming. Het snelheidsverlies, de storing en de latentie van wifi is aanzienlijk, en ik kan vrijwel garanderen dat alle pros niet draadloos gaan.
Bedankt voor het lezen!