Helytelen DNS-szerver használata PS4-hez vagy Az Xbox One összetörheti a pingelési idejét, vagy rosszabb esetben – valójában csökkentheti a csatlakozási sebességet.
Valójában a legtöbb játékos csak az alapértelmezett DNS-kiszolgálókat használja, amelyeket az internetszolgáltató (internetszolgáltató) kioszt, és ezek szinte soha nem leggyorsabb DNS-kiszolgálók.
De jó hír, hogy a versenyed a szükségesnél lassabb, ami azt jelenti, hogy az ebben az útmutatóban szereplő tippeket követve gyorsan és tartósan valós sebességelőnyt kaphatsz ellenségeid ellen .
A cikk szakaszai:
- Mi a DNS, és miért befolyásolja a PS4 / Xbox sebességét (akkor is, ha úgy gondolja, hogy nem kellene)
- A legjobb harmadik féltől származó DNS-kiszolgálók
- Hogyan találhatjuk meg a leggyorsabb DNS-kiszolgálót az Ön számára
- Hogyan lehet megváltoztatni a DNS-szervereket
- PS4
- Xbox
Ahelyett, hogy külön útmutatót írna mindegyikhez játékrendszert, ezeket összesítettük egy végső erőforrássá. Nyugodtan ugorjon a kívánt játékplatform vonatkozó utasításaira:
- DNS PS4-hez
- DNS Xbox-hoz
A DNS és miért befolyásolja a sebességet
Mi a DNS
A DNS a „Domain Name System” rövidítést jelenti, és alapvetően telefonkönyv az internethez. A DNS-szerverek megmondják a PS4 / Xbox-nak, hogy a játékkiszolgálók (vagy webhelyek) fizikailag hol találhatók a világhálón. Bármikor, amikor kapcsolatba lép egy játékkiszolgálóval, egy játéktárssal vagy egy weboldallal, a DNS-t fogja használni.
Mi köze van a DNS-nek a sebességhez?
Bármikor a PS4 / Az Xbox elvégzi a DNS-keresést, ez bizonyos időbe telik attól függően, hogy milyen messze és mennyire van terhelve a szerver. De a DNS-lekérdezések valójában nem fordulnak elő olyan gyakran.
Tehát a rossz DNS-kiszolgáló valóban csökkentheti a sebességet és a ping-időt?
Kiderült, hogy igen, ez meg is valósítható. a játékosok újra és újra megerősítették, akik erőfeszítéseket tettek a beállítások tesztelésére és módosítására. De miért nem működnek ez azonnal Így tudom a legjobban elmagyarázni, mi történik:
A legjobb ingyenes DNS-szerverek
Ezek a leggyorsabb, ingyenes DNS-szerverek, amelyekkel bárki használhatja a cenzúrát és javíthatja a játék közbeni sebességet .
Győződjön meg róla, hogy megnézte a következő szakaszt, ahol megmutatjuk, hogyan lehet gyorsan tesztelni és kiválasztani a leggyorsabb DNS-t a tartózkodási helyéhez (az optimális szerver mindenkinek más).
Továbbá, ha a leggyorsabb megoldást (tesztelés nélkül) kívánja, tisztességes eredménnyel, válassza a Cloudflare vagy a GoogleDNS lehetőséget. Folyamatosan a leggyorsabbak között érnek el.
Hé! VPN-t használ, igaz?
Ha még nincs VPN-je, akkor azt meg kell tennie. Hozzáférés a globális tartalomkönyvtárakhoz, a filmek névtelen közvetítése és a böngészési előzmények titkosítása (ahogy annak lennie kell).
Próbálja ki a NordVPN-t 30 napig kockázatmentesen.
-
Nyissa meg a globális DLC-t (beleértve az INGYENES tartalmat is)
-
Rejtje el IP-cím torrentelés közben
-
4k-ban megakadályozhatja a fojtást és az adatfolyamot
-
Biztonságos böngészési előzmények
-
Hozzáférés a streaming könyvtárakhoz a világ minden tájáról
A DNS sebességének tesztelése
Kétféleképpen tesztelheti a rendelkezésre álló DNS szervereket, hogy kiderítse, melyik a leggyorsabb az Ön számára.
- Automatizált tesztelés Namebench használatával: Használja ezt a 2010-től ingyenes Google által létrehozott szoftvert több DNS-kiszolgáló automatikus (és ismételt) tesztelésére a sebesség és a válaszidő mérésére.
- Manuális teszt: DNS-szerverek módosítása egyet o n a PS4-et vagy az Xbox-ot, és a sebességet külön-külön tesztelje.
Ha nagyon komolyan gondolja a sebességet, érdemes ezt a két módszert kombinálni. Először futtassa a Namebench szoftvert a 3 leggyorsabb lehetőség megszerzéséhez, majd tesztelje őket manuálisan a játékrendszerén, hogy megnézze, melyik valósul meg a legjobban a valós körülmények között.
A namebench telepítéséhez és használatához kövesse az alábbi utasításokat. A kézi teszteléshez egyszerűen használja a következő szakasz útmutatóját, amely megtanítja, hogyan módosíthatja a kívánt DNS-beállításokat az előnyben részesített játékrendszeren.
Hogyan találhatjuk meg a leggyorsabb DNS-t a Namebench használatával
Namebench egy kis mellékprojekt volt a Google-tól (nem nyereségszerzési céllal), amelyet ingyen publikáltak. A kódot 2010 óta nem frissítették, ezért van néhány furcsa dolog, de a céljainknak még mindig tökéletesen működik.
1. Töltse le és telepítse a Namebench
Itt találhatók a Namebench végleges Mac és Windows verzióinak letöltési linkjei, vagy ellátogathat a hivatalos letöltési oldalra a kívánt verzió telepítéséhez.
Kivonat és futtassa a telepítőt (Windows), vagy húzza a .dmg fájlt az alkalmazások mappájába (Mac) a Namebench telepítéséhez.
2.A teszt futtatása
A lehetséges DNS-kiszolgálók listájának teszteléséhez egyszerűen másolja és illessze be (vagy írja be) az IP-címeket a Namebench ‘Nameservers’ mezőjébe. Az IP-címeket vesszővel és szóközzel kell elválasztani.
Opcionálisan bejelölheti a négyzeteket is:
- A legnépszerűbb (2010-ben) globális DNS automatikus tesztelése. olyan szolgáltatók, mint a GoogleDNS és az OpenDNS
- A regionális (nem globális) DNS-szerverek tesztelése (hosszabb ideig tart).
Lekérdezés adatforrása: Válassza ki a tesztelni kívánt webhelyeket / mutatókat . Szeretjük a legjobb 2000 Alexa tesztet.
Lekérdezések száma: Az egyes szerverek hányszor kerülnek tesztelésre (a pontosság növelése érdekében). Az 50 jó kezdeni. Minél nagyobb a szám, annál hosszabb ideig tart a teszt.
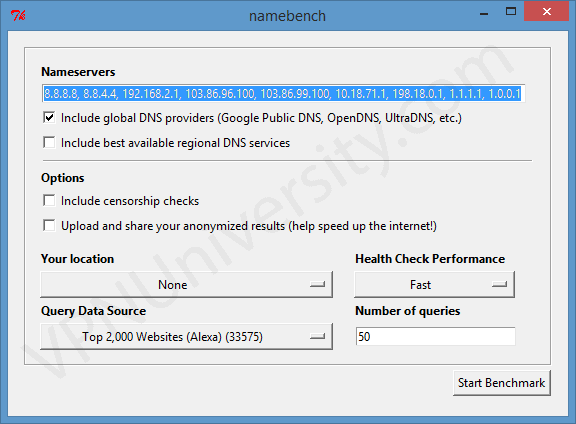
4. A Namebench találatok alulírása
A teszt befejezése után (a beállításoktól függően jóval több mint egy órát is igénybe vehet) az eredmények egy új böngészőablakba kerülnek.
Valamilyen oknál fogva a az eredmények a Microsoft Explorerbe töltődtek be, bár ez nem az alapértelmezett böngésző. Azt hiszem, a régi szoftverek furcsaságai.
Néhány gyors pont az eredményekről:
- Amit érdekel, az Átlag (ms) oszlop
- A jobb oldali oszlopban figyelmen kívül hagyja az „eltérített” DNS-sel kapcsolatos összes megjegyzést. Ez azért van, mert ezeknek a webhelyeknek az IP-címei 2010 óta megváltoztak (a Namebench utoljára frissült).
- Az UltraDNS nem ingyenes. Tesztünk során az UltraDNS (a Namebench egyik alapértelmezettje) volt a leggyorsabb válaszidővel, de ez nem valós lehetőség. Ez nem ingyenes szolgáltatás, hanem egy fizetős, professzionális DNS-szerver, amelyet a nagyvállalkozások használnak.
- A leggyorsabb válaszidővel rendelkező kiszolgáló nem feltétlenül az, amely a leggyorsabb játéksebességet eredményezi.

eredmények: tesztünkben az aktuális Windows DNS-kiszolgálót 8.8.8.8 (elsődleges) és 8.8.4.4 (másodlagos) értékre állította.
A leggyorsabb válaszidővel rendelkező szerver az UltraDNS volt. Sajnos ez a szolgáltatás nem ingyenes, így számunkra nem életképes választás.
Az ingyenes szerverek közül a legjobb eredményeket a következők jelentették:
- 1.1.1.1 (Cloudflare )
- 208.67.220.220 (OpenDNS)
- 8.8.4.4. (GoogleDNS másodlagos szerver)
A 192.168.2.1 eredmény tulajdonképpen az útválasztónké, ami azt jelenti, hogy az útválasztón konfigurált DNS felülmúlja a Windowsban konfigurált jelenlegi DNS-t (Google). De a Cloudflare volt a leggyorsabb az összes közül.
Mit tegyen most? Vegye ki a legjobb 3-4 eredményt, és manuálisan tesztelje (a következő szakaszban tárgyalja), hogy melyik adja a leggyorsabb sebességet. Ezután konfigurálja a DNS-kiszolgálókat az adott szolgáltatás elsődleges és másodlagos IP-címeivé.
A DNS-beállítások módosítása (minden eszköz esetében)
Ez a szakasz megmutatja, hogyan lehet módosítani a DNS-beállításokat a PS4-en, az Xbox-on vagy közvetlenül az útválasztón. Minden eszköznek megvan a maga szakasza.
A PS4 DNS-beállításainak módosításához tegye a következőket:
- Nyissa meg a Beállítások lehetőséget > Hálózat > Internetkapcsolat beállítása
- Válassza ki a kapcsolat típusát (Wifi / LAN, a LAN sokkal gyorsabb).
- Válassza az Egyéni beállítás lehetőséget.
- Válassza az Automatikus IP-cím beállításokat.
- Ne adja meg a DHCP hosztnevet.
- DNS-beállítások, válassza a Kézi lehetőséget.
- Írja be az elsődleges és a másodlagos DNS-t a teszteléshez.
- Automatikus MTU-beállítások
- Proxykiszolgáló ne használja.
- Ezután válassza az Internetkapcsolat tesztelése lehetőséget, miután a beállítás befejeződött
-

1. Menü > Beállítások -

2. Hálózati beállítások -
 3. Kézi DNS-beállítások
3. Kézi DNS-beállítások -

4. Elsődleges DNS / másodlagos DNS -

5. DNS-beállítások a Google DNS használatával -

6. Tesztelje új beállításait -

7. Vizsgálati eredmények (nagyobb a letöltési sebesség jobb)
Az Xbox One beállításai hamarosan megjelennek …
Végső tippek & Elvihetők
Nem fogok hazudni, ez a cikk Rengeteg munka (és kutatás) volt.Tehát remélhetőleg valódi változást hoz néhányan közületek, és jelentősen lerövidíti a ping időtartamát.
Ha sikerrel járt (vagy még a fene is kudarcot vallott), tudassa velünk az alábbi megjegyzésekben.
És még egy utolsó dolog, amit szem előtt kell tartani; A DNS-beállításoknak csak a játéksebesség-verem egyik alkotóelemének kell lennie (és ez nem is a legfontosabb).
Nyilvánvaló, hogy a teljes kapcsolati sebességkorlát a legfontosabb, de azért, hogy megkapja a kiosztott abszolút maximális százalékát sebesség esetén próbáljon meg Ethernet-kapcsolatot (nem wifi-t) használni a játékhoz, amikor csak lehetséges. Jelentős a wifi vesztesége, interferenciája és késése a wifiből, és nagyjából garantálni tudom, hogy az összes profi nem vezeték nélküli.
Köszönjük, hogy elolvasta!