Selvstudiet forklarer det grundlæggende i Pareto-analysen og viser, hvordan man laver et Pareto-diagram i forskellige versioner af Excel.
I en perfekt verden ville alt være i harmoni – hvert job ville betale det samme, hver skatteyder ville få de samme skattefordele, hver spiller ville være lige så vigtig for et hold. Men vores verden er ikke perfekt, og forholdet mellem input og output er ikke ens. Ønsker du at kende de vigtigste årsager, som du skal bruge mest på? Det er hvad Pareto-princippet eller loven om de få vitale handler om.
- Pareto-analyse i Excel
- Pareto-diagram i Excel
- Sådan oprettes et Pareto-diagram i Excel 2016
- Sådan oprettes et Pareto-diagram i Excel 2013
- Hvordan man tegner et Pareto-diagram i Excel 2010
Pareto-analyse i Excel
Pareto-analyse er baseret på Pareto-princippet, opkaldt efter den italienske økonom Vilfredo Pareto. Og dette princip siger, at omkring 80% af virkningerne kommer til 20% af årsagerne til mange begivenheder. Derfor kaldes Pareto-princippet undertiden 80/20-reglen.
Her er et par praktiske eksempler på Pareto-princippet:
- I økonomi er de rigeste 20 % af verdens befolkning kontrollerer omkring 80% af verdens indkomst.
- I medicin rapporteres 20% af patienterne at bruge 80% af sundhedsressourcerne.
- I software forårsager 20% af fejl 80% af fejl og nedbrud.
For at identificere de mest betydningsfulde faktorer, som du skal fokusere på, kan du tegne et Pareto-diagram i dit Excel-regneark.
Pareto-diagram i Excel
Pareto-diagram, også kaldet et Pareto-diagram, er en graf baseret på Pareto-princippet. I Microsoft Excel er det en slags sorteret histogram, der indeholder både lodrette søjler og en vandret linje. Søjlerne, afbildet i faldende rækkefølge, repræsenterer den relative hyppighed af værdier, og linjen repræsenterer den samlede procentdel.
Her ser et typisk Excel Pareto-diagram ud:
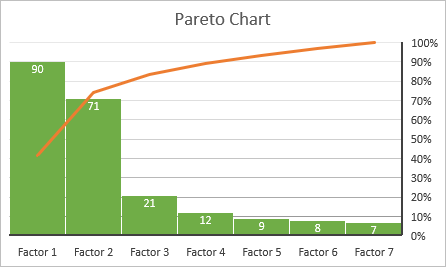
Som du ser fremhæver Pareto-grafen de vigtigste elementer i et datasæt og viser den relative betydning af hvert element for det samlede beløb. Nedenfor finder du de detaljerede instruktioner om, hvordan at oprette et Pareto-diagram i forskellige versioner af Excel.
Sådan oprettes et Pareto-diagram i Excel 2016
At planlægge et Pareto-diagram i Excel 2016 er let, fordi det har en indbygget Pareto-diagramtype. Alt, hvad du skal have, er en liste over emner (problemer, faktorer, kategorier osv.) I en kolonne og deres antal (frekvens) i en anden kolonne.
Som et eksempel er vi vil udføre Pareto-analyse af typiske brugerklager over software baseret på dette datasæt:

For at lave en Pareto-graf i Excel, følg disse enkle trin:
- Vælg din tabel. I de fleste tilfælde er det tilstrækkeligt at vælge kun en celle, og Excel vælger automatisk hele tabellen.
- Klik på Anbefalede diagrammer i gruppen Chats i fanen Indsats.
- Skift til under fanen Alle diagrammer, vælg Histogram i venstre rude, og klik på Pareto-miniaturen.
- Klik på OK.

Det er alt, hvad der er! Pareto-diagrammet indsættes straks i et regneark. Den eneste forbedring, som du sandsynligvis vil foretage, er at tilføje / ændre diagramtitlen:
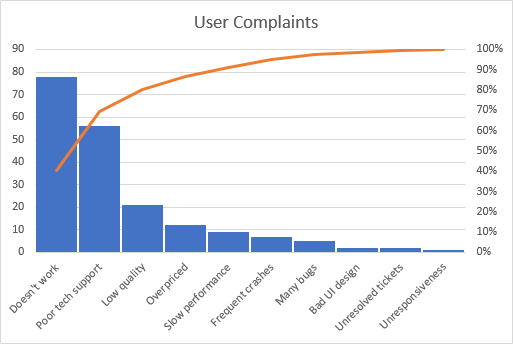
Tilpasning af Excel Pareto-graf
Pareto-diagrammet oprettet af Excel kan tilpasses fuldt ud. Du kan ændre farver og stil, vise eller skjule dataetiketter og mere.
Design Pareto-diagrammet efter eget smag
Klik et vilkårligt sted i dit Pareto-diagram for at diagramværktøjerne skal vises på båndet. Skift til fanen Design, og eksperimenter med forskellige diagramstilarter og farver:

Vis eller skjul dataetiketter
By som standard oprettes en Pareto-graf i Excel uden dataetiketter. Hvis du gerne vil vise bjælkeværdierne, skal du klikke på knappen Diagramelementer i højre side af diagrammet, markere afkrydsningsfeltet Datamærkater og vælge, hvor du vil placere etiketterne:

Den primære lodrette akse, der viser de samme værdier, er overflødig, og du kan skjule den. Klik på knappen Diagramelementer igen, og klik derefter på den lille pil ved siden af akser, og fjern markeringen af feltet Primær lodret akse.
Det resulterende Pareto-diagram vil se ud som dette:

Sådan oprettes et Pareto-diagram i Excel 2013
Excel 2013 har ikke en foruddefineret mulighed for Pareto-grafen, så vi bruger Combo-diagramtypen, som er tættest på det, vi har brug for. vil kræve et par flere trin, fordi alle manipulationer, som Excel 2016 udfører bag scenen, skal du gøre manuelt.
Organiser data til Pareto-analyse
Opsæt dit datasæt som forklaret nedenfor:
1.Beregn kumulativ totalprocent
Føj endnu en kolonne til dit datasæt, og indtast den kumulative samlede procentvise formel der:
=SUM($B$2:B2)/SUM($B$2:$B$11)
Hvor B2 er den første, og B11 er den sidste celle med data i kolonnen Count.
I udbyttet anbringer du en kumulativ sumformel, der sammenlægger tallene i den aktuelle celle og i alle celler over det. Derefter dividerer du del med total for at få procenter.
Indtast ovenstående formel i den første celle, og kopier den derefter ned i kolonnen. For at resultaterne skal vises som procenter skal du indstille Procent-format for kolonnen. Hvis du kan lide procenterne vist som heltal, skal du reducere antallet af decimaler til nul (se Sådan vises decimaler i Excel for instruktioner).
2. Sorter efter antal i faldende rækkefølge
Da bjælkerne i et Pareto-diagram skal plottes i faldende rækkefølge, skal du arrangere værdierne i kolonnen Tælle fra højere til laveste. Til dette skal du vælge en hvilken som helst celle og klikke AZ på fanen Data i Sorter og filter Hvis Excel beder om at udvide markeringen, skal du gøre det for at holde rækkerne sammen under sortering.
Alternativt kan du tilføje automatisk filter for at kunne sortere data hurtigere i fremtiden.
På dette tidspunkt skal dine kildedata se ud som dette:

Tegn et Pareto-diagram
Med kildedataene ordentligt organiseret er det lige så let at oprette en Pareto-graf som 1-2-3. Bogstaveligt talt kun 3 trin:
- Vælg din tabel eller en hvilken som helst celle i den.
- Klik på Anbefalede diagrammer i gruppen Chats på fanen Indsats.
- S heks til fanen Alle diagrammer, vælg Combo i venstre side, og foretag følgende ændringer:
- For Serieserien skal du vælge Clustered Column (standardtype).
- For den kumulative% -serie skal du vælge linjetype og markere afkrydsningsfeltet Sekundær akse.
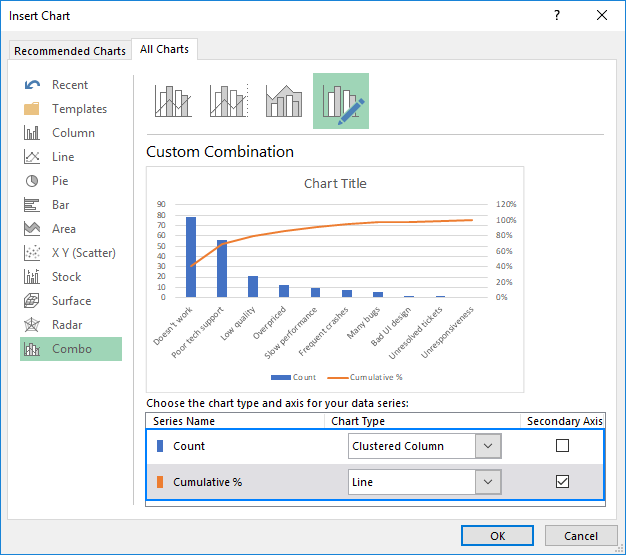
Diagrammet, som Excel indsætter i dit regneark, ligner dette:

Forbedr Pareto-diagrammet
Dit diagram ligner allerede meget et Pareto-diagram, men du vil måske forbedre et par ting:
1. Indstil den maksimale procentværdi til 100%
Som standard har Excel sat den maksimale værdi for den sekundære lodrette akse til 120%, mens vi vil have den 100%.
For at ændre dette, højreklik på procentsatsværdierne på Y-aksen i højre side, og vælg Format Axis … I ruten Format Axis under Bounds skal du indstille 1.0 i feltet Maximum:

2. Fjern ekstra afstand mellem søjler
I en klassisk Pareto-graf er søjlerne plottet tættere på hinanden end i et kombinationsdiagram. For at løse dette skal du højreklikke på bjælkerne og vælge Format Data Series … I ruden Format Data Series skal du indstille den ønskede hulbredde, sige 5%:

Endelig skal du ændre diagramtitlen, og skjule eventuelt diagramoversigten.
Hvad du nu har ligner et perfekt Excel Pareto-diagram:

Sådan tegner du et Pareto-diagram i Excel 2010
Excel 2010 har hverken Pareto- eller Combo-diagramtype, men det betyder ikke, at du ikke kan tegne et Pareto-diagram i tidligere Excel versioner. Selvfølgelig vil dette kræve lidt mere arbejde, men også mere sjov 🙂 Så lad os komme i gang.
- Organiser dine data som forklaret tidligere: sorter efter antal i faldende rækkefølge og bereg kumulativ samlet procentdel.
- Vælg din tabel, gå til fanen Indsæt > Diagramgruppe, og vælg 2-D grupperet søjlediagramtype:
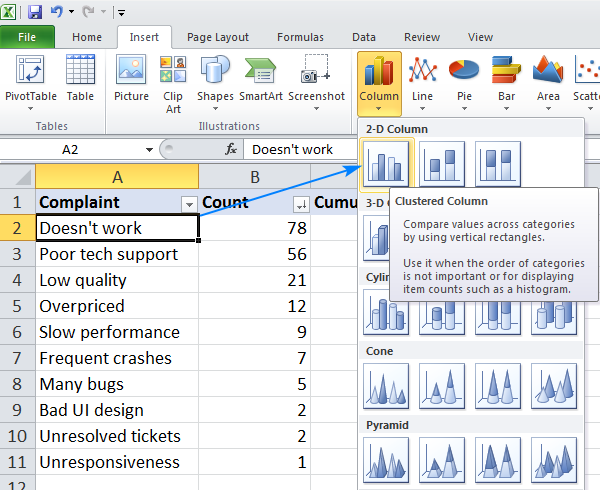
Dette indsætter et søjlediagram med to serier af data (tæller og den kumulative procentdel).
- Højreklik på de kumulative% -stænger, og klik på Skift diagramserietype. (Dette kan være den sværeste del, fordi søjlerne er meget små. Prøv at holde musen over søjlerne, indtil du ser antydningen af serien “Kumulativ%”, og højreklik derefter.)

- I dialogboksen Skift diagramtype skal du vælge en linje

- På dette tidspunkt har du et søjlediagram med en flad linje langs den vandrette akse. For at give den en kurve skal du sætte en sekundær lodret akse på højre side. Til dette skal du højreklikke på den kumulative% -linje og derefter klikke på Formater dataserie …
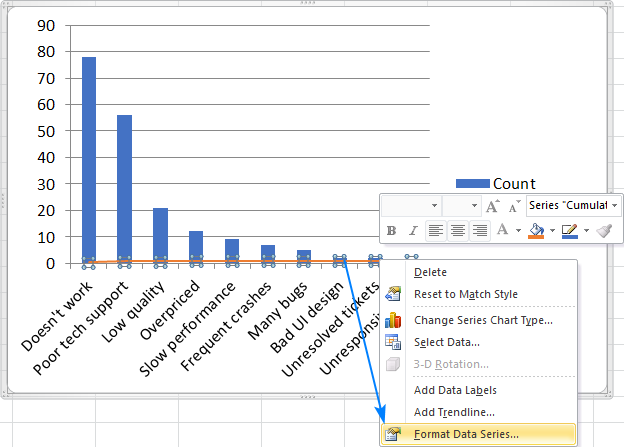
- I dialogboksen Formatér dataserie skal du vælge sekundær akse under Serieindstillinger, og luk dialogen:

- Lav prikken over iet: indstil den maksimale værdi for den sekundære lodrette akse til 100%, lav bjælkerne bredere og eventuelt skjuler forklaringen. Trinene er stort set de samme som i Excel 2013 beskrevet ovenfor.
Voilà, dit Pareto-diagram i Excel 2010 er klar:
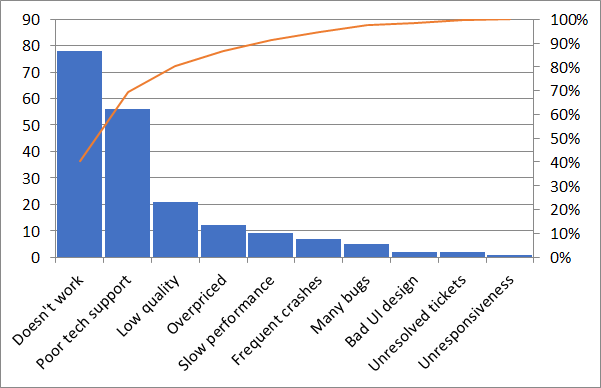
Sådan oprettes et Pareto-diagram i Excel. Hvis du gerne vil lære mere om andre diagramtyper, opfordrer jeg dig til at tjekke ressourcerne nedenfor.Jeg takker dig for læsningen og håber at se dig på vores blog igen i næste uge!
Du er måske også interesseret i:
- Sådan opretter du et diagram i Excel og gemmer det som skabelon
- Lav et diagram fra to eller flere forskellige ark
- Lav et cirkeldiagram i Excel
- Opret en Gantt-graf i Excel
- Tegn et vandfaldsdiagram i Excel
- 3D-boblediagrammer i Excel