PDF-filer er den bedste måde at sikre, at de ser ens ud på din computer og enhver anden enhed. De er “digitalt papir. Og i dag er det lige så let at lave en PDF som det er at udskrive din fil på papir.
Her er den nemmeste måde at oprette en PDF på enhver enhed uden at købe enhver ny software. Uanset hvad du opretter, og hvilken app du bruger, hvis du kan udskrive den, kan du omdanne den til en PDF.
Har du brug for at redigere en PDF i stedet? Her er de bedste apps til at redigere en PDF.
Opret en PDF på en Windows-pc
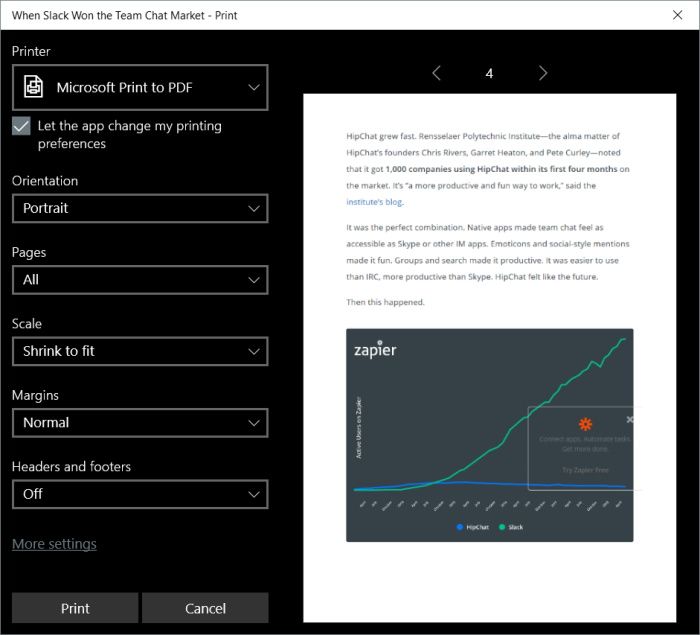
Vil du oprette en PDF? Det er nemt fra enhver app på enhver enhed i dag. Kontroller først, om din app indeholder en PDF-eksportmulighed, som Microsoft Office og anden professionel software ofte gør. Disse eksportværktøjer vil normalt lad dig indstille din PDF-kvalitet, sikre PDF-filer med en adgangskode og indstille andre dokumentindstillinger.
Ellers skal du trykke på standardudskrivningsknappen — eller trykke på Ctrl + P på en pc – da det er den nemmeste måde at oprette et PDF-dokument på. I Windows 10 kan du vælge Pr int til PDF-printer for at gemme dokumentet som en PDF i stedet for at udskrive det. Klik på Udskriv, og Windows spørger derefter, hvor PDF-filen skal gemmes, og giver dig mulighed for at vælge indstillinger til, hvordan du formaterer dit dokument.
Tip: Bruger du Windows XP, Vista, 7 eller 8? Du kan installere en PDF-printer som den gratis CutePDF til et lignende værktøj.
Opret en PDF på en Mac

I macOS er der mange PDF-muligheder i standardudskrivningsdialogen. Tryk på udskrivningsknappen i din app, eller brug CMD + P tastaturgenvejen, og klik i nederste venstre hjørne af udskrivningsdialogen PDF-menu. Du kan vælge at gemme PDF-filen, åbne den i Preview for at redigere eller forhåndsvise dokumentet eller tilføje PDFen til understøttede apps på din Mac som Evernote.
Opret en PDF på iOS og Android
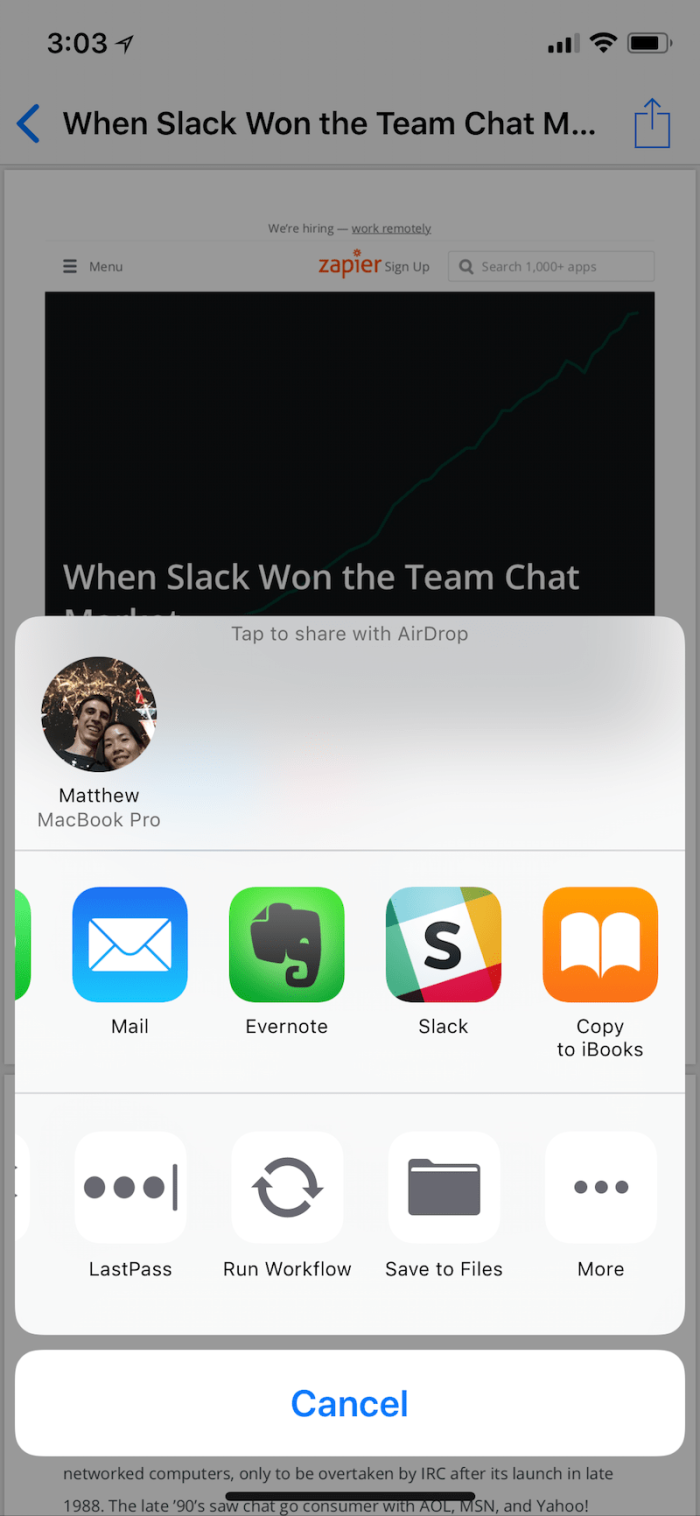
Android og iOS inkluderer lignende muligheder for at oprette PDF-filer. I Android skal du åbne indstillingen Udskriv i menuen til en app og derefter vælge Gem som PDF i menuen Gem til eller Printer.
I iOS skal du trykke på knappen Del i en app og vælge Udskriv, og derefter tvinge på eller tryk og hold på preview-udskriften for at åbne en PDF-kopi. Tryk på Del igen for at gemme PDFen eller føje den til en anden app.
Opret automatisk PDF-filer med Google Cloud Print

Ovenstående tip fungerer godt til desktop- og mobilapps, hvor dit operativsystems indbyggede PDF-værktøjer kan udskrive alt som en PDF. Men hvad nu hvis du skriver et dokument i Google Docs, gemmer noter i Evernote, samler data i Airtable, arkiverer Gmail-e-mails og mere i webapps?
Mange af disse apps inkluderer indbyggede PDF-værktøjer, så du typisk kan downloade en kopi af dine data fra appens eksportindstillinger i PDF-format. Eller du kan bruge Google Cloud Print. Den er designet til at gøre enhver printer til en smart, trådløs printer – og den kan også udskrive alt som PDF og gem det på Google Drev. G Suite-apps, inklusive Google Docs og Sheets, er bygget med Cloud Print-understøttelse, så du kan bruge den til at gemme dine dokumenter og regneark som PDF.
Eller med Zapiers Google Cloud Print-integrationer kan du kan udskrive alt som en PDF. Vil du gemme dine vigtige e-mails, noter og andre oplysninger automatisk som PDF-filer? Lav en ny Zap – hvad vi kalder Zapiers automatiske arbejdsgange – og start med den app, hvor du opretter nye ting: din e-mail-app, noteværktøj, e-handelssoftware og mere. Tilføj derefter et Google Cloud Print-trin, få det til at gemme dit indhold på Google Drev, og hver gang en ny ting tilføjes i din trigger-app, vil Zapier gøre det til en PDF .
→ Lær mere i vores vejledning til Google Cloud Print
Konverter enhver fil til en PDF med CloudConvert
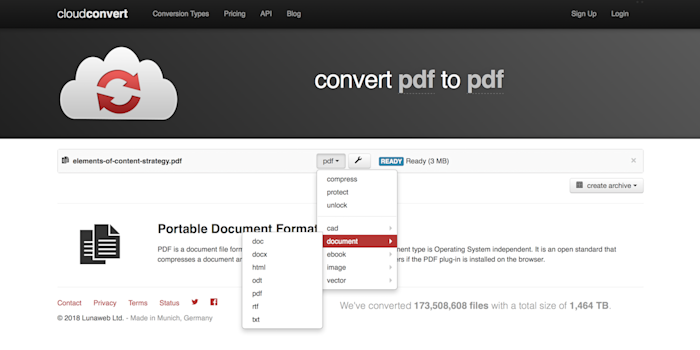
Har du et eksisterende dokument, du vil omdanne til en PDF? Eller ønsker du at konvertere et PDF-dokument tilbage til et redigerbart Word-dokument o r en anden filtype? CloudConvert er en af de bedste muligheder.
Åbn CloudConverts websted, træk den fil, du vil konvertere til dit browservindue, og vælg derefter den filtype, du vil oprette i dens menu. For at generere en PDF , vælg Dokument → PDF, eller vælg Dokument → docx for at gøre en PDF til et redigerbart dokument. Klik derefter på knappen Start konvertering, så opretter CloudConvert din nye fil og gemmer den på din computer.
Du kan også konvertere filer automatisk med Zapier. På den måde kan du gemme filer i ethvert format til Google Drive og Dropbox, samle alle dine tilfældige Gmail-vedhæftede filer og lade Zapiers CloudConvert-integrationer automatisk gøre dem til PDF-filer.
Nu hvor du ved, hvordan du opretter PDF-filer, hvad nu hvis du har brug for at redigere dem? Se vores dybdegående sammenligning for at finde de otte bedste PDF-editor-apps, inklusive alt fra gratis værktøjer til redigering af tekst i PDF-filer til professionelle værktøjer til at oprette PDF-formularer.
Lær mere fra Zapier:
-
De bedste apps og software
-
Tips og vejledninger til, hvordan man bruger populære apps
-
Produktivitetsvejledninger og rådgivning
-
Zapier-kundeshistorier