
2020-12-21 15:23:33 • Arkiveret til: MS Word-funktioner • dokumenterede løsninger
Et vandmærke er det lysbillede eller en tekst, der normalt er placeret bag dit orddokument eller et PDF-dokument. Det kan blandt andet være et logo, kladde, fortroligt. Der er dog tidspunkter, hvor du muligvis skal fjerne vandmærke i Word, og det kan være af en eller anden grund. Selvom det kan være en simpel proces, er det vigtigt at læse om, hvordan man fjerner vandmærke i Word for at få det rigtigt.
Sådan fjernes vandmærke i Word
Ligesom nævnt tidligere, er der mange grunde til, at du måske vil fjerne vandmærke fra Word-dokument. Uanset årsagen er det vigtigste imidlertid at vide, hvordan man fjerner vandmærke fra Word-dokument. Trinene nedenfor viser, hvordan du fjerner vandmærke fra Word 2013/2016, samt hvordan du fjerner vandmærke i Word 2007/2010.
- Åbn først dit Word-dokument.
- Klik derefter på fanen “Design”.
- Under menuen “Sidebaggrund” skal du vælge “Vandmærke”.
- Du får vist vandmærkeindstillinger og vælg “Fjern vandmærke” ved nederst på listen.
- På dette tidspunkt viser dit dokument ikke længere vandmærket i dit dokument.

Hvis du vil fjerne vandmærke i Word 2007, skal du følge disse trin:
- Åbn dit Word-dokument.
- Gå til ” Fanen Sidelayout.
- Derefter kan du vælge “Vandmærke” fra gruppen “Sidebaggrund”.
- Vælg derefter “Fjern vandmærke”.
- Med dette , viser dit dokument ikke længere noget vandmærke.

Fordele ved PDF-dokument
Ovenstående trin viser, hvordan du fjerner vandmærke i Word. Du kan dog også fjerne vandmærke i PDF-dokumenter. Bærbart dokumentformat, også kendt som PDF, er en type åbent format, der er oprettet af Adobe til deling af filer over internettet. Det er meget populært over hele verden. For eksempel er det vigtigt at nævne mange af de filer, der deles og downloades over internettet eller ses online, er normalt PDF-filformat, og det gode er, at disse filer kan ses på flere platforme, mens de bevarer dets format og layout. / p>
PDF har mange fordele. For eksempel er det et universelt format, da det kan ses fra enhver enhed eller platform. PDF kan også spare meget plads, da det kan komprimere store dokumenter til små. For det tredje har PDF et fast layout, og det betyder, at layoutet bevares, som det er, og at de ikke kan redigeres. Derudover er PDF meget sikrere sammenlignet med andre dokumentformater inklusive word. Dette betyder, at PDF kan krypteres på en sådan måde, at filen bliver utilgængelig for uautoriserede personer. Dette betyder, at uautoriserede personer ikke kan udskrive, ændre eller redigere PDF-filer uden tilladelse.
Uden en PDF-editor kan PDF-filer ikke redigeres. Derfor har PDF-redaktører en vigtig rolle at spille i den måde, vi bruger PDF-filer på. En af de bedste redaktører i dag er PDFelement. Det giver en komplet PDF-løsning til virksomheder og enkeltpersoner, der ikke kan få fat i Adobe på grund af de høje omkostninger. Den er tilgængelig til alle platforme, hvad enten Mac, Windows, Android eller iOS, og det betyder, at du endda kan redigere dine PDF-filer, mens du er på farten. Se flere tutorial-artikler i PDFelement her.
En stor fordel ved at bruge PDFelement er, at det hjælper dig med at redigere PDF-filer som word, og det er derfor, at alle kan bruge softwaren, uanset om du har computerkompetencer eller ej. PDFFelement kan prale af af topfunktionerne, og nogle af dem inkluderer:

- Opret PDF: PDFelement kan hjælpe dig med at oprette professionelle PDF-filer fra andre filformater med kun få klik på knappen. Derudover kan du også kombinere forskellige filtyper til PDF.
- Konverter PDF: Her kan du konvertere ord, excel, HTML og andre filformater til PDF og omvendt.
- Rediger PDF: PDFelement giver dig en platform til smartere redigering, fordi du får bedre kontrol over PDF-dokumentet, som inkluderer skiftende stil, skriftstørrelse og type. Dette betyder, at du kan redigere PDF-filer lige så let, som du redigerer orddokumenter.
- Kommenter PDF: Kommenter PDF ved at tilføje kommentarer til notater og tekstfelt hvor som helst du går.
- Andre topfunktioner inkluderer PDF form oprettelse og udfyldning, fletning og opdeling af PDF, Protect and Share, OCR-teknologi og mange flere.
Sådan fjernes vandmærke i PDF-filer
Trin 1: Importer PDFen
Importer PDF-dokumentet med vandmærke til PDF-element.

Trin 2: Fjern vandmærke fra PDF
Klik på “Rediger” og gå derefter til “Vandmærke” og vælg “Fjern vandmærke” fra rullelisten for at fjerne. Gem derefter PDF-dokumentet.
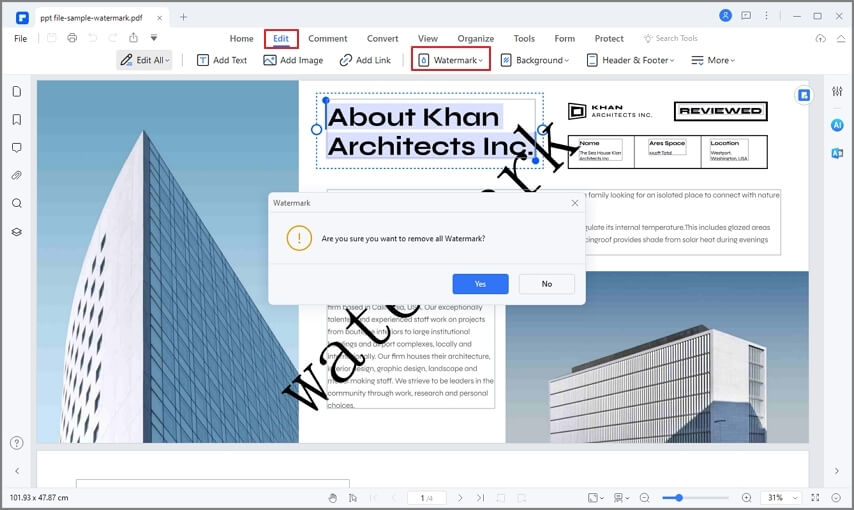
Gratis download eller køb PDF-element lige nu!
Gratis download eller køb PDF-element lige nu!
Køb PDFelement lige nu!
Køb PDFelement lige nu!

Audrey Goodwin
chefredaktør