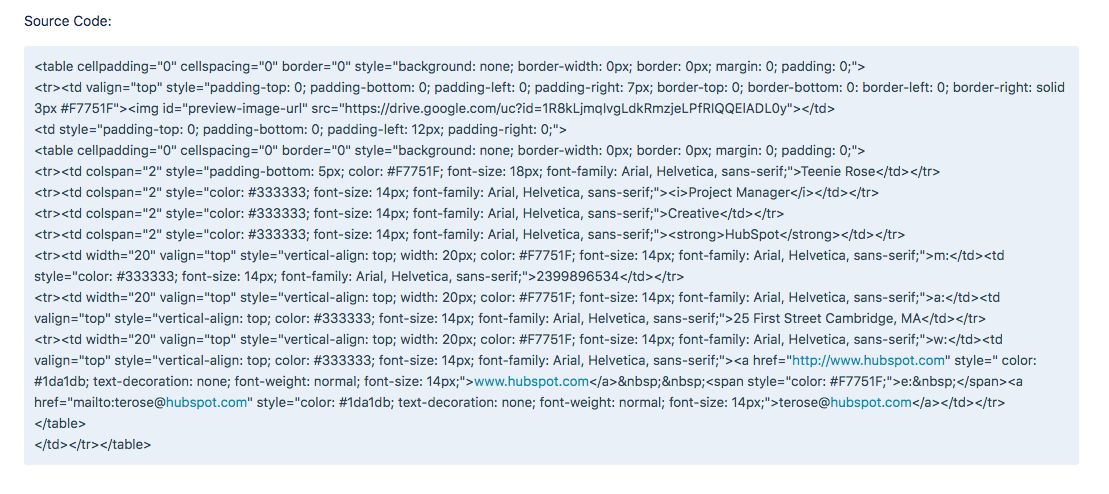Ofte stillede spørgsmål
Hvordan bruger jeg dette værktøj?
- Fra den første fane i editoren skal du vælge den skabelon, du vil anvende på din e-mail-signatur.
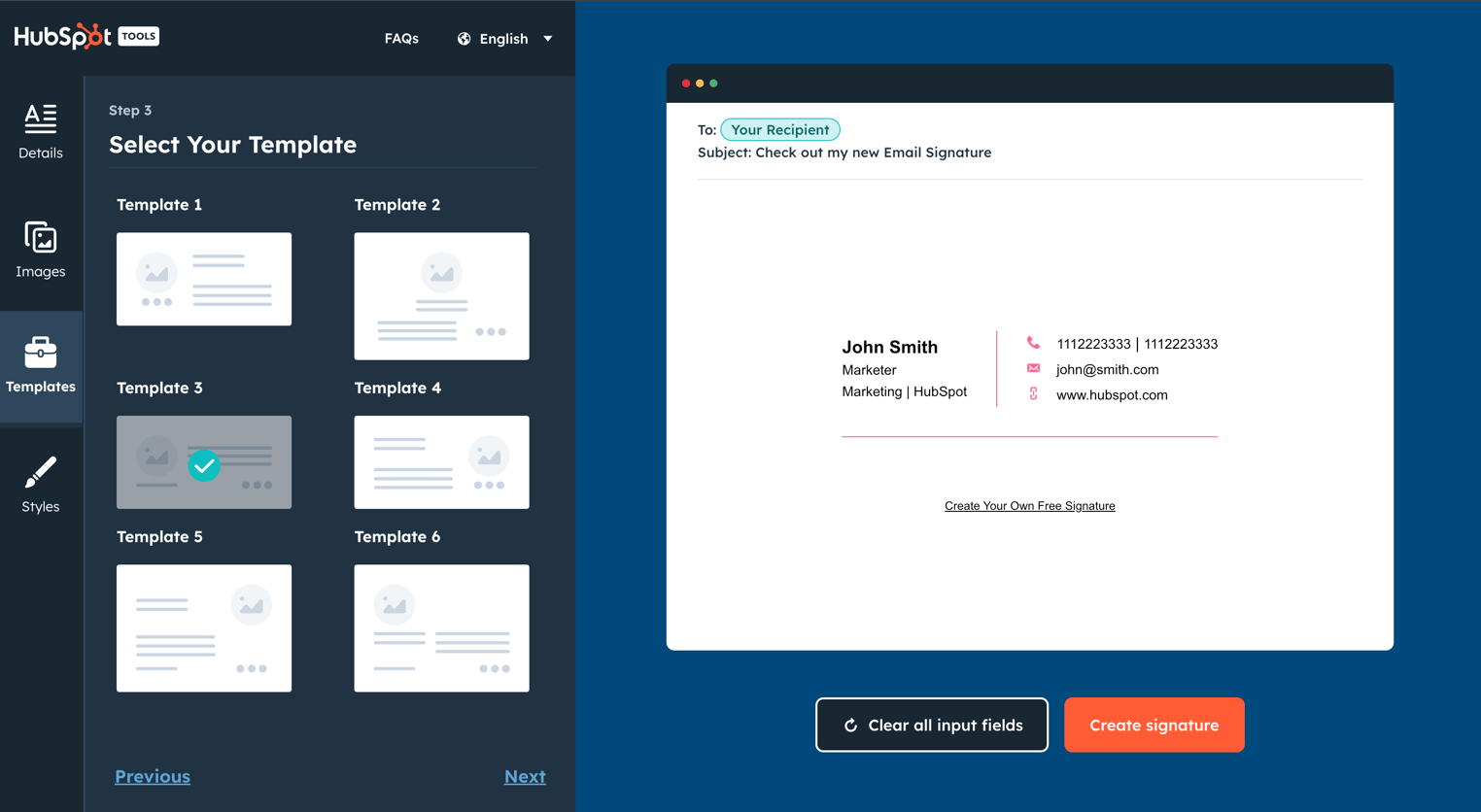
- Klik på den anden fane for at indtaste dine e-mail-signaturoplysninger. , såsom dit navn, e-mail-adresse, telefonnummer osv.
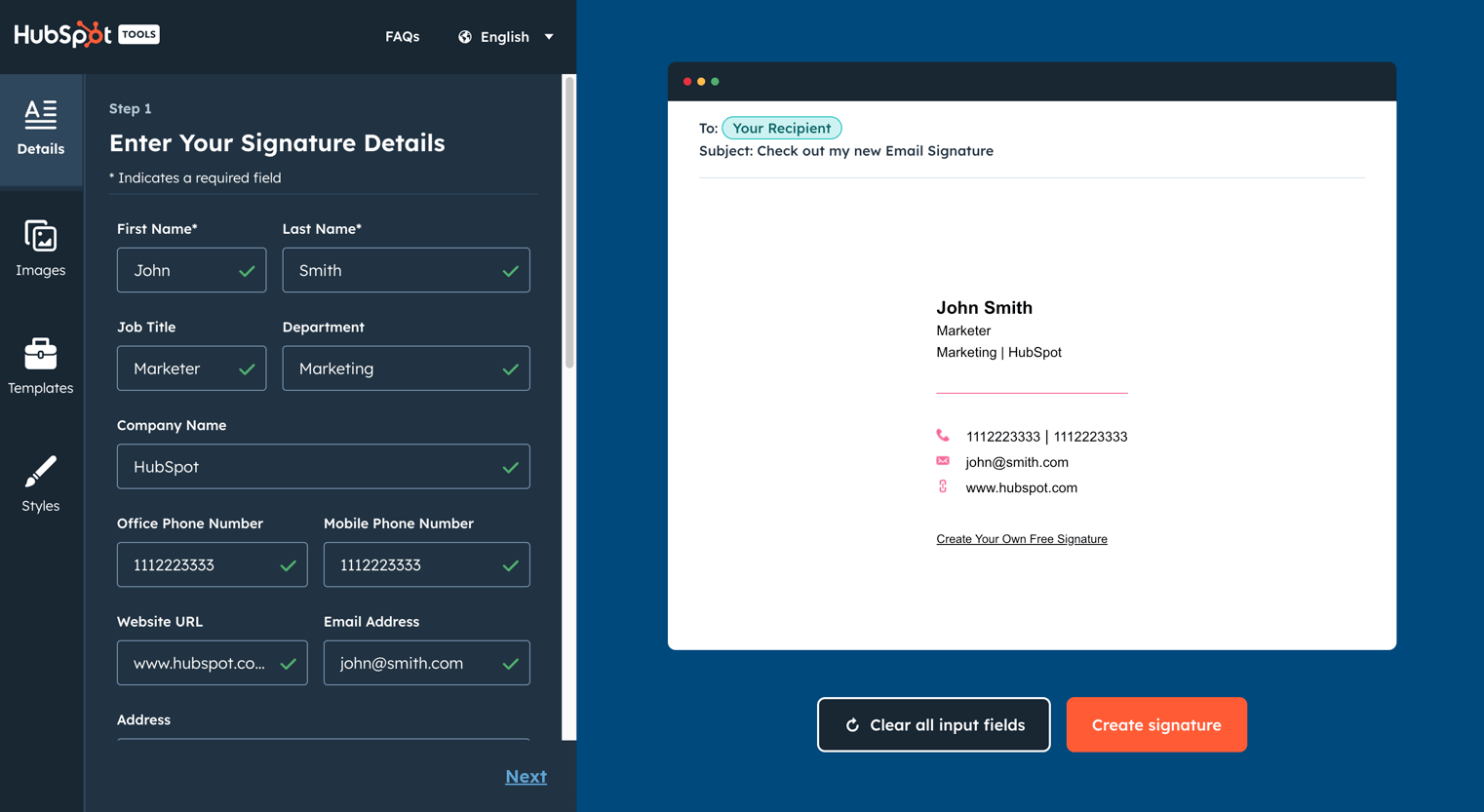
- Klik på den tredje fane for at stilisere din signatur. Dette inkluderer valg af dine brandfarver, en skrifttype og en skriftstørrelse.
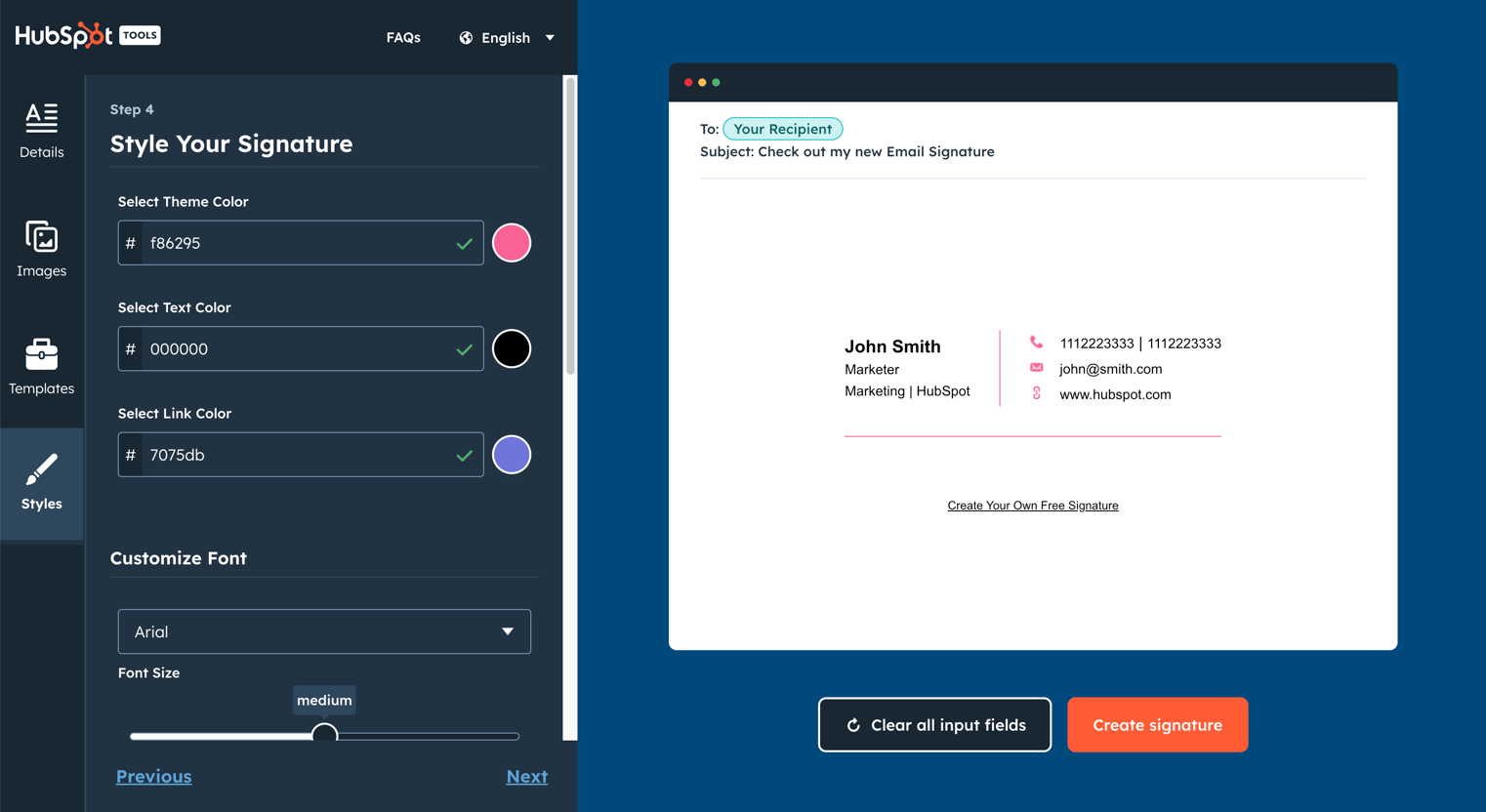
- I den fjerde og sidste fane skal du uploade de billeder, du vil have vist i din e-mail-signatur. Dette inkluderer muligheden for at uploade et profilbillede og et firmalogo ud over en brugerdefineret opfordring til handling.
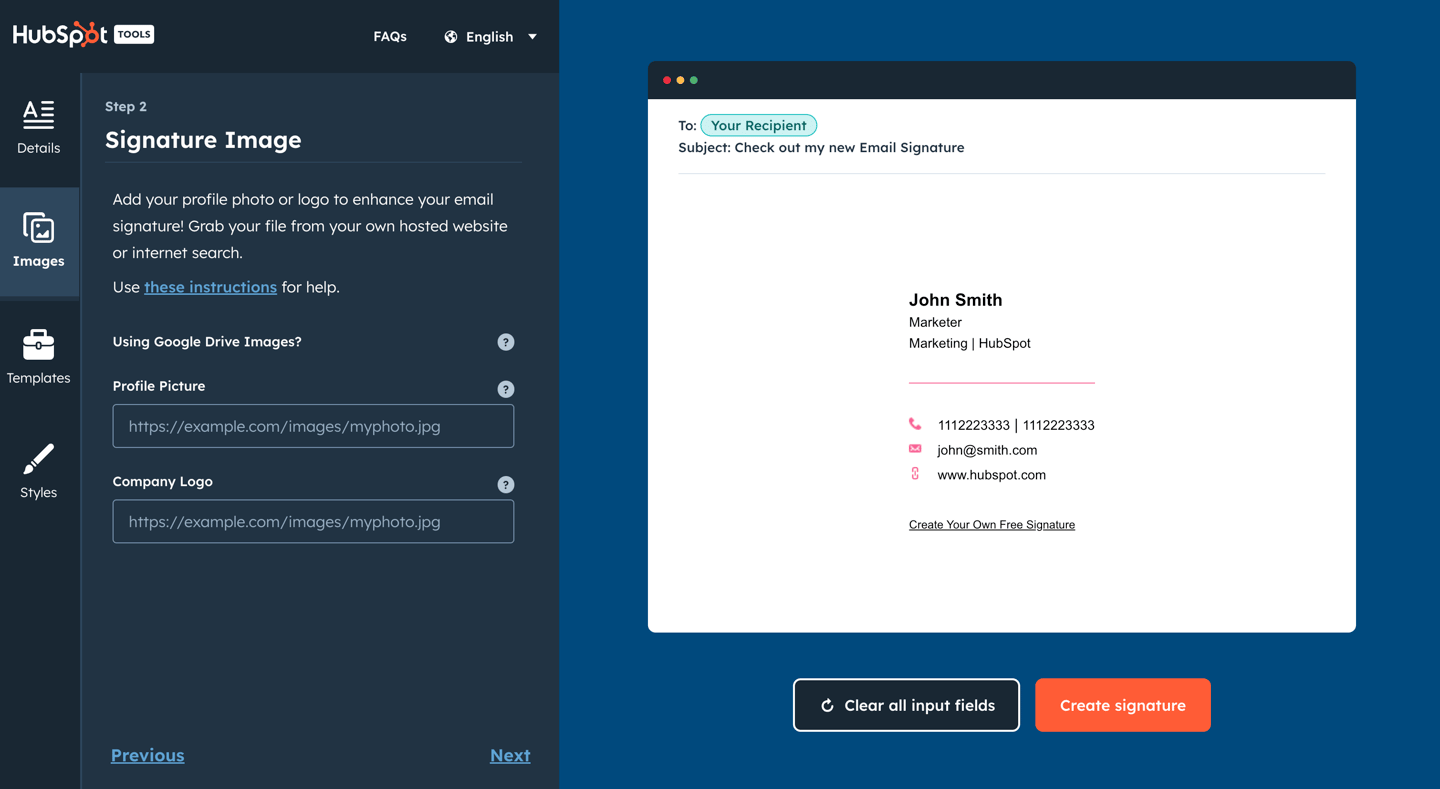
- Når du er færdig med at redigere din signatur, klik på knappen Opret signatur for at bekræfte dine signaturoplysninger og låse den op til brug.
Hvordan får jeg min signatur fra dette værktøj til min e-mail-klient?
Når du har låst din e-mail-signatur op, skal du bruge “Kopier” -opfordring til handling til at kopiere signaturen eller kildekoden.
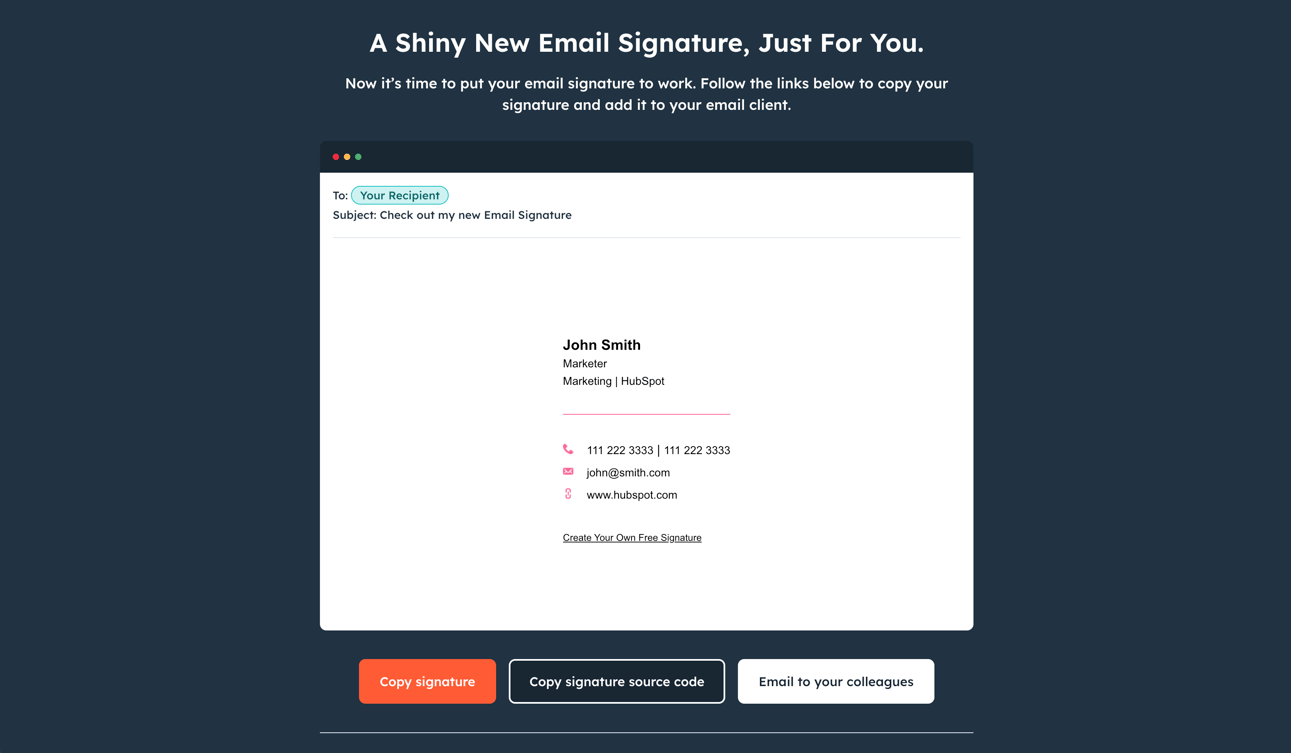
Afhængigt af din e-mail-klient vil der være forskellige trin til upload af din e-mail-signatur. For at hjælpe har vi dækket instruktionerne til, hvordan du tilføjer din e-mail-signatur til HubSpot, Gmail, Outlook, Apple Mail og Yahoo Mail nedenfor.
Hvordan tilføjer jeg min nye e-mail-signatur til HubSpot?
For at tilføje en personlig signatur til HubSpot skal du: 1) have HubSpot CRM installeret på din konto 2) have salgsadgang. For at konfigurere din e-mail-signatur, som skal bruges til din en-til-en e-mails sendt via CRM, skal du følge nedenstående instruktioner:
- Kopier kildekoden fra e-mail-signaturskabelongenerator.
- Log ind på din konto og klik på dit kontonavn i øverste højre hjørne. Vælg derefter Profil & Præferencer.
- Rul ned til signaturafsnittet, og vælg indstillingen Rediger signatur til højre.
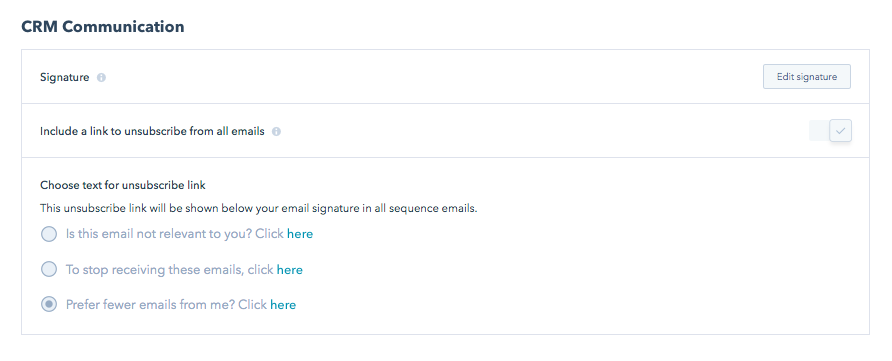
- Vælg HTML-indstillingen øverst til højre, og indsæt koden, der genereres af e-mail-signaturskabelongenerator, i tekstfeltet.
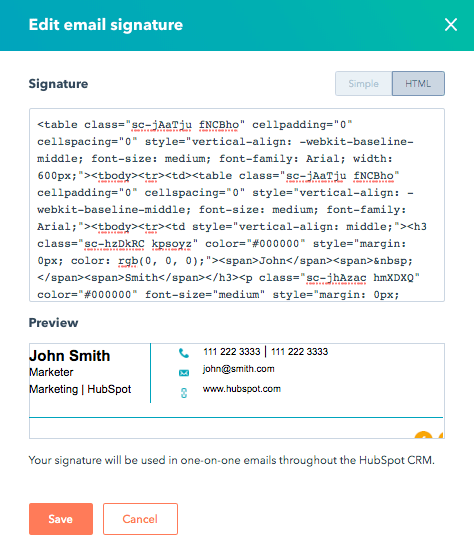
- Klik på Gem.
Har du ikke HubSpot CRM? Det er helt gratis. Klik her for at komme i gang i dag.
Hvordan tilføjer jeg min nye e-mail-signatur til Gmail?
- Log ind på din Gmail-konto , klik derefter på tandhjulet i øverste højre hjørne.
- Vælg Indstillinger i rullemenuen.
- Rul ned, indtil du når e-mail-signatureditoren, og indsæt din nye e-mail-signatur der .
- Rul til bunden af siden, og klik på “gem ændringer”.
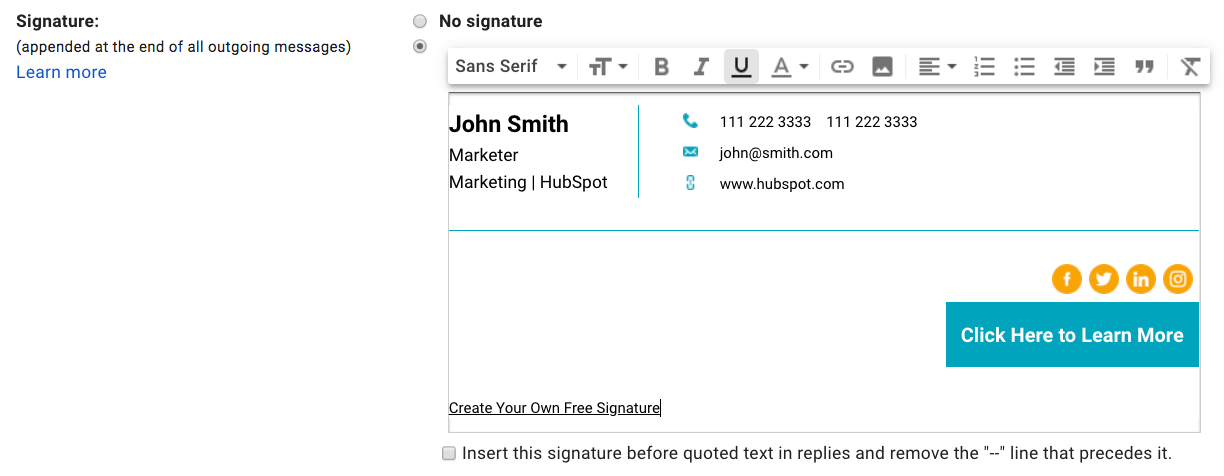
Hvordan tilføjer jeg min nye e-mail-signatur til Outlook?
- Log ind på din Outlook-konto, og vælg fanen Start > Ny e-mail
- Klik på fanen Besked
- I sektionen Inkluder gruppe skal du vælge Signatur > Signaturer
- I afsnittet Vælg standard signatur skal du sørge for at vælge den konto, du vil knytte til signaturen fra rullelisten til e-mail-konto
- I afsnittet Vælg signatur til redigering skal du klikke på knappen Ny og navngive din signatur
- I sektionen Rediger signatur skal du indsætte din HubSpot-genererede signatur og vælge OK
Hvordan tilføjer jeg min nye e-mail-signatur til Apple Mail?
- Åbn Mail-applikationen, og log ind på din konto.
- Klik på Mail og derefter på Indstillinger øverst til venstre på skærmen.
- Fra pop op-vinduet med præferencer skal du klikke på fanen Signaturer.
- Klik på + knappen nederst i den midterste kolonne.
- Indsæt din nye e-mail-signatur i højre hånd og sørg for at fjerne markeringen i afkrydsningsfeltet, der siger, “match altid min standardbesked skrifttype.”
- Luk pop op-vinduet for at gemme.
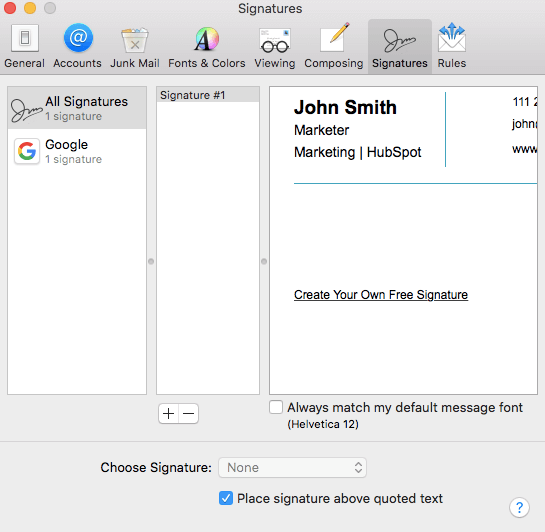
Hvordan tilføjer jeg min nye e-mail-signatur til Yahoo Mail?
- Log ind på din Yahoo Mail-konto og vælg Indstillinger > Flere indstillinger.
- På venstre side af skærmen skal du vælge “Skriv e-mail” og derefter finde signaturoverskriften.
- Hvis du har multiplicere le Yahoo Mail-konti, brug skiftet til at skifte mellem den konto, du vil tilpasse din e-mail-signatur til.
- Indsæt din nye e-mail-signatur i tekstboksen for at gemme den.
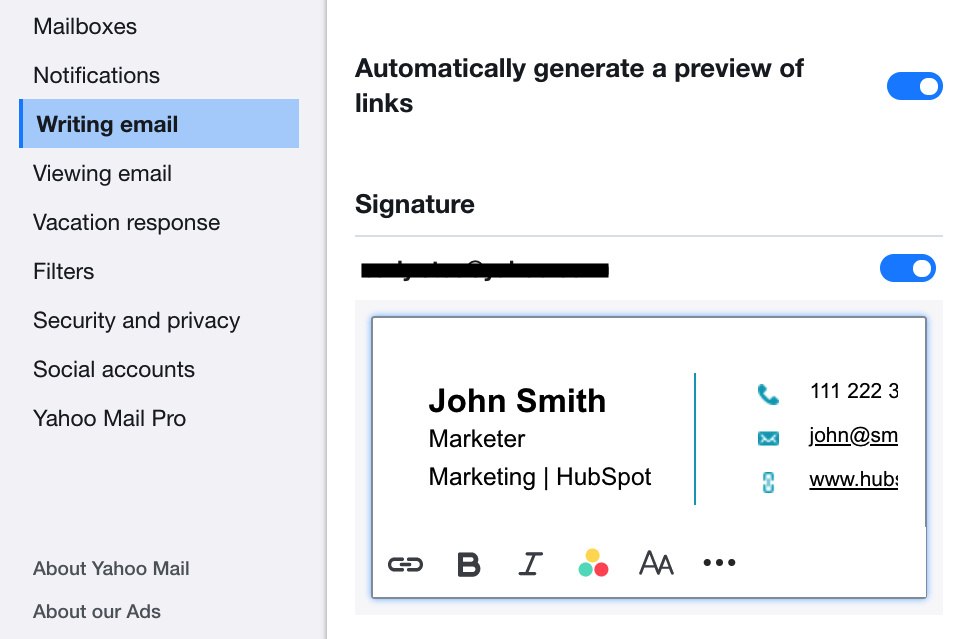
Jeg er på mobil – hvordan opretter jeg min e-mail-signatur?
E-mail-signaturskabelongenerator er i øjeblikket et skrivebordsværktøj . Dette hjælper os med at sikre, at du får den bedst mulige signaturredigeringsoplevelse. Hvis du er på mobil, skal du følge instruktionerne for at sende værktøjet til dig selv til brug på skrivebordet senere.
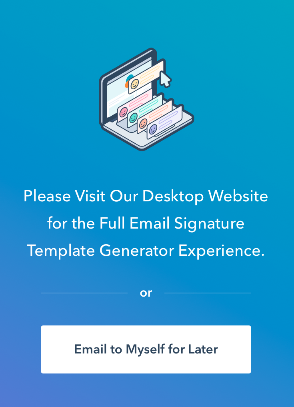
Hvorfor ser min e-mail-signatur ikke ud som forventet ?
Hvis din signatur ikke ser ud som forventet, er der nogle løsninger, du kan prøve:
- På mobil: Næsten alle e-mail-signaturskabeloner vises som forventet på både mobil og desktop, med undtagelse af skabelon 3. Hvis du bruger skabelon 3, skal du fjerne billeder (headshot og logo) for at sikre en optimeret mobilskærm.
- Prøv at bruge en anden webbrowser til at oprette din underskrift. Nogle webbrowsere kopierer ikke formateringen sammen med teksten, og dette ændres ved hver opdatering af browserne.
- Nogle e-mail-klienter kræver, at du kopierer kildekoden i forhold til selve e-mail-signaturen til upload. Hvis din signatur vises ikke korrekt, prøv at kopiere og uploade kildekoden i stedet.