Lydproblemer er meget almindelige i Windows. Der er forskellige årsager til ikke-fungerende lyde i windows som defekte drivere, hardwareproblemer eller nogle gange windows-fejl. Lyden er en vigtig faktor for mange brugere, og de fleste af brugerne af bærbare computere bruger deres bærbare højttalere regelmæssigt, så hvis lydproblemet sker hos bærbare brugere finder det frustrerende.
Jeg har fundet disse metoder til at løse intet lydproblem på din bærbare computer.
Metode 1 – Klik på proceslinjen, og kontroller dine lydkilder
1. Klik på ikonet Lydstyrke på proceslinjen yderst til højre.
![]()
2. Hvis der er inverteret v-tegn, der skal udvides som vist nedenfor, skal du klikke på det.
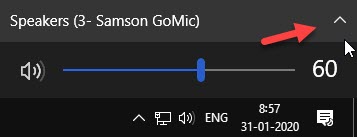
3. Klik på en anden højttaler for at vælge den, som skal være ansvarlig for lydstyrken på din pc.
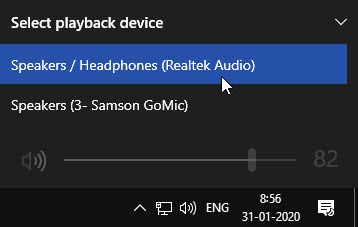
Hvis der er mere end 2 valgmuligheder, prøv at vælge den, der fungerer.
Metode 2 – Aktivér afspilningsenheder
Nogle gange har din højttaler muligvis deaktiveret fra afspilningsenheder fra kontrolpanelet. For at aktivere det igen skal du ændre det i kontrolpanelindstillingerne, følg disse trin for at aktivere det.
TRIN 1 – Åbn Kør-feltet ved at trykke på Windows og R-tasterne sammen. Skriv kontrol i tekstfeltet, og tryk på Enter.
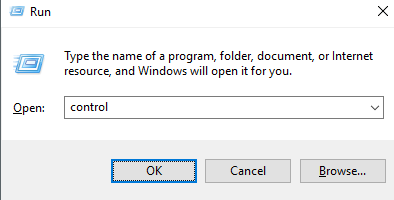
TRIN 2 – Klik på Lyd. Et nyt vindue vises, og du kan se listen over lydafspilningsenheder her. Hvis du ikke kan se noget, skal du højreklikke og klikke på vis deaktiverede enheder.
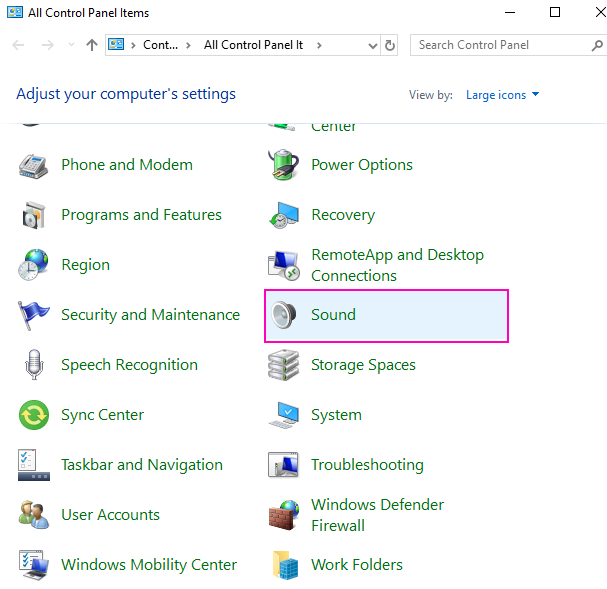
TRIN 3 – Højreklik på deaktiveret enhed, og vælg Aktivér.
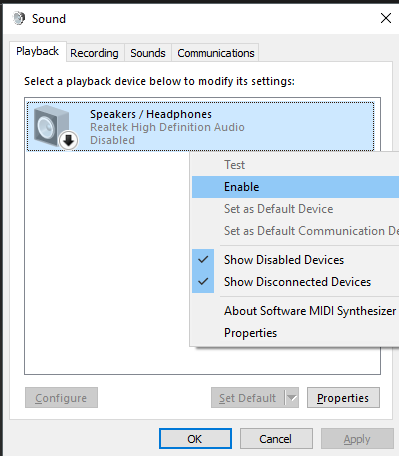
TRIN 4 – Klik på OK.
Trin 5 – Vælg også enheden og klik på Indstil standard
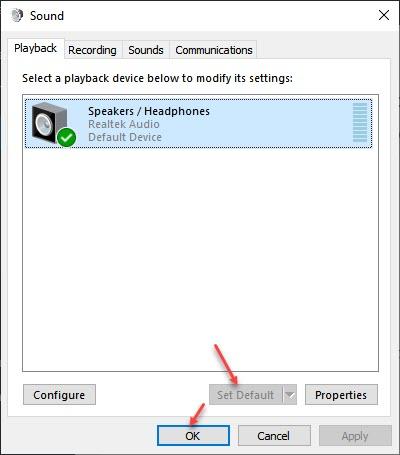
Hvis der stadig ikke er nogen lydoutput, skal du følge trinene fremad.
TRIN 6 – Højreklik på din lydenhed og vælg egenskaber.
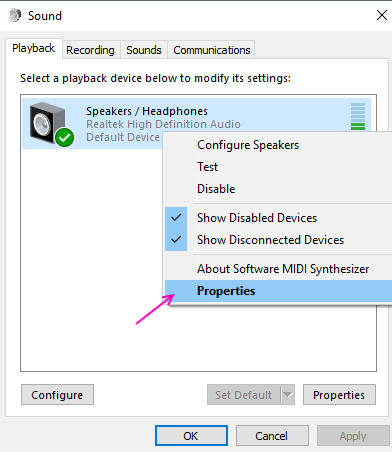
TRIN 6 – Gå i egenskabsvinduerne til fanen Forbedringer. Fjern markeringen af alle forbedringer, og klik på OK.
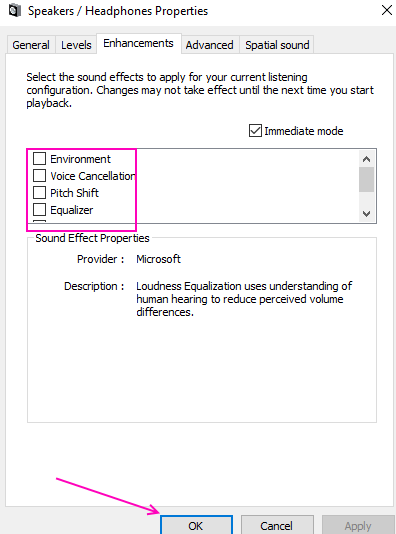
Metode 3 – Geninstaller lyddriver
Hvis du har defekte lyddrivere, så kan det være årsag til intet lydproblem. Du skal geninstallere din lyddriver for at rette fejl på drivere. Følg disse trin for at opnå det samme.
TRIN 1 – Tryk på Windows- og X-tasterne på samme tid, og vælg Enhedshåndtering.
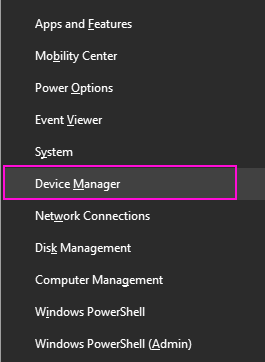
TRIN 2 – Udvid lyd-, video- og spilcontrollere. Højreklik på din lydenhed, og vælg Afinstaller enhed.
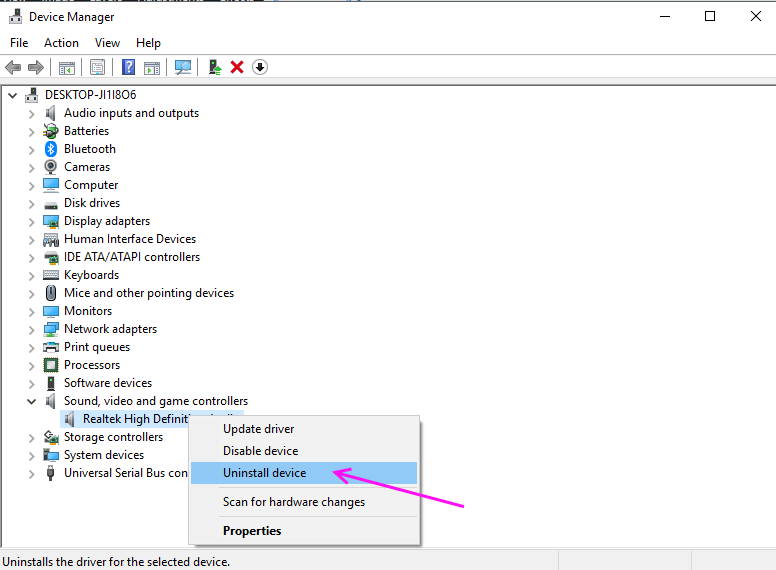
TRIN 3 – Tryk på Afinstaller for at bekræfte.
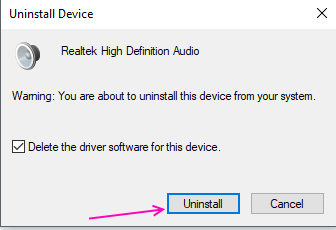
Genstart din computer, og den installeres automatisk igen på din pc.
Metode 4 – Fejlfinding
Windows-fejlfinding kan selv finde og løse mange almindelige problemer. Følg disse trin for at løse noget lydproblem ved hjælp af Windows Fejlfinding.
TRIN 1 – Tryk på Windows og I på samme tid. Det åbner indstillinger.
TRIN 2 – Vælg Opdatering og sikkerhed .
TRIN 3 – Vælg Fejlfinding i menuen til venstre i ruden.
TRIN 4 – Du finder mange almindelige fejl her. Klik på Afspilning af lyd, og klik derefter på Kør fejlfinding.
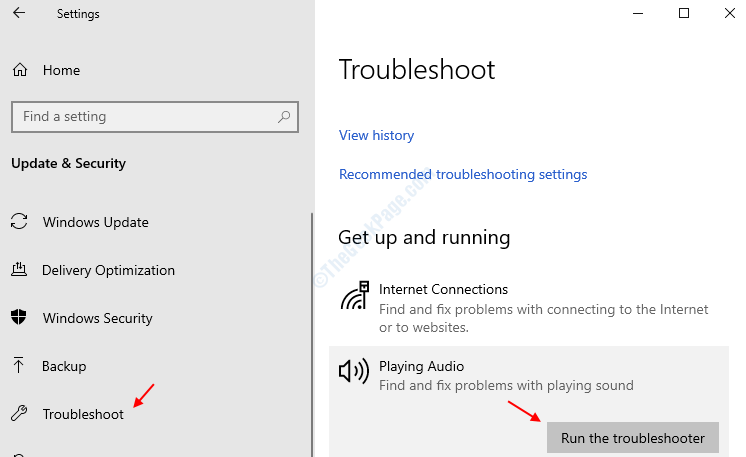
TRIN 5 – Fejlfinding vil se efter fejlen og i henhold til fejlen vil det give dig et forslag om at ændre nogle indstillinger. Det løser dit problem uden lyd.