De fleste mennesker tænker aldrig på deres computernavne. Nogle mennesker navngiver kærligt deres maskiner, som om de ville navngive en bil, men meget få gider faktisk at ændre navnet, computeren bruger til identifikation på netværket. Dit MSP- eller it-team er imidlertid helt afhængig af dette identifikationssystem for at holde styr på alle de computere, de administrerer, og vil sandsynligvis placere deres eget navneskema til dette formål.
I virksomheder hvor den samme computer kan bruges af mange mennesker, eller en person muligvis bruger flere computere, er det vigtigt at kunne fortælle dit it-team, hvilken computer der oplever det problem, du rapporterer. Selvom dit it-team skulle være i stand til at lede dig igennem at finde disse oplysninger, sparer du tid på at kende det på forhånd og gør det muligt for din MSP at løse problemet hurtigere. Når du er fortrolig med processen, tager det kun et par sekunder at finde navnet på en hvilken som helst computer.
Her er fem forskellige måder, du kan finde din computers navn på:
1. Hold Windows-tasten nede, og tryk derefter på Pause / Break-tasten.
Dit computernavn kan findes under afsnittet “Computernavn, domæne og arbejdsgruppeindstillinger” af det vindue, der vises. Dette vindue ser næsten identisk ud uanset hvilket operativsystem du kører.
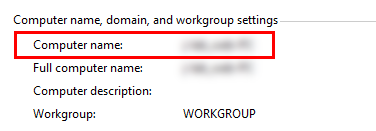
Hvis du bruger et komplet tastatur med din stationære computer, vil Pause / Break-tasten være placeret til højre for dine funktionstaster i øverste række. Hvis du når du bruger en bærbar computer, inkluderer dit tastatur muligvis ikke denne tast. I dette tilfælde kan du bruge følgende rækkefølge til at finde navnet på din computer:
2. Tryk og hold Windows-tasten nede, og tryk derefter på R. Indtast bogstaverne “cmd” i promptboksen, der vises. Skriv ordet “værtsnavn”, og tryk på enter.
Afhængigt af de tilladelser dit it-team har sat på plads, kan du muligvis ikke åbne kommandoen. Spørg vindue. Hvis du løber ind i dette problem, kan du prøve en af følgende tre muligheder, afhængigt af dit operativsystem:
3. Windows 7: Klik på start-menu, højreklik på Computer, og vælg Egenskaber.
Dette åbner det samme vindue som indstilling nummer 1, så du kan finde dit computernavn under sektionen med titlen “Computernavn, domæne og arbejdsgruppeindstillinger.” De oplysninger, du leder efter, er kun computernavnet og ikke det fulde computernavn.
4. Windows 8: Hold musen over det øverste højre hjørne af skærmen. I sidepanelet, der vises til højre, skal du klikke på ikonet for indstillinger og vælge PC-info.
Windows 8.1 er lidt anderledes. Hvis du kører denne version, skal du højreklikke på Start-knappen og vælge System. Hvis du ikke er sikker på, hvilket operativsystem du kører, skal simpel prøve-og-fejl fortælle dig ret hurtigt.
5. Windows 10: Åbn menuen Start, og klik på Indstillinger. Vælg System, derefter About.
Mærkeligt nok kræver den nyeste version af Windows også de fleste trin for at finde dit computers navn. Heldigvis er hvert klik ret intuitivt og bør ikke være svært at huske.
Hvis du ikke kan finde navnet på din computer ved hjælp af nogen af disse muligheder, er det værd at sende en hurtig e-mail til dit it-team. spørger dem, om de ved, hvad dit computers navn er, eller om de kan lede dig igennem at finde det. Når du kender dit computers navn, er det bedst at huske det eller skrive det et sted ned, så du har det ved hånden i tilfælde af et problem. Når alt kommer til alt, hvis din harddisk går ned, eller dit operativsystem fryser, vil ingen af ovenstående trin være til stor nytte for dig.