Indsæt et afkrydsningsfelt | Link et afkrydsningsfelt | Opret en tjekliste | Dynamisk kort | Slet afkrydsningsfelter | Kraftige afkrydsningsfelter
Det er nemt at indsætte et afkrydsningsfelt i Excel. Brug f.eks. Afkrydsningsfelter til at oprette en tjekliste eller et dynamisk diagram. Du kan også indsætte et afkrydsningssymbol.
Indsæt et afkrydsningsfelt
For at indsætte et afkrydsningsfelt skal du udføre følgende trin.
1. Klik på Indsæt under fanen Udvikler i gruppen Kontrol.
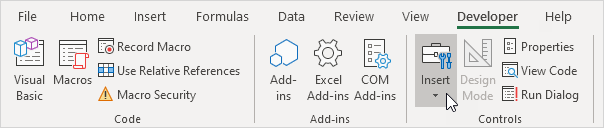
2. Klik på afkrydsningsfelt i afsnittet Formularstyring.

3. Tegn f.eks. Et afkrydsningsfelt i celle B2.

4. For at fjerne “afkrydsningsfelt 1” skal du højreklikke i afkrydsningsfeltet, klikke på teksten og slette den.

Tilknyt et afkrydsningsfelt
For at linke et afkrydsningsfelt til en celle, skal du udføre følgende trin.
1. Højreklik på afkrydsningsfeltet, og klik på Formatkontrol.
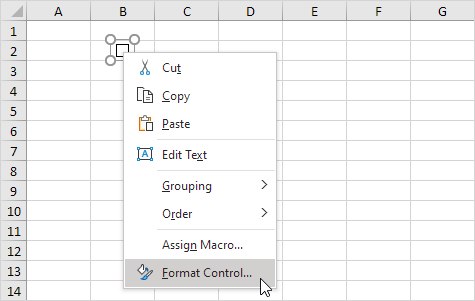
2. Link afkrydsningsfeltet til celle C2.
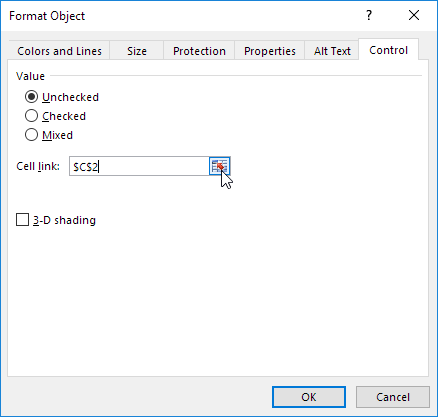
3. Test afkrydsningsfeltet.
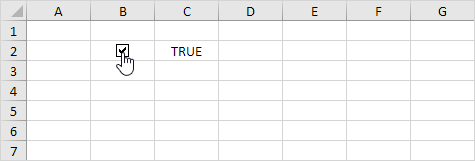
4. Skjul kolonne C.
5. Indtast f.eks. En simpel IF-funktion.
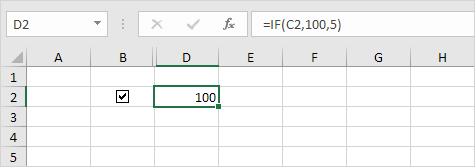
6. Fjern markeringen i afkrydsningsfeltet.
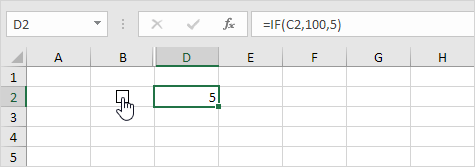
Bemærk: læs videre for nogle seje eksempler.
Opret en tjekliste
For at oprette en tjekliste skal du udføre følgende trin.
1. Tegn et afkrydsningsfelt i celle B2.
2. Klik på nederste højre hjørne af celle B2, og træk den ned til celle B11.
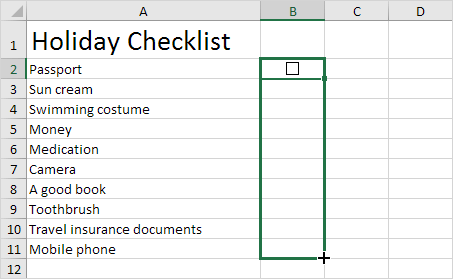
3. Højreklik på det første afkrydsningsfelt, og klik på Formatkontrol.
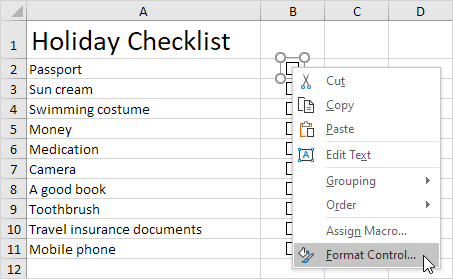
4. Link afkrydsningsfeltet til cellen ved siden af den (celle C2).
5. Gentag trin 4 for de andre afkrydsningsfelter.
6. Indsæt en COUNTIF-funktion for at tælle antallet af emner, der er pakket.
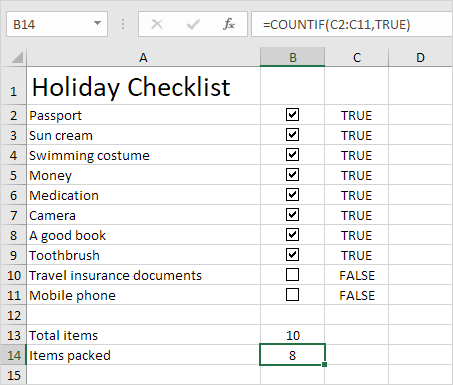
7. Skjul kolonne C.
8. Indsæt en IF-funktion, der bestemmer, om du er klar til at gå.
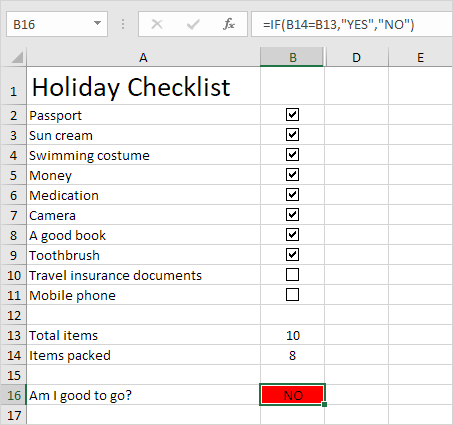
9. Klik på alle afkrydsningsfelter.
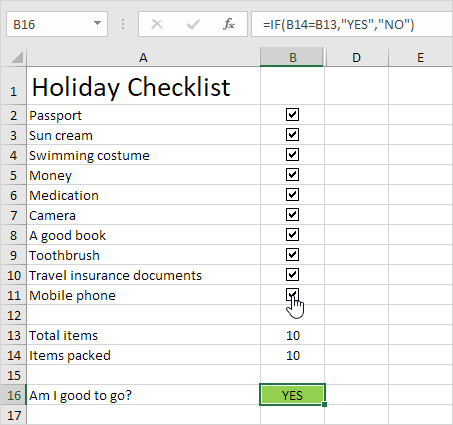
Bemærk: vi oprettede en betinget formateringsregel for automatisk at ændre baggrundsfarven på celle B16. Prøv det selv. Download Excel-filen og test tjeklisten (andet ark).
Dynamisk diagram
Lad os se på endnu et sejt eksempel, der bruger afkrydsningsfelter. Et dynamisk diagram.
1. Opret f.eks. Et kombinationsdiagram med to dataserier (Rainy Days og Profit).
2. Tilføj to afkrydsningsfelter.
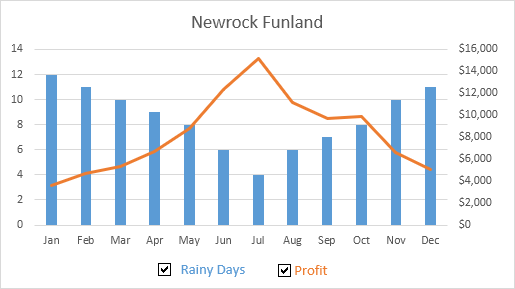
3. Højreklik på det første afkrydsningsfelt, og klik på Formatkontrol. Link dette afkrydsningsfelt til celle B15.
4. Højreklik på det andet afkrydsningsfelt, og klik på Formatkontrol. Link dette afkrydsningsfelt til celle C15.
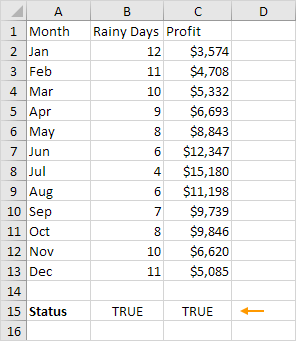
5. Fjern markeringen i det andet afkrydsningsfelt. Celle C15 nedenfor ændres til FALSK.
Vi opretter nu to nye dataserier.
6. Indsæt IF-funktionen vist nedenfor. Brug udfyldningshåndtaget til at kopiere denne formel ned til celle F13.
7. Gentag dette trin for den nye Profit-dataserie.
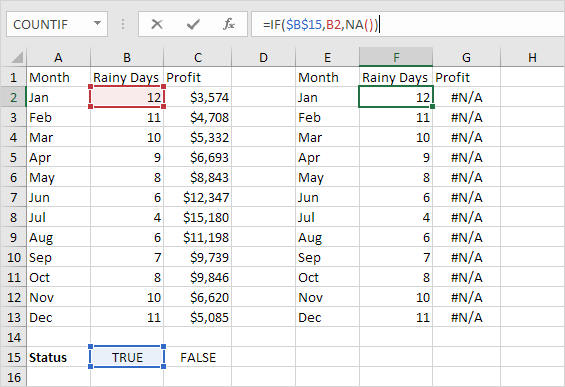
Forklaring: Hvis afkrydsningsfeltet er markeret, er den gamle og nye dataserie den samme. Hvis afkrydsningsfeltet ikke er markeret, skifter den nye dataserie til et interval med # N / A-fejl.
8. Brug nye dataserier for at oprette kombinationsdiagrammet. For at opnå dette skal du vælge diagrammet, højreklikke og derefter klikke på Vælg data.
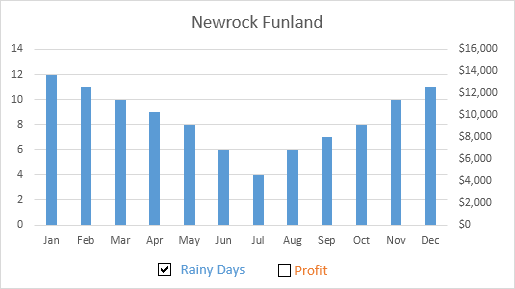
9. Fjern markeringen i det første afkrydsningsfelt og markér det andet afkrydsningsfelt.
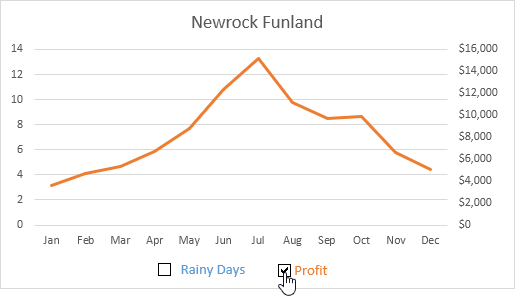
Bemærk: prøv det selv. Download Excel-filen og test det dynamiske diagram (tredje ark).
Slet afkrydsningsfelter
For at slette flere afkrydsningsfelter skal du udføre følgende trin.
1. Hold CTRL nede og brug venstre museknap for at vælge flere afkrydsningsfelter.
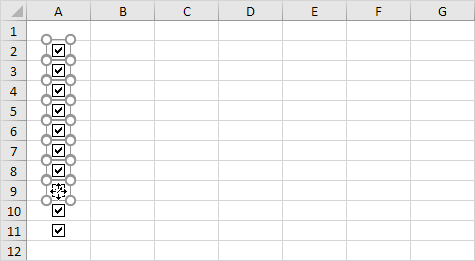
2. Tryk på Slet.
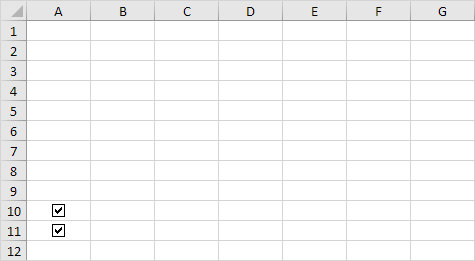
Kraftige afkrydsningsfelter
Endelig kan du bruge VBA til at oprette kraftige afkrydsningsfelter i Excel . I stedet for at indsætte en formularkontrol skal du blot indsætte en ActiveX-kontrolelement.
1. Indsæt et afkrydsningsfelt (ActiveX-kontrol).
2. I trin 6 kan du tilføje dine egne kodelinjer for at automatisere alle slags opgaver. Tilføj f.eks. Følgende kodelinjer for at skjule og fjerne kolonne F.
Hvis CheckBox1.Value = Falsk derefter kolonner (“F”). Skjult = Falsk
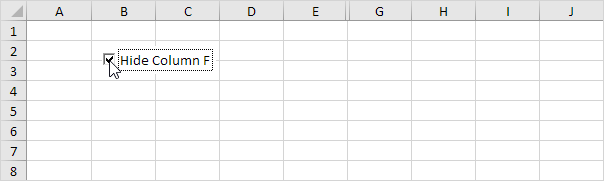
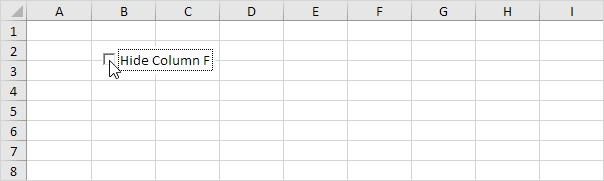
Bemærk: kodning er måske et skridt for langt for dig på dette tidspunkt, men det viser dig en af de mange andre effektive funktioner, Excel har at tilbyde.