Hvordan kopieres tekster fra PDF til Word – linjer, hele afsnit og især tabeller? Er det muligt at åbne en PDF i Word og begynde at redigere den? Hvordan konverteres scannet PDF til Word-dokument, der kan redigeres? Alle kontorbrugere har stået over for problemet med at finde ud af, hvordan man kopierer PDF til Word uden Abobe Acrobat DC, og mange kan stadig ikke finde en ordentlig løsning. I denne artikel lærer du de tre mest almindelige måder, det kan gøres let, hurtigt og præcist med ABBYY FineReader 15.
Teknik 1. Kopier tekst og tabeller fra PDF til Word uden Adobe
Fungerer bedst, når du kun har brug for et stykke tekst eller en enkelt tabel kopieret hurtigt.
Trin 1. Åbn en PDF i FineReader 15 med “Åbn PDF-dokument”:
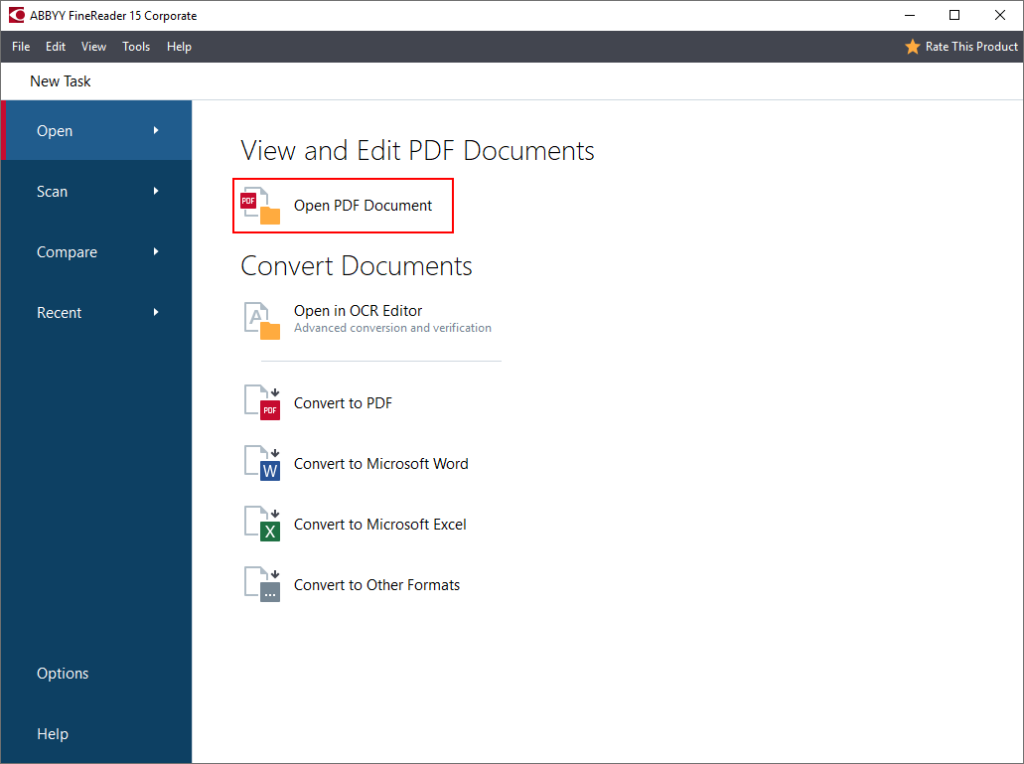
Alternativt skal du bare dobbeltklikke på PDFen (hvis du har indstillet FineReader som et standard-PDF-program).
Trin 2 Vælg tekst eller en tabel med musen, og klik på “Kopier som tekst” eller “Kopier som tabel”, der vises:
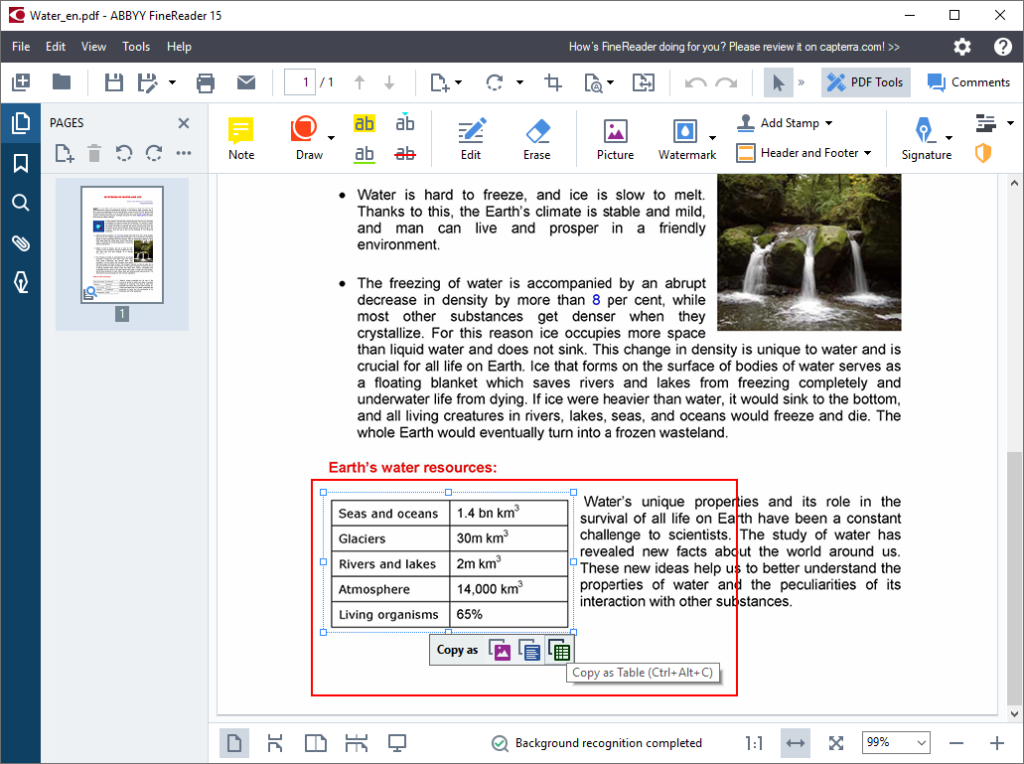
Trin 3. Indsæt kopieret tekst i tabellen i et Word-dokument, og start redigeringen!
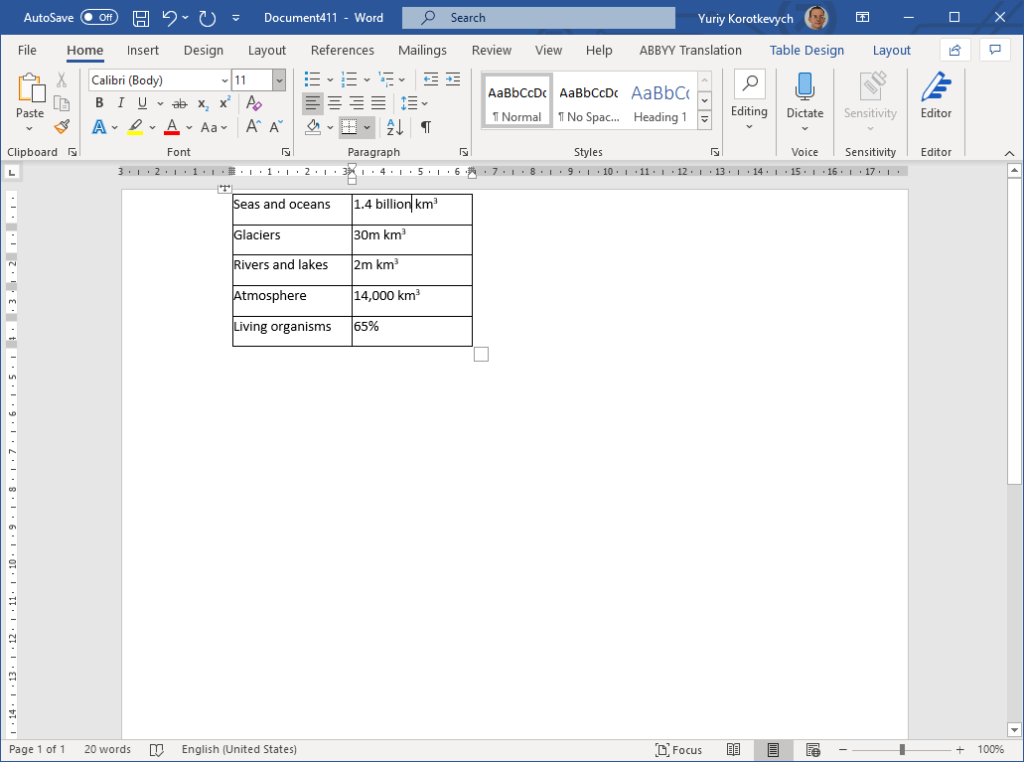
At være den hurtigste måde at udtrække et stykke tekst eller en tabel fra en PDF, med FineReader fungerer denne måde lige så godt både for digitale og scannede PDF-filer.
Teknik 2. Konverter PDF til Word som et hele dokument
Denne metode fungerer bedst til at importere PDF til Word som et hele dokument, hvilket gør alt dets indhold, struktur og formatering tilgængelig til yderligere redigering.
Trin 1. Højreklik på PDF-dokumentet og vælg “Konverter med FineReader 15 ”- >” Konverter til Microsoft Word “fra menuen:
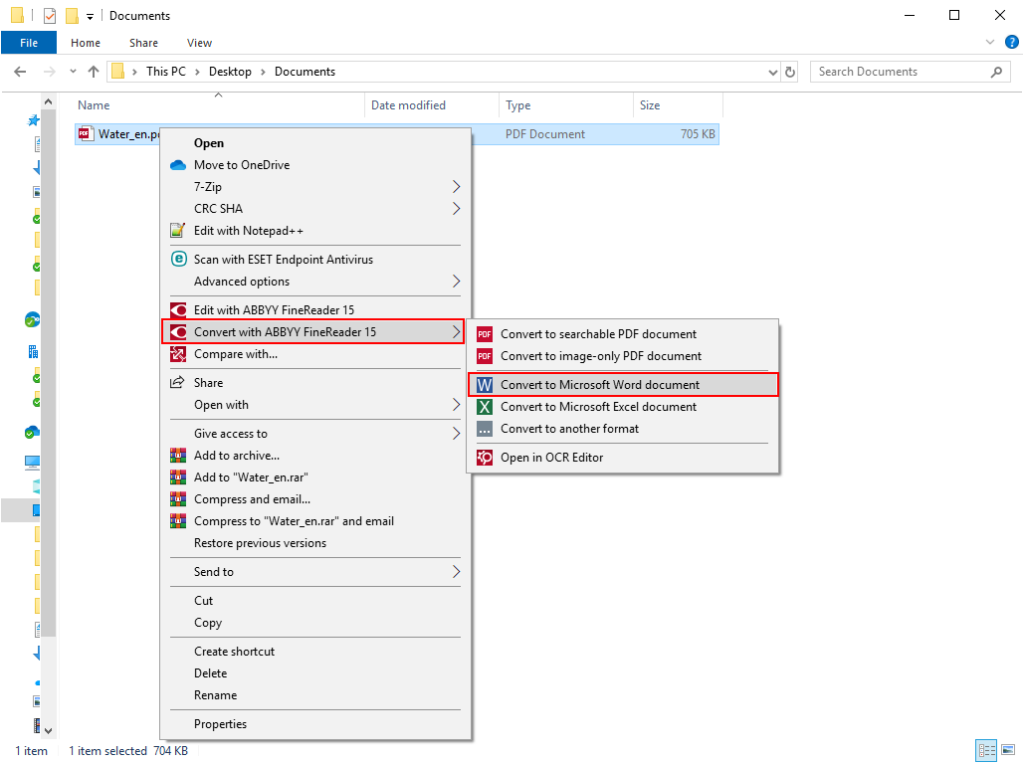
Trin 2. Vælg, hvor dokumentet skal gemmes konverteret til Word, og klik på “Gem”:
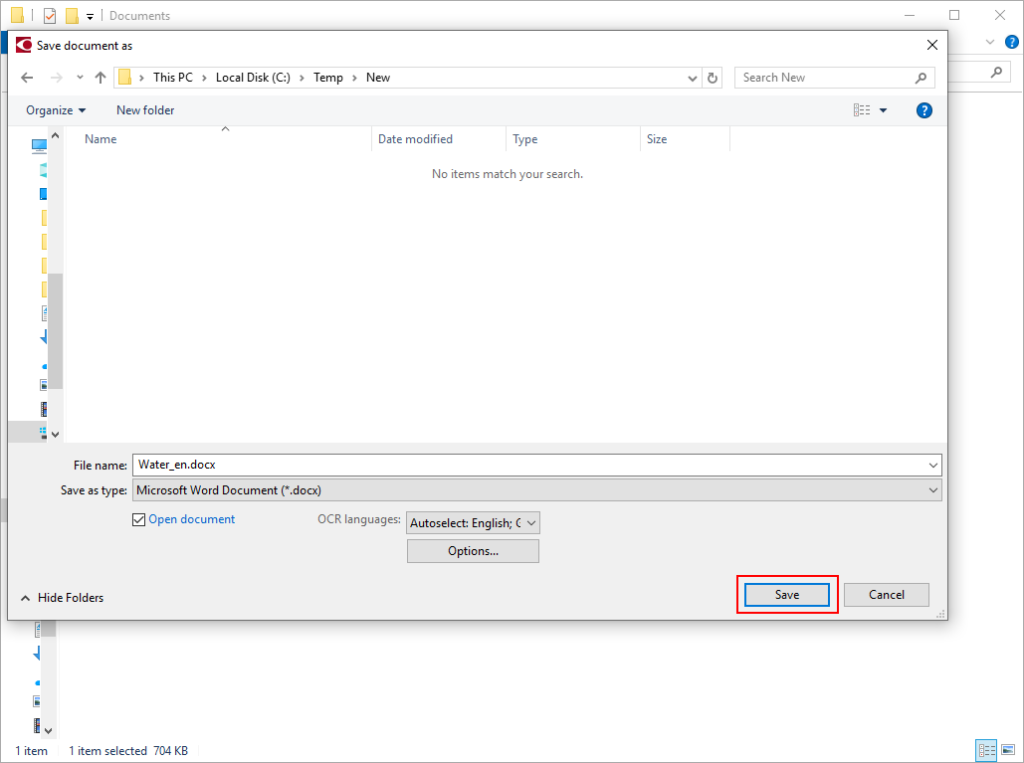
Trin 3. FineReader 15 åbner PDF i Word, og du kan begynde at redigere den der:
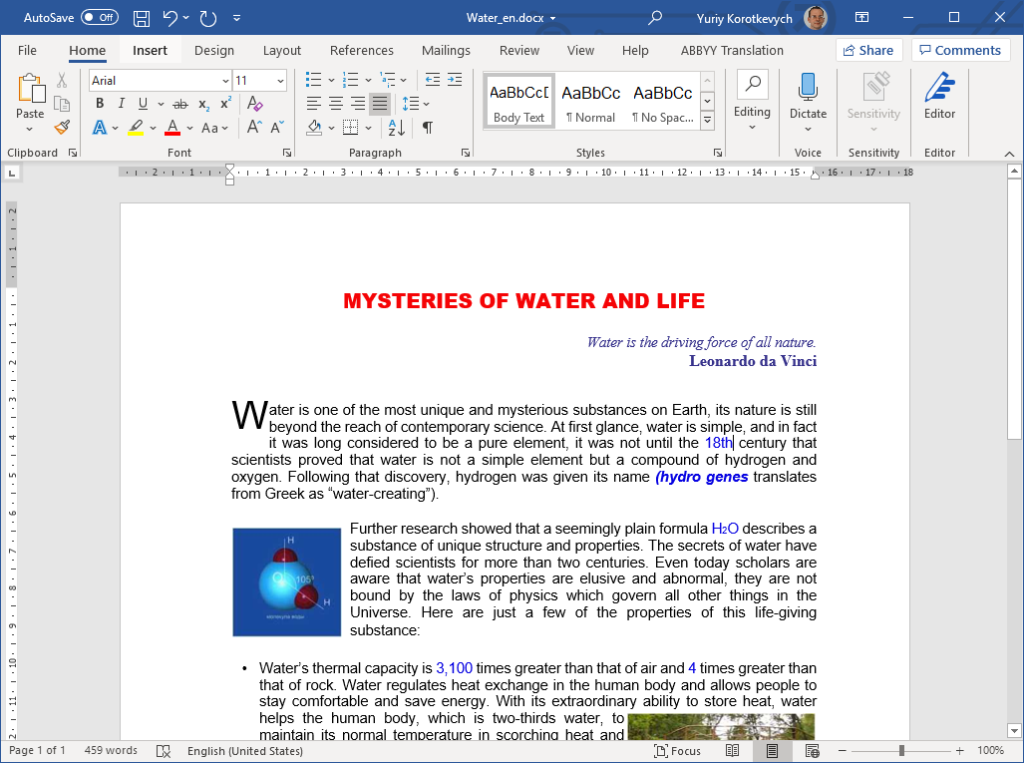
Dette fungerer fremragende for at åbne scannet PDF i Word også ikke kun digitale.
Teknik 3. Konverter flere PDF-filer til Word på én gang
Det kan være nødvendigt at konvertere mange PDF-dokumenter til Word på én gang. I dette tilfælde skal du følge disse trin:
Trin 1. Vælg alle PDF-filer, du skal konvertere (hold Skift-knappen nede), højreklik på dem, og vælg “Konverter med FineReader 15″ – >” Konverter til Microsoft Word “fra menuen:
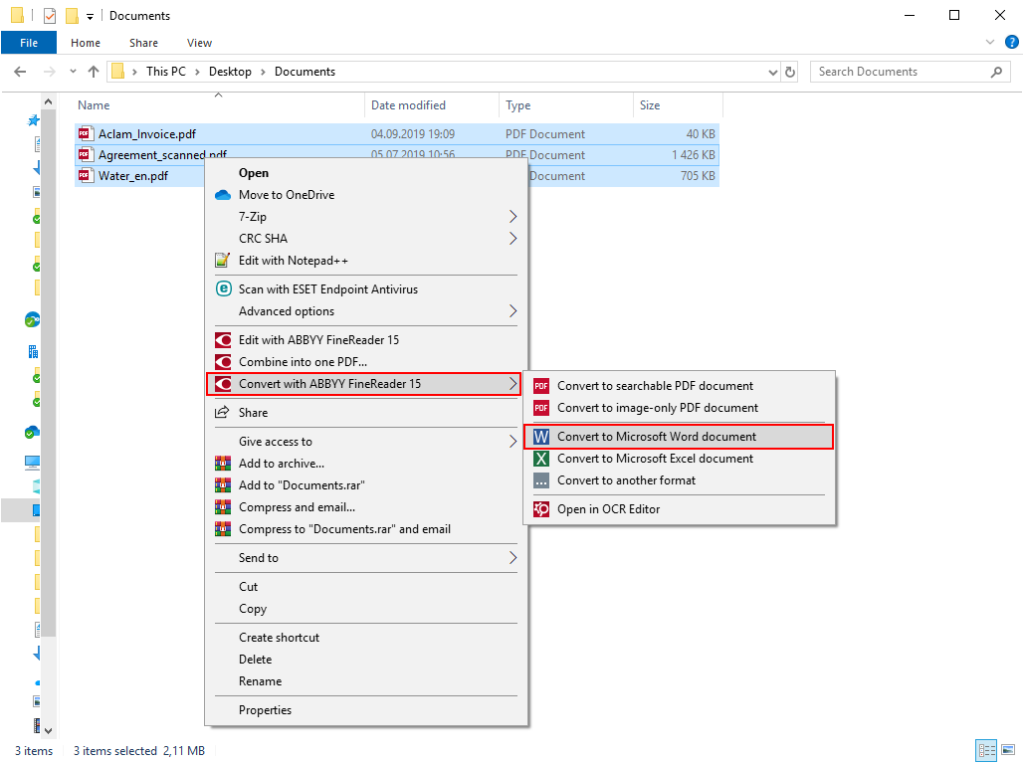
Trin 2. Som standard er PDF-filer konverteres til det tilsvarende antal separate Microsoft Word-filer. Du kan vælge at importere PDF-filer alle til et Word-dokument ved hjælp af “Kombiner alle filer til et dokument”. I dette tilfælde skal du bruge knapperne “Flyt op” og “Flyt ned”, hvis du har brug for at justere den rækkefølge, som indholdet af PDF-filerne vises i det resulterende Word-dokument. Klik derefter på “Konverter til Word”:
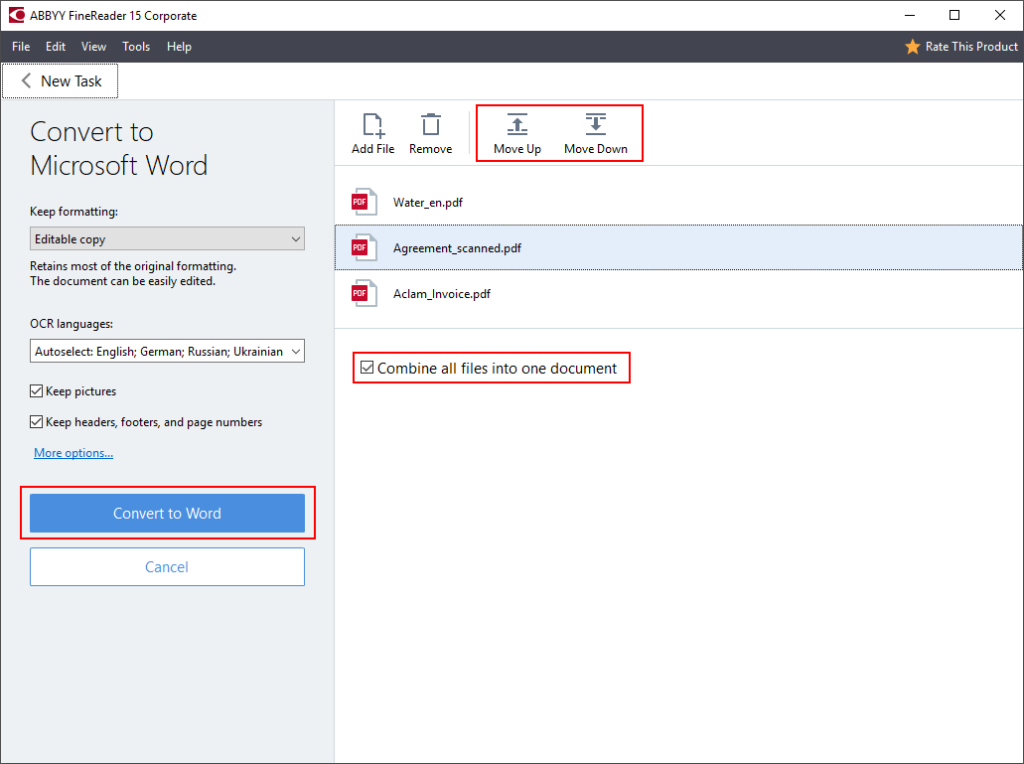
Trin 2a. Vælg hvor konverteringsresultaterne skal gemmes:
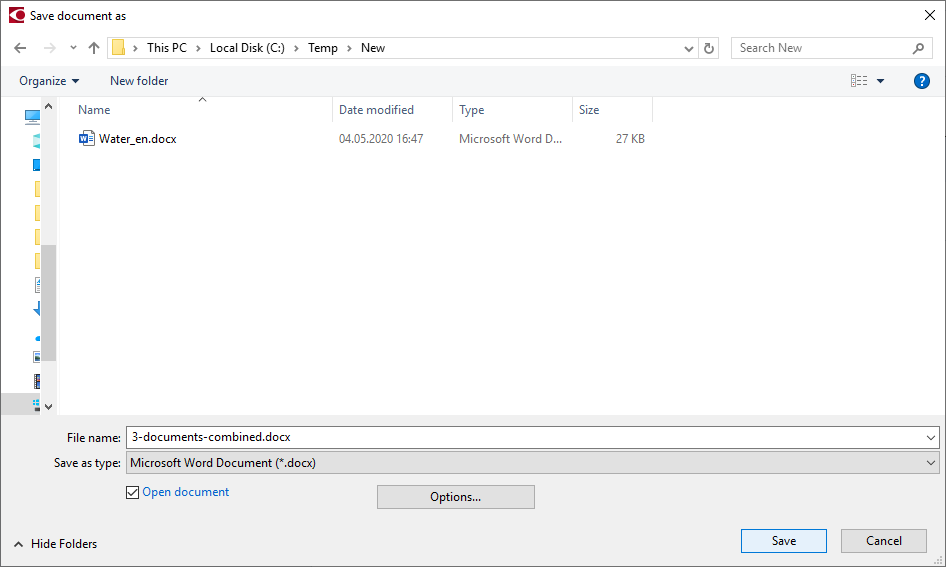
Trin 3. Rediger resulterende dokument (eller dokumenter) i Word:
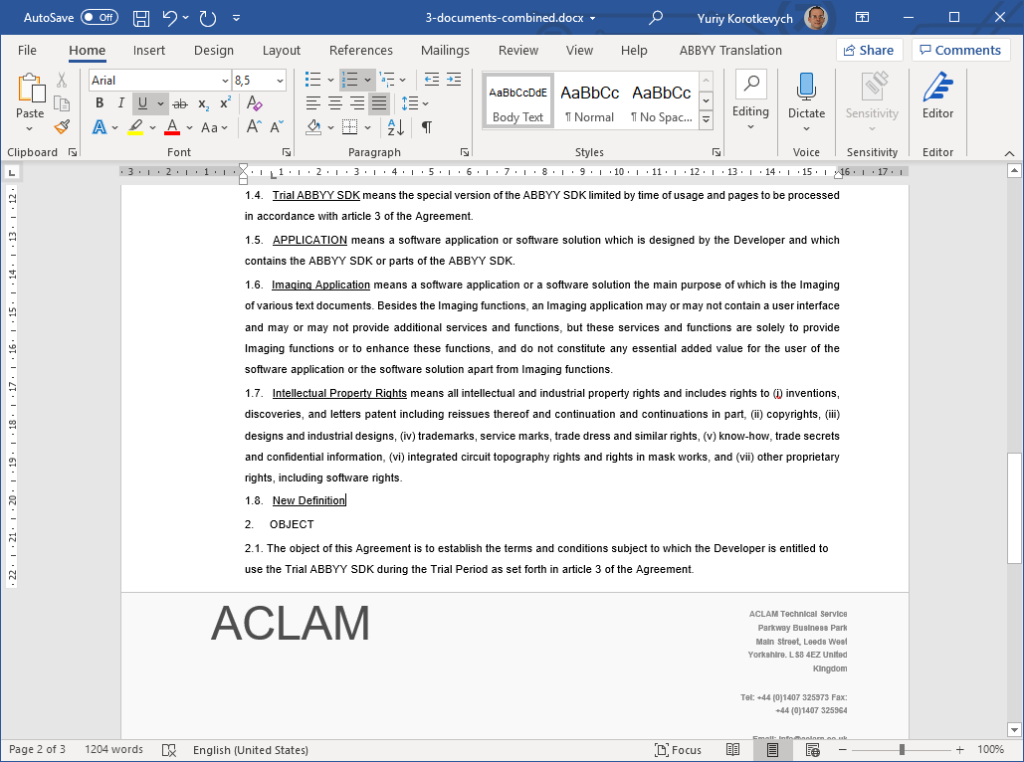
På denne måde kan du også konvertere scannede PDF-filer til Word – for eksempel sider i det samme dokument eller blandet sæt digitalt og scannet dokumenter.
Særlige tidsbegrænsede licenser for organisationer til at understøtte fjernarbejde
For at gøre det lettere for virksomheder og organisationer at komme igennem disse hårde tider og forblive produktive, tilbyder ABBYY midlertidigt mere overkommelige tidsbegrænsede licenser til både FineReader 15 Standard og FineReader 15 Corporate, der er perfekte til midlertidigt at organisere arbejde hjemmefra. Kontakt vores salgsteam for at få oplysninger om tilgængelige muligheder og priser for et praktisk alternativ til Adobe® Acrobat®:
En gave til din smartphone
Gør din smartphone til en kraftig dokumentscanner og digitizer med ABBYY FineScanner AI. Få en gratis 6-måneders præmie ved at følge dette link.