Vložte zaškrtávací políčko | Propojit zaškrtávací políčko | Vytvořit kontrolní seznam | Dynamický graf | Smazat zaškrtávací políčka | Výkonná zaškrtávací políčka
Vložení zaškrtávacího políčka v aplikaci Excel je snadné. Pomocí zaškrtávacích políček například vytvoříte kontrolní seznam nebo dynamický graf. Můžete také vložit symbol zaškrtnutí.
Vložit zaškrtávací políčko
Chcete-li vložit zaškrtávací políčko, proveďte následující kroky.
1. Na kartě Vývojář ve skupině Ovládací prvky klikněte na Vložit.
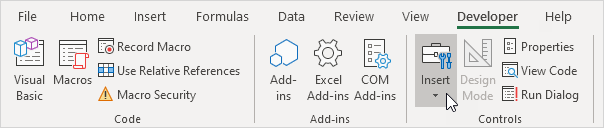
2. V části Ovládací prvky formuláře klikněte na zaškrtávací políčko.

3. Například nakreslete zaškrtávací políčko v buňce B2.

4. Chcete-li zrušit zaškrtnutí políčka 1, klikněte pravým tlačítkem na zaškrtávací políčko, klikněte na text a odstraňte jej.

Propojit zaškrtávací políčko
Chcete-li propojit zaškrtávací políčko s buňkou, proveďte následující kroky.
1. Klikněte pravým tlačítkem na zaškrtávací políčko a klikněte na Ovládací prvky formátu.
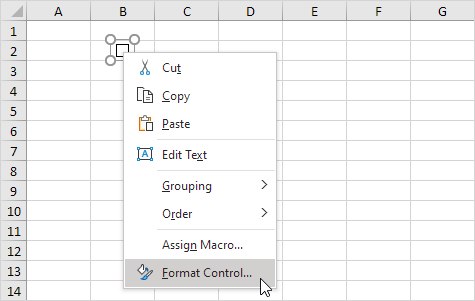
2. Propojte zaškrtávací políčko s buňkou C2.
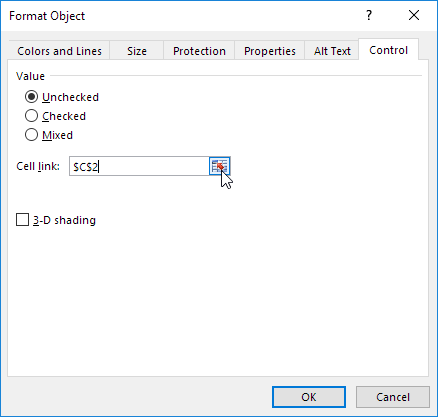
3. Zaškrtněte políčko.
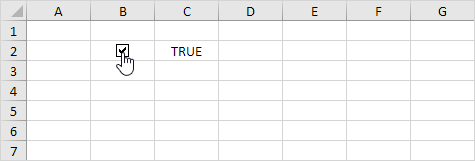
4. Skrýt sloupec C.
5. Zadejte například jednoduchou funkci IF.
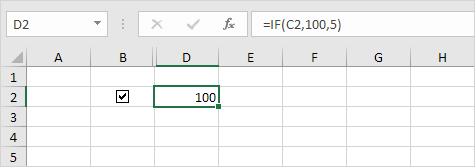
6. Zrušte zaškrtnutí políčka.
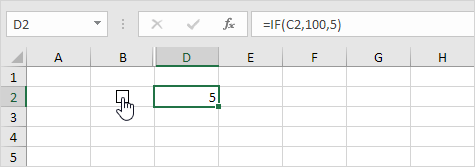
Poznámka: přečtěte si některé skvělé příklady.
Vytvořte kontrolní seznam
Chcete-li vytvořit kontrolní seznam, proveďte následující kroky.
1. V buňce B2 nakreslete zaškrtávací políčko.
2. Klikněte na pravý dolní roh buňky B2 a přetáhněte ji dolů do buňky B11.
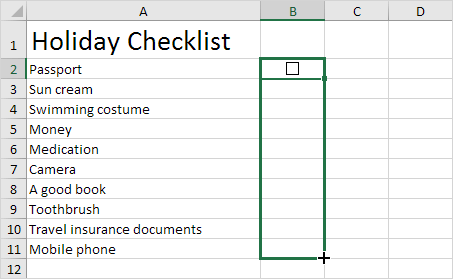
3. Klikněte pravým tlačítkem na první zaškrtávací políčko a klikněte na Ovládací prvek formátu.
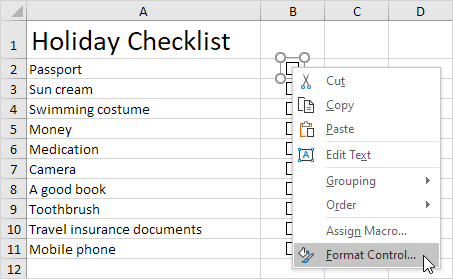
4. Propojte zaškrtávací políčko s buňkou vedle ní (buňka C2).
5. Opakujte krok 4 pro další zaškrtávací políčka.
6. Chcete-li spočítat počet zabalených položek, vložte funkci COUNTIF.
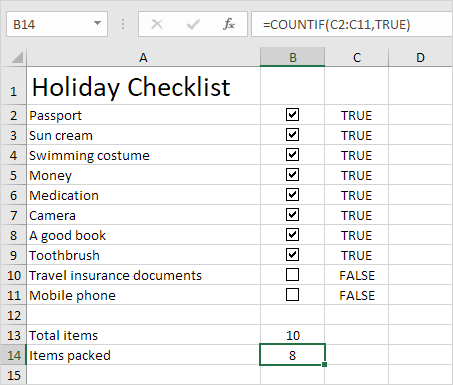
7. Skrýt sloupec C.
8. Vložte funkci IF, která určí, zda jste v pořádku.
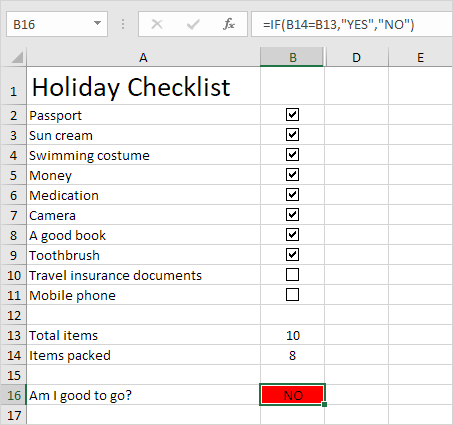
9. Klikněte na všechna zaškrtávací políčka.
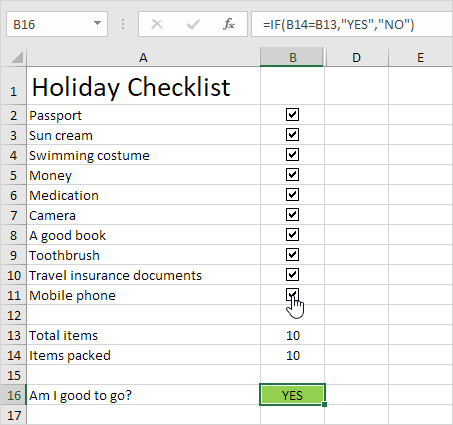
Poznámka: vytvořili jsme pravidlo podmíněného formátování, které automaticky změní barvu pozadí buňky B16. Zkuste to sami. Stáhněte si soubor Excel a otestujte kontrolní seznam (druhý list).
Dynamický graf
Pojďme se podívat na jeden další skvělý příklad, který používá zaškrtávací políčka. Dynamický graf.
1. Například vytvořte kombinovaný graf se dvěma datovými řadami (deštivé dny a zisk).
2. Přidejte dvě zaškrtávací políčka.
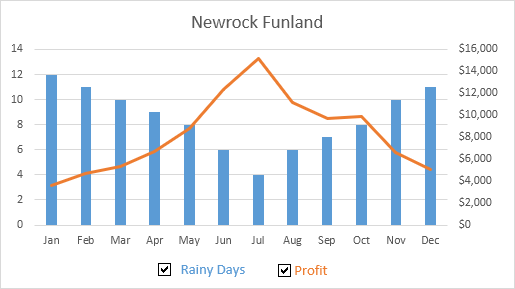
3. Klikněte pravým tlačítkem na první zaškrtávací políčko a klikněte na Ovládací prvek formátu. Propojte toto zaškrtávací políčko s buňkou B15.
4. Klikněte pravým tlačítkem na druhé zaškrtávací políčko a klikněte na Ovládací prvek formátu. Propojte toto zaškrtávací políčko s buňkou C15.
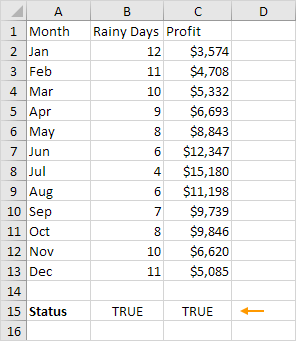
5. Zrušte zaškrtnutí druhého zaškrtávacího políčka. Buňka C15 níže se změní na FALSE.
Nyní vytvoříme dvě nové datové řady.
6. Vložte níže uvedenou funkci IF. Pomocí tohoto vzorce zkopírujte tento vzorec až do buňky F13.
7. Tento krok opakujte pro novou datovou řadu Profit.
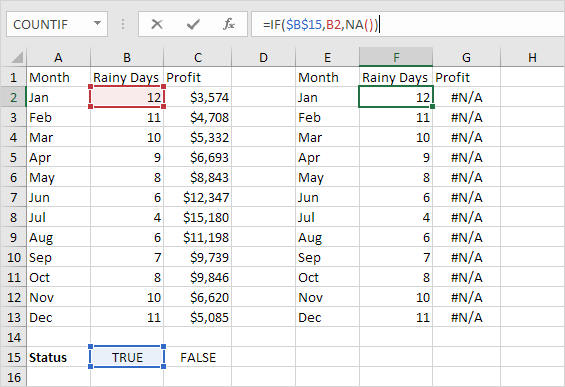
Vysvětlení: je-li toto políčko zaškrtnuto, stará a nová datová řada jsou stejné. Pokud není zaškrtnuto, nová datová řada se změní na rozsah s chybami # N / A.
8. Použijte novou datovou řadu k vytvoření kombinovaného grafu. Chcete-li toho dosáhnout, vyberte graf, klikněte pravým tlačítkem a potom klikněte na Vybrat data.
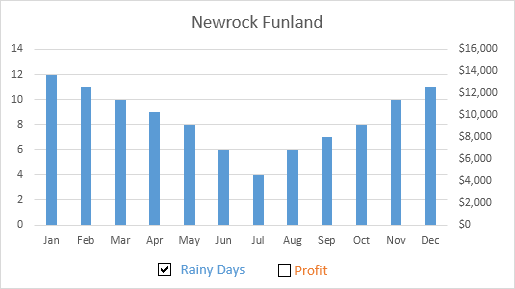
9. Zrušte zaškrtnutí prvního políčka a zaškrtněte druhé políčko.
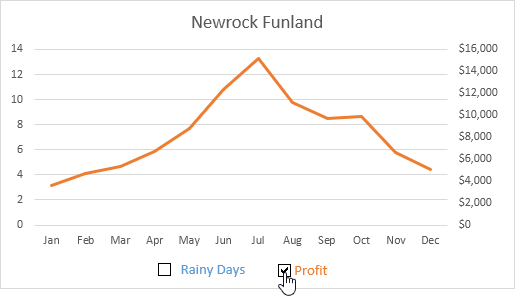
Poznámka: zkuste to sami. Stáhněte si soubor Excel a otestujte dynamický graf (třetí list).
Odstranit zaškrtávací políčka
Chcete-li odstranit více zaškrtávacích políček, proveďte následující kroky.
1. Podržte klávesu CTRL a použijte levé tlačítko myši vyberte více zaškrtávacích políček.
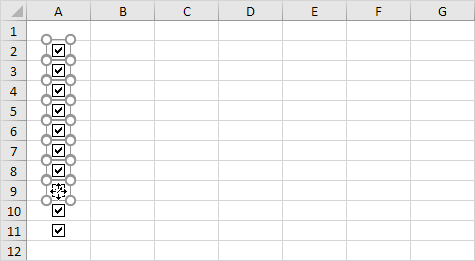
2. Stiskněte Odstranit.
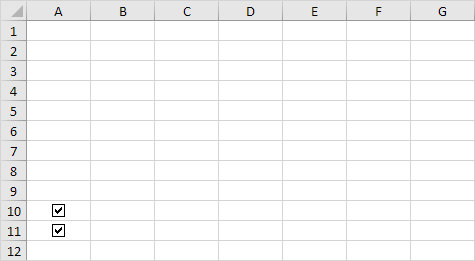
Výkonná zaškrtávací políčka
Nakonec můžete pomocí VBA vytvořit výkonná zaškrtávací políčka v aplikaci Excel . Místo vložení ovládacího prvku formuláře jednoduše vložte ovládací prvek ActiveX.
1. Vložte zaškrtávací políčko (ovládací prvek ActiveX).
2. V kroku 6 můžete přidat vlastní řádky kódu k automatizaci všech druhů úkolů. Například přidejte následující řádky kódu, abyste skryli a odkryli sloupec F.
If CheckBox1.Value = False Then Columns („F“). Hidden = False
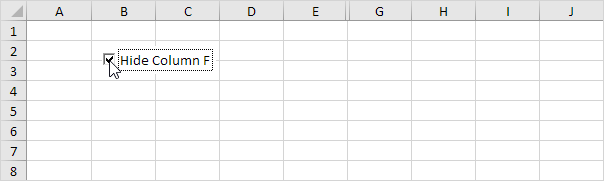
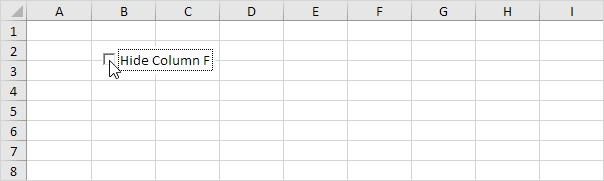
Poznámka: Možná je pro vás v této fázi programování o krok příliš daleko, ale ukazuje vám jednu z mnoha dalších výkonných funkcí, které Excel nabízí.