Většina lidí nikdy nepřemýšlí o jménech svých počítačů. Někteří lidé své stroje láskyplně pojmenovávají, jako by pojmenovali auto, ale jen velmi málo z nich se skutečně obtěžuje změnit název, který počítač používá k identifikaci v síti. Váš tým MSP nebo IT však spoléhá výhradně na tento systém identifikace, aby mohl sledovat všechny počítače, které spravuje, a pravděpodobně pro tento účel zavede vlastní schéma pojmenování.
V podnicích kde stejný počítač může používat mnoho lidí nebo jedna osoba může používat více počítačů, je důležité mít možnost informovat svůj tým IT, který počítač má problém, který hlásíte. I když by váš IT tým měl být schopen vás tyto informace najít, jejich znalost předem vám ušetří čas a umožní vašemu MSP rychleji vyřešit problém. Jakmile se seznámíte s procesem, vyhledání názvu libovolného počítače vám zabere jen několik sekund.
Zde je pět různých způsobů, jak najít název počítače:
1. Stiskněte a podržte klávesu Windows a poté klávesu Pozastavit / Přerušit.
Název vašeho počítače najdete v části „Název počítače, doména a nastavení pracovní skupiny“. okna, které se zobrazí. Toto okno bude vypadat téměř identicky bez ohledu na to, jaký operační systém používáte.
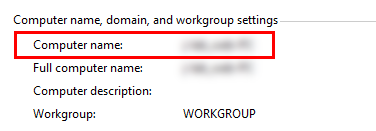
Pokud používáte stolní počítač s plnou klávesnicí, bude v horním řádku napravo od funkčních kláves umístěna klávesa Pause / Break. Pokud používáte notebook, nemusí tato klávesnice obsahovat vaši klávesnici. V takovém případě můžete pomocí názvu počítače vyhledat následující název:
2. Stiskněte a podržte klávesu Windows a poté stiskněte klávesu R. Do zobrazeného pole výzvy zadejte písmena „cmd“. Zadejte slovo „název hostitele“ a stiskněte klávesu Enter.
V závislosti na oprávněních, která váš tým IT zavedl, možná nebudete moci příkaz otevřít Okno s výzvou. Pokud narazíte na tento problém, můžete vyzkoušet jednu z následujících tří možností v závislosti na operačním systému:
3. Windows 7: Klikněte na v nabídce Start klikněte pravým tlačítkem na Počítač a vyberte Vlastnosti.
Tím se otevře stejné okno jako u možnosti číslo 1, což vám umožní najít název vašeho počítače v sekci s názvem „Název počítače, doména a nastavení pracovní skupiny.“ Informace, které hledáte, jsou pouze název počítače, nikoli celý název počítače.
4. Windows 8: Umístěte kurzor myši do pravého horního rohu obrazovky. V postranním panelu, který se zobrazí vpravo, klikněte na ikonu nastavení a vyberte Informace o PC.
Windows 8.1 se trochu liší. Pokud používáte tuto verzi, budete muset kliknout pravým tlačítkem na tlačítko Start a vybrat Systém. Pokud si nejste jisti, který operační systém používáte, měl by vám jednoduchý pokus a omyl říct docela rychle.
5. Windows 10: Otevřete nabídku Start a klikněte na Nastavení. Vyberte Systém a poté About.
Kupodivu nejnovější verze systému Windows také vyžaduje nejvíce kroků k nalezení názvu vašeho počítače. Naštěstí je každé kliknutí poměrně intuitivní a nemělo by být obtížné si ho zapamatovat.
Pokud pomocí žádné z těchto možností nemůžete najít název svého počítače, stojí za to zaslat rychlý e-mail vašemu IT týmu zeptat se jich, jestli vědí, jak se jmenuje váš počítač, nebo jestli vás mohou najít. Jakmile znáte název svého počítače, je nejlepší si ho zapamatovat nebo si ho někam zapsat, abyste jej měli v případě problému po ruce. Nakonec, pokud váš pevný disk spadne nebo váš operační systém zamrzne, žádný z výše uvedených kroků vám nebude příliš užitečný.