Problémy se zvukem jsou v systému Windows velmi časté. Existují různé důvody nepracujících zvuků v systému Windows, například vadné ovladače, problémy s hardwarem nebo někdy chyba systému Windows. Zvuk je důležitým faktorem pro mnoho uživatelů a většina uživatelů notebooků používá reproduktory notebooků pravidelně, takže pokud se problém se zvukem stane u uživatelů notebooků, bude to frustrující.
Našel jsem tyto metody, jak ve vašem notebooku vyřešit žádný problém se zvukem.
Metoda 1 – Klikněte na hlavní panel a zkontrolujte zdroje zvuku.
1. Klikněte na ikonu Hlasitost na hlavním panelu zcela vpravo.
![]()
2. Pokud existuje obrácený znak v, který se má rozbalit, jak je znázorněno níže, klikněte na něj.
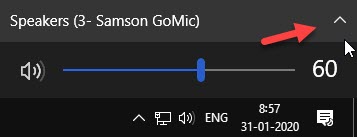
3. Vyberte jiný reproduktor, který by měl být zodpovědný za hlasitost ve vašem počítači.
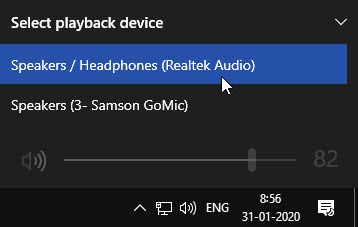
Pokud je jich více než 2 zkuste vybrat to, které funguje.
Metoda 2 – Povolit zařízení pro přehrávání
Někdy může být váš reproduktor deaktivován z přehrávacích zařízení z ovládacího panelu. Chcete-li ji znovu povolit, musíte ji změnit v nastavení ovládacího panelu, povolíte ji podle těchto kroků.
KROK 1 – Otevřete pole Spustit současným stisknutím kláves Windows a R. Do textového pole zadejte ovládací prvek a stiskněte klávesu Enter.
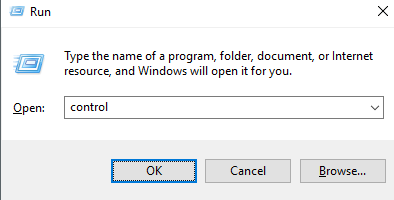
KROK 2 – Klikněte na Zvuk. Otevře se nové okno a zde uvidíte seznam zařízení pro přehrávání zvuku. Pokud nic nevidíte, klikněte pravým tlačítkem a klikněte na Zobrazit deaktivovaná zařízení.
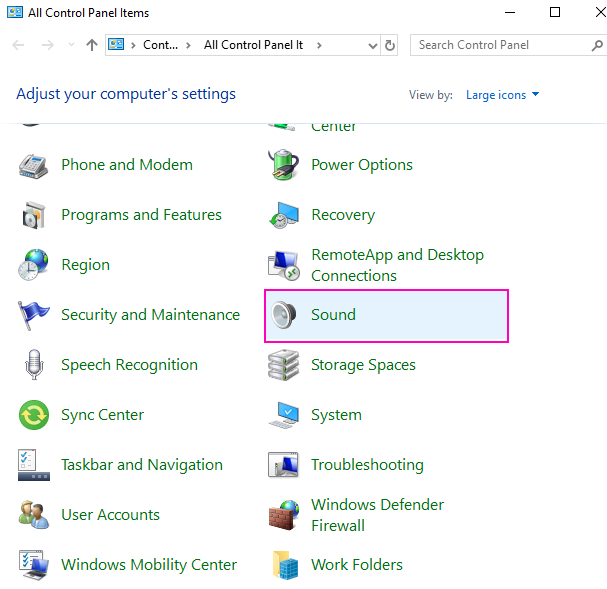
KROK 3 – Klikněte pravým tlačítkem na deaktivovaná zařízení zařízení a vyberte Povolit.
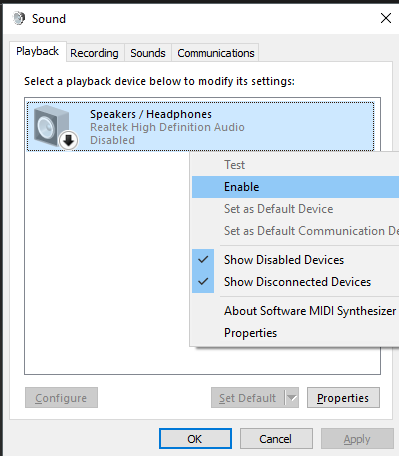
KROK 4 – Klikněte na OK.
Krok 5 – Vyberte také zařízení a klikněte na Nastavit výchozí
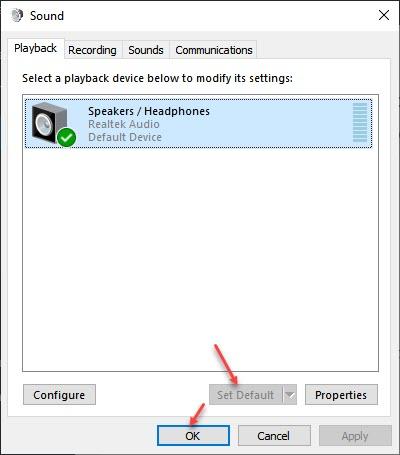
Pokud stále není k dispozici žádný zvukový výstup, postupujte podle kroků vpřed.
KROK 6 – Klikněte pravým tlačítkem na zvukové zařízení a vyberte vlastnosti.
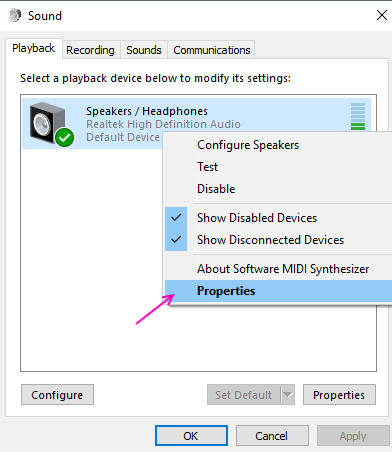
KROK 6 – V oknech vlastností přejděte na kartu Vylepšení. Zrušte zaškrtnutí všech vylepšení a klikněte na OK.
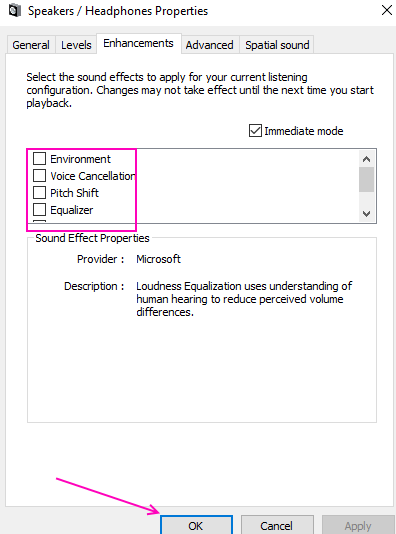
Metoda 3 – Přeinstalujte zvukový ovladač
Pokud máte vadné zvukové ovladače, může to být příčina problému se zvukem. Chcete-li opravit vadné ovladače, musíte znovu nainstalovat zvukový ovladač. Postupujte podle těchto kroků, abyste dosáhli stejného výsledku.
KROK 1 – Stiskněte současně klávesy Windows a X a vyberte Správce zařízení.
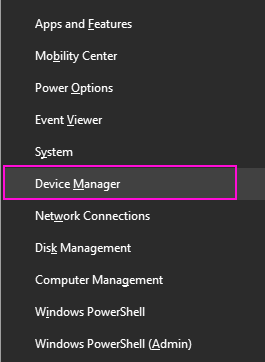
KROK 2 – Rozbalte ovladače zvuku, videa a her. Klikněte pravým tlačítkem na zvukové zařízení a vyberte možnost Odinstalovat zařízení.
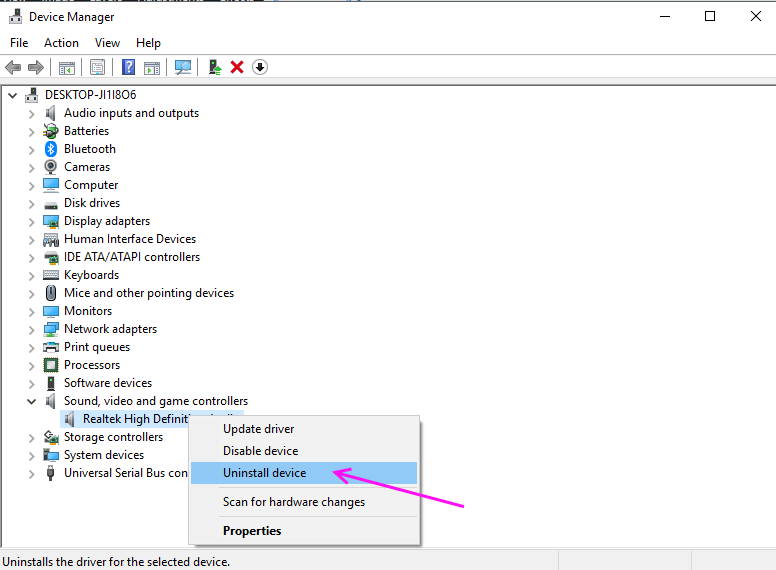
KROK 3 – Stisknutím tlačítka Odinstalovat potvrďte.
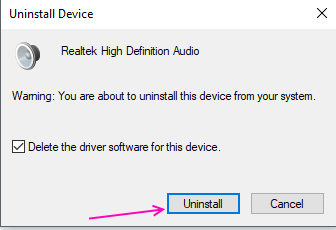
Restartujte počítač a automaticky jej znovu nainstaluje do počítače.
Metoda 4 – Odstraňování problémů
Odstraňování problémů se systémem Windows může najít a opravit mnoho běžných problémů samo. Postupujte podle těchto pokynů a opravte žádný problém se zvukem pomocí nástroje pro odstraňování problémů se systémem Windows.
KROK 1 – Stiskněte současně Windows a I, otevře se nastavení.
KROK 2 – Vyberte Aktualizace a zabezpečení .
KROK 3 – V nabídce v levém podokně vyberte možnost Poradce při potížích.
KROK 4 – Naleznete zde mnoho běžných chyb, klikněte na Přehrávání zvuku a poté na Spustit Poradce při potížích.
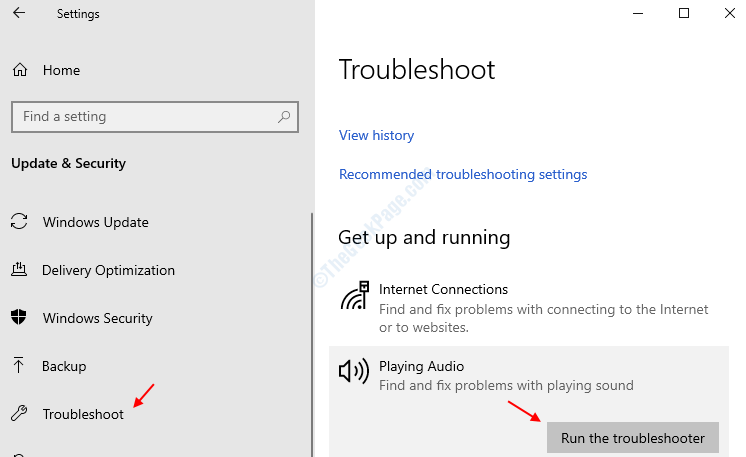
KROK 5 – Odstraňování problémů bude hledat chybu a podle chyby vám navrhne změnit některá nastavení. Vyřeší váš problém se zvukem.