Soubory PDF jsou nejlepším způsobem, jak zajistit, aby vypadaly stejně na vašem počítači i jakémkoli jiném zařízení. Jedná se o digitální papír. A dnes je stejně snadné vytvořit PDF, jako je tisk souboru na papír.
Tady je nejjednodušší způsob, jak vytvořit PDF na jakémkoli zařízení bez zakoupení jakýkoli nový software. Bez ohledu na to, co vytvoříte a jakou aplikaci použijete, pokud si ji můžete vytisknout, můžete ji převést na PDF.
Potřebujete místo toho upravit PDF? Zde jsou nejlepší aplikace pro úpravu souboru PDF.
Vytvoření souboru PDF na počítači se systémem Windows
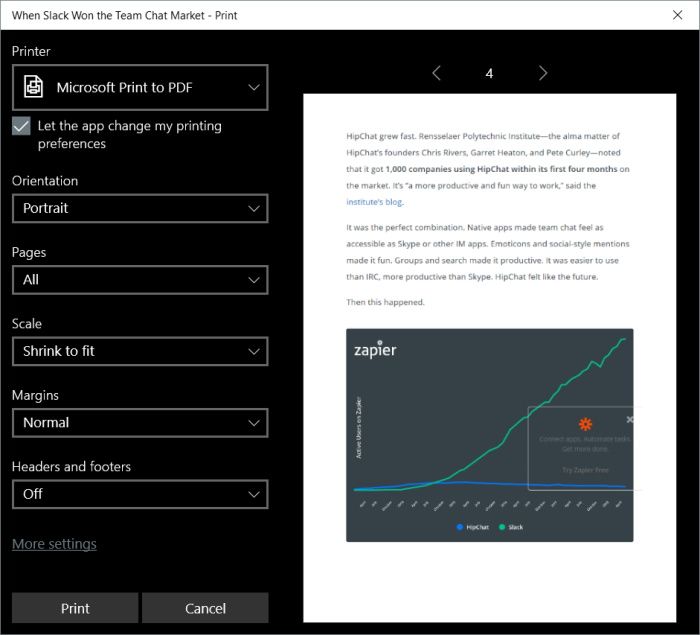
Chcete vytvořit PDF? To je dnes snadné z jakékoli aplikace na jakémkoli zařízení. Nejprve zkontrolujte, zda vaše aplikace obsahuje možnost exportu PDF, jak to často dělá Microsoft Office a další profesionální software. Tyto exportní nástroje obvykle vám umožní nastavit kvalitu PDF, zabezpečit soubory PDF pomocí hesla a nastavit další možnosti dokumentu.
Jinak stiskněte výchozí tlačítko pro tisk – nebo klepněte na Ctrl + P na PC – protože to je nejjednodušší způsob, jak vytvořit dokument PDF. Ve Windows 10 můžete vybrat Pr int to PDF printer to save the document as a PDF instead of printing it. Klikněte na Tisk a Windows se poté zeptá, kam uložit soubor PDF, a umožní vám vybrat si možnosti formátování dokumentu.
Tip: Používáte Windows XP, Vista, 7 nebo 8? Můžete si nainstalovat tiskárnu PDF, jako je bezplatný nástroj CutePDF pro podobný nástroj.
Vytvořit PDF na počítači Mac

V systému macOS je ve výchozím dialogovém okně Tisk mnoho možností PDF. Stiskněte tlačítko pro tisk v aplikaci nebo použijte CMD + P klávesovou zkratku a v levém dolním rohu dialogového okna pro tisk klikněte na Nabídka PDF. Můžete si vybrat, zda chcete soubor PDF uložit, otevřít jej v náhledu a upravit nebo zobrazit náhled dokumentu, nebo přidat PDF do podporovaných aplikací na vašem Macu, jako je Evernote.
Vytvořit PDF pro iOS a Android
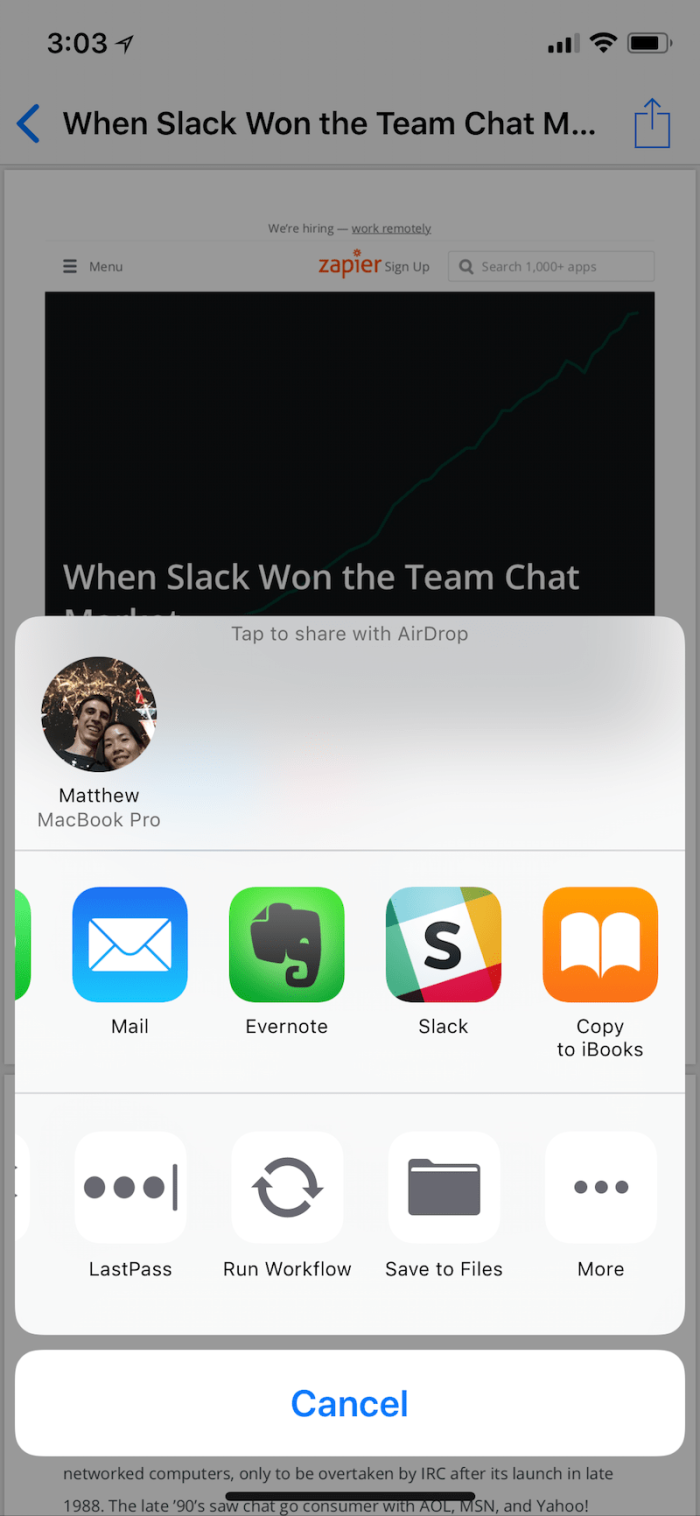
Android a iOS obsahují podobné možnosti pro vytváření souborů PDF. V systému Android otevřete v nabídce aplikace možnost Tisk a v nabídce Uložit do nebo Tiskárna vyberte Uložit jako PDF.
V systému iOS klepněte v aplikaci na tlačítko Sdílet a vyberte Tisk, poté vynuťte dotyk nebo klepnutím a podržením na náhledu tisku otevřete kopii PDF. Dalším klepnutím na Sdílet soubor PDF uložíte nebo přidáte do jiné aplikace.
Automaticky vytvářet soubory PDF pomocí Google Cloud Print

Výše uvedené tipy fungují dobře pro stolní a mobilní aplikace, kde integrované nástroje PDF vašeho operačního systému mohou tisknout cokoli jako PDF. co když píšete dokument v Dokumentech Google, ukládáte poznámky do Evernote, shromažďujete data v Airtable, archivujete e-maily z Gmailu a další ve webových aplikacích?
Mnoho z těchto aplikací obsahuje vestavěné nástroje PDF, takže si obvykle můžete stáhnout kopii svých dat z možností exportu aplikace ve formátu PDF. Nebo můžete použít Google Cloud Print. Je navržen tak, aby se z jakékoli tiskárny stala inteligentní bezdrátová tiskárna – a může také tisknout cokoli jako PDF a uložit to na Disk Google. Aplikace G Suite, včetně Dokumentů a Tabulek Google, jsou postaveny na podpoře služby Cloud Print, takže ji můžete použít k ukládání dokumentů a tabulek ve formátu PDF.
Nebo s integrací služby Google Cloud Print společnosti Zapier můžete můžete tisknout cokoli jako PDF. Chcete automaticky ukládat důležité e-maily, poznámky a další informace jako soubory PDF? Vytvořte nový Zap – automatický pracovní postup Zapier – a začněte s aplikací, kde vytváříte nové věci: vaše e-mailová aplikace, nástroj pro poznámky, software eCommerce a další. Poté přidejte krok Google Cloud Print, nechte jej uložit obsah na Disk Google a pokaždé, když do vaší spouštěcí aplikace přidáte něco nového, Zapier z něj udělá PDF .
→ Další informace naleznete v našem průvodci Google Cloud Print
Převést libovolný soubor na PDF s CloudConvert
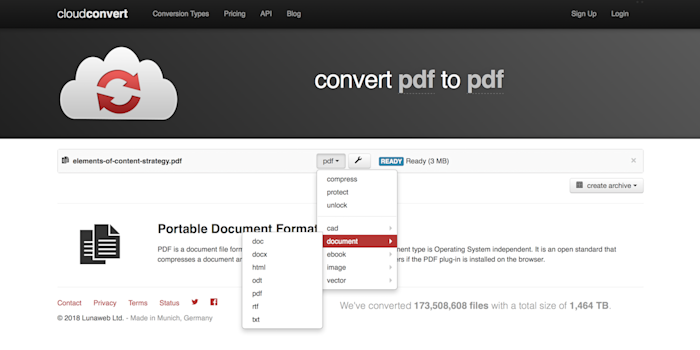
Máte existující dokument, který chcete převést na PDF? Nebo chcete převést dokument PDF zpět na upravitelný dokument aplikace Word o r jiný typ souboru? CloudConvert je jednou z nejlepších možností.
Otevřete web CloudConvert, přetáhněte soubor, který chcete převést, do okna prohlížeče a v jeho nabídce vyberte typ souboru, který chcete vytvořit. Chcete-li vygenerovat PDF , vyberte Dokument → PDF; nebo, chcete-li z PDF udělat upravitelný dokument, vyberte Dokument → docx. Poté klikněte na tlačítko Zahájit převod a CloudConvert vytvoří váš nový soubor a uloží ho do vašeho počítače.
Soubory můžete také převádět automaticky pomocí Zapier. Tímto způsobem můžete ukládat soubory v jakémkoli formátu na Disk Google a Dropbox, spojovat všechny své náhodné přílohy Gmailu a nechat je Zapierovy integrace CloudConvert automaticky převádět na soubory PDF.
Nyní, když víte, jak vytvářet soubory PDF, co když je potřebujete upravit? Podívejte se na naše hloubkové srovnání a najděte osm nejlepších aplikací editoru PDF, včetně všeho od bezplatných nástrojů po úpravy textu v PDF až po profesionální nástroje pro vytváření formulářů PDF.
Další informace od Zapiera:
-
Nejlepší aplikace a software
-
Tipy a návody, jak používat populární aplikace
-
Průvodce produktivitou a rady
-
Příběhy zákazníků společnosti Zapier