Výukový program vysvětluje základy Paretovy analýzy a ukazuje, jak vytvořit Paretův graf v různých verzích aplikace Excel.
V dokonalém světě by všechno ladilo – každá práce by platila stejně, každý daňový poplatník by měl stejné daňové výhody, každý hráč by byl pro tým stejně důležitý. Náš svět však není dokonalý a vztahy mezi vstupy a výstupy nejsou stejné. Chcete znát hlavní příčiny, kterým byste měli věnovat největší úsilí? Právě o tom je Paretův princip nebo zákon několika životně důležitých.
- Paretova analýza v Excelu
- Paretův graf v Excelu
- Jak vytvořit Paretův graf v aplikaci Excel 2016
- Jak vytvořit Paretův graf v aplikaci Excel 2013
- Jak nakreslit Paretův graf v aplikaci Excel 2010
Paretova analýza v aplikaci Excel
Paretova analýza je založena na Paretově principu, pojmenovaném po italském ekonomovi Vilfredovi Paretovi. A tento princip uvádí, že u mnoha událostí pochází přibližně 80% účinků z 20% příčin. Proto se Paretův princip někdy nazývá pravidlem 80/20.
Zde je několik praktických příkladů Paretova principu:
- V ekonomice je nejbohatší 20 % světové populace ovládá přibližně 80% světových příjmů.
- V medicíně uvádí, že 20% pacientů využívá 80% zdrojů zdravotní péče.
- V softwaru způsobuje 20% chyb 80% chyb a zhroucení.
Chcete-li identifikovat nejvýznamnější faktory, na které byste se měli zaměřit, můžete v listu aplikace Excel nakreslit Paretův graf.
Paretův graf v aplikaci Excel
Paretův graf, nazývaný také Paretův diagram, je graf založený na Paretově principu. V aplikaci Microsoft Excel je to druh seřazeného histogramu, který obsahuje svislé pruhy i vodorovnou čáru. Sloupce vynesené v sestupném pořadí představují relativní četnost hodnot a čára představuje kumulativní celkové procento.
Takto vypadá typický graf Excel Pareto:
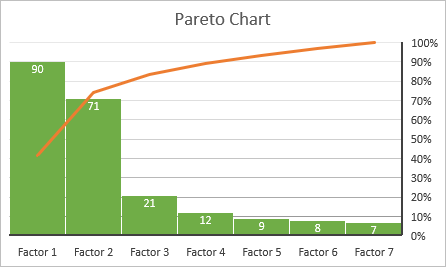
Jak vidíte, Paretův graf zvýrazňuje hlavní prvky v datové sadě a ukazuje relativní důležitost každého prvku pro celkovou částku. Níže naleznete podrobné pokyny, jak k vytvoření Paretova diagramu v různých verzích aplikace Excel.
Jak vytvořit Paretův diagram v aplikaci Excel 2016
Vykreslení Paretova diagramu v aplikaci Excel 2016 je snadné, protože má vestavěný Typ Paretova grafu. Vše, co musíte mít, je seznam položek (problémy, faktory, kategorie atd.) V jednom sloupci a jejich počet (frekvence) v jiném sloupci.
Jako příklad uvádíme provedeme Paretovu analýzu typických stížností uživatelů na software na základě této datové sady:

Chcete-li vytvořit Paretův graf v aplikaci Excel, postupujte podle těchto pokynů jednoduché kroky:
- Vyberte tabulku. Ve většině případů stačí vybrat pouze jednu buňku a Excel automaticky vybere celou tabulku.
- Na kartě Vložení klikněte ve skupině Chaty na Doporučené grafy.
- Přepnout na na kartě Všechny grafy vyberte v levém podokně Histogram a klikněte na miniaturu Pareto.
- Klikněte na OK.

To je vše! Paretův graf je okamžitě vložen do listu. Jediným vylepšením, které byste pravděpodobně chtěli udělat, je přidat / změnit název grafu:
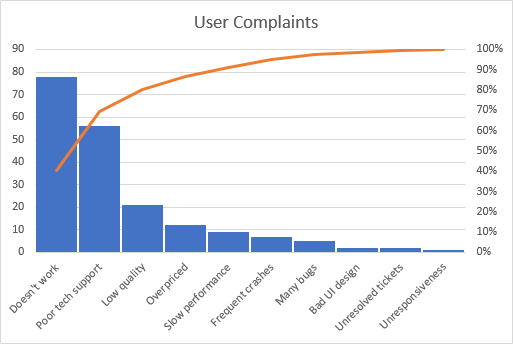
Přizpůsobení grafu Excel Pareto
Paretův graf vytvořený aplikací Excel je plně přizpůsobitelný. Můžete změnit barvy a styl, zobrazit nebo skrýt štítky dat a další.
Navrhněte Paretův graf podle svých představ
Kliknutím na libovolné místo v Paretově grafu se zobrazí Nástroje grafu na stuze. Přepněte na kartu Návrh a experimentujte s různými styly a barvami grafů:

Zobrazit nebo skrýt štítky dat
Autor ve výchozím nastavení je Paretův graf v Excelu vytvořen bez popisků dat. Chcete-li zobrazit hodnoty pruhů, klikněte na tlačítko Prvky grafu na pravé straně grafu, zaškrtněte políčko Datové štítky a vyberte, kam chcete štítky umístit:

Primární svislá osa zobrazující stejné hodnoty se stala nadbytečnou a můžete ji skrýt. Znovu klikněte na tlačítko Prvky grafu a poté na malou šipku vedle Osy a zrušte výběr pole Primární svislá osa.
Výsledný Paretův graf bude vypadat podobně jako tento:

Jak vytvořit Paretův graf v aplikaci Excel 2013
Excel 2013 nemá předdefinovanou možnost pro Paretův graf, takže budeme používat typ kombinovaného grafu, který je nejblíže tomu, co potřebujeme. bude vyžadovat několik dalších kroků, protože všechny manipulace, které Excel 2016 provádí za scénou, budete muset udělat ručně.
Uspořádat data pro Paretovu analýzu
Nastavit datovou sadu jako vysvětleno níže:
1.Vypočítat kumulativní celkové procento
Přidejte do své datové sady ještě jeden sloupec a zadejte tam kumulativní celkový procentní vzorec:
=SUM($B$2:B2)/SUM($B$2:$B$11)
Kde B2 je první a B11 je poslední buňka s daty ve sloupci Počet.
V dividendě vložíte vzorec kumulativního součtu, který sčítá čísla v aktuální buňce a v všechny buňky nad ním. Poté vydělíte část celkovým počtem, abyste získali procenta.
Zadejte výše uvedený vzorec do první buňky a poté jej zkopírujte dolů do sloupce. Aby se výsledky zobrazovaly jako procenta, nastavte pro sloupec formát procenta. Pokud se vám nelíbí procenta zobrazená jako celá čísla, snižte počet desetinných míst na nulu (pokyny najdete v části Jak zobrazit desetinná místa v aplikaci Excel).
2. Řadit podle počtu v sestupném pořadí
Vzhledem k tomu, že pruhy v Paretově diagramu by měly být vykreslovány v sestupném pořadí, uspořádejte hodnoty ve sloupci Počet od nejvyšší po nejnižší. Vyberte libovolnou buňku a klikněte na AZ na kartě Data, v Třídit a filtrovat skupina. Pokud aplikace Excel vyzve k rozšíření výběru, udělejte to, aby se řádky udržovaly pohromadě při třídění.
Případně přidejte automatický filtr, abyste v budoucnu mohli rychleji řadit data.
V tomto okamžiku by vaše zdrojová data měla vypadat podobně jako tato:

Nakreslete Paretův graf
Se správně uspořádanými zdrojovými daty je vytvoření Paretova grafu tak snadné jako 1–2–3. Doslova pouhé 3 kroky:
- Vyberte tabulku nebo libovolnou buňku v ní.
- Na kartě Inset klikněte ve skupině Chats na Doporučené grafy.
- S na kartu Všechny grafy vyberte na levé straně kombinaci a proveďte následující úpravy:
- U řady Count vyberte Seskupený sloupec (výchozí typ).
- U řady Kumulativní% vyberte typ čáry a zaškrtněte políčko Sekundární osa.
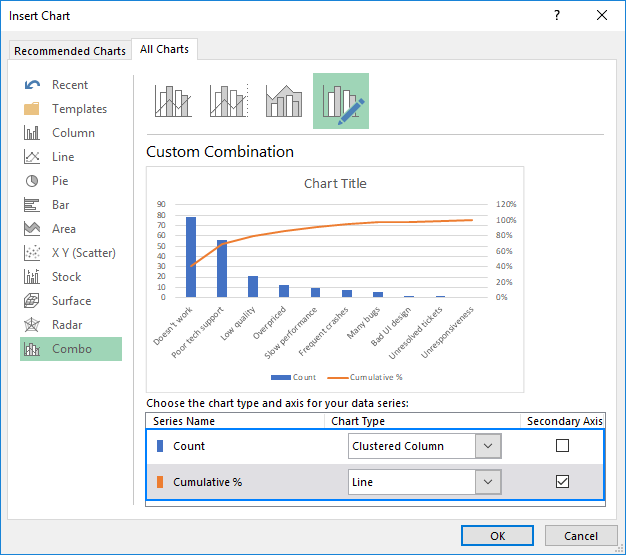
Graf, který Excel vloží do vašeho listu, se bude podobat tomuto:

Vylepšit Paretův graf
Váš graf již vypadá velmi podobně jako Paretův diagram, ale možná budete chtít vylepšit několik věcí:
1. Nastavit maximální procentuální hodnotu na 100%
Ve výchozím nastavení aplikace Excel nastavila maximální hodnotu pro sekundární svislou osu na 120%, zatímco my ji chceme 100%.
Chcete-li to změnit, klikněte pravým tlačítkem na hodnoty procenta na ose Y na pravé straně a vyberte Formátovat osu… V podokně Osa formátu v části Hranice nastavte v poli Maximum 1,0:

2. Odstraňte další mezery mezi pruhy
V klasickém Paretově grafu jsou pruhy vykresleny blíže k sobě než v kombinovaném grafu. Chcete-li to opravit, klikněte pravým tlačítkem na pruhy a vyberte Formátovat datovou řadu … V podokně Formátovat datovou řadu nastavte požadovanou šířku mezery, řekněme 5%:

Nakonec změňte název grafu a volitelně skryjte legendu grafu.
To, co nyní máte, vypadá jako dokonalý graf Excel Pareto:

Jak nakreslit Paretův graf v aplikaci Excel 2010
Excel 2010 nemá ani Paretův, ani kombinovaný typ, ale to neznamená, že nemůžete nakreslit Paretův diagram v dřívějším Excelu verze. Samozřejmě to bude vyžadovat trochu více práce, ale také více zábavy 🙂 Takže pojďme začít.
- Uspořádejte svá data tak, jak bylo vysvětleno dříve: seřaďte podle počtu v sestupném pořadí a vypočítejte kumulativní celkové procento.
- Vyberte tabulku, přejděte na kartu Vložit > skupina Grafy a vyberte typ 2D sloupcového grafu:
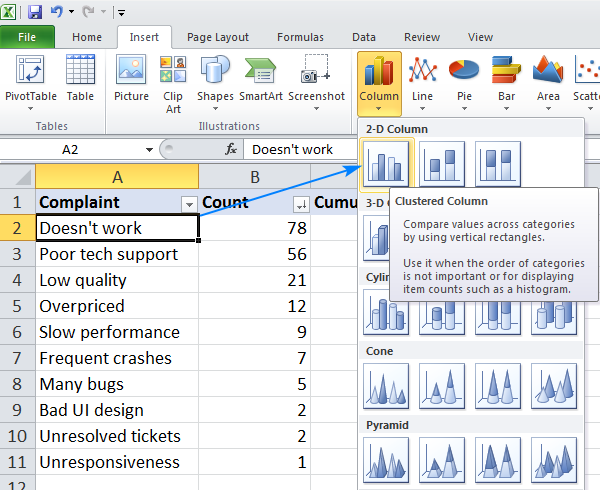
Tím se vloží sloupcový graf se 2 řadami dat (počet a kumulativní procento).
- Klikněte pravým tlačítkem na kumulativní pruhy%, a klikněte na Změnit typ řady grafů. (Toto může být ta nejsložitější část, protože pruhy jsou velmi malé. Zkuste kurzorem myši přes pruhy, dokud neuvidíte nápovědu řady „Kumulativní%“, a poté klikněte pravým tlačítkem.)

- V dialogovém okně Změnit typ grafu vyberte řádek

- V tomto okamžiku máte sloupcový graf s vodorovnou osou podél vodorovné osy. Chcete-li mu dát křivku, musíte vložit sekundární svislá osa na pravé straně. Klikněte pravým tlačítkem na řádek Kumulativní% a poté klikněte na Formátovat datovou řadu…
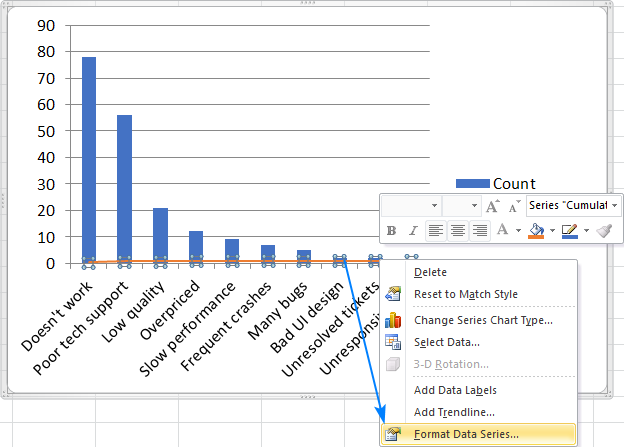
- V dialogovém okně Formátovat datovou řadu zvolte Sekundární osa v části Možnosti série a zavřete dialog:

- Dokončete úpravy: nastavte maximální hodnotu pro sekundární svislou osu na 100%, proveďte pruhy širší a volitelně skrýt legendu. Kroky jsou v zásadě stejné jako v Excelu 2013, který je popsán výše.
Ať už je váš Paretův graf v aplikaci Excel 2010 připraven:
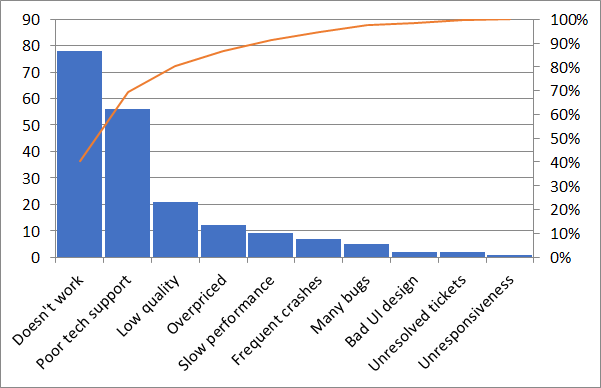
Takto můžete vytvořit Paretův graf v aplikaci Excel. Pokud se chcete dozvědět více o dalších typech grafů, doporučujeme vám zkontrolovat níže uvedené zdroje.Děkuji za přečtení a doufám, že se na našem blogu uvidíme příští týden!
Také by vás mohlo zajímat:
- Jak vytvořit graf v aplikaci Excel a uložit jako šablona
- Vytvoření grafu ze dvou nebo více různých listů
- Vytvoření výsečového grafu v aplikaci Excel
- Vytvoření Ganttova grafu v aplikaci Excel
- Vytvářejte vodopádový graf v aplikaci Excel
- 3D bublinové grafy v aplikaci Excel