
2020-12-21 15:23:33 • Soubor do: Funkce MS Word • Osvědčená řešení
Vodoznak je ten světlý obrázek nebo text, který je obvykle umístěn za textový dokument nebo dokument PDF. Může to být mimo jiné logo, koncept, důvěrné. Existují však chvíle, kdy možná budete muset odstranit vodoznak v aplikaci Word, a to může být z jakéhokoli důvodu. I když se může jednat o jednoduchý proces, je důležité si přečíst, jak odstranit vodoznak v aplikaci Word, aby byl správný.
Jak odebrat vodoznak v aplikaci Word
Líbí se bylo zmíněno dříve, existuje mnoho důvodů, proč možná budete chtít odstranit vodoznak z dokumentu Word. Ať už je důvod jakýkoli, nejdůležitější věcí je vědět, jak odstranit vodoznak z dokumentu Word. Následující kroky ukazují, jak odstranit vodoznak z aplikace Word 2013/2016 a jak odstranit vodoznak v aplikaci Word 2007/2010.
- Nejprve otevřete dokument aplikace Word.
- Poté klikněte na kartu „Návrh“.
- V nabídce „Pozadí stránky“ vyberte možnost „Vodoznak“.
- Uvidíte možnosti vodoznaku a na stránce „Odebrat vodoznak“ dolní část seznamu.
- V tomto okamžiku již váš dokument nebude zobrazovat vodoznak v dokumentu.

Pokud chcete odstranit vodoznak v aplikaci Word 2007, postupujte takto:
- Otevřete dokument Word.
- Přejít na Karta Rozvržení stránky.
- Poté můžete ve skupině „Pozadí stránky“ vybrat možnost „Vodoznak“.
- Poté vyberte možnost „Odebrat vodoznak“.
- Tímto , váš dokument již nebude zobrazovat žádný vodoznak.

Výhody dokumentu PDF
Výše uvedené kroky ukazují, jak odstranit vodoznak v aplikaci Word. Vodoznak však můžete také odstranit v dokumentech PDF. Portable Document Format, také známý jako PDF, je typ otevřeného formátu vytvořeného společností Adobe pro sdílení souborů přes internet. Je velmi populární po celém světě. Například je důležité zmínit mnoho souborů, které jsou sdíleny a staženy přes internet nebo prohlíženy online, jsou obvykle ve formátu PDF a dobrá věc je, že tyto soubory lze prohlížet na více platformách při zachování jejich formátu a rozvržení.
PDF má mnoho výhod. Jedná se například o univerzální formát, který lze zobrazit z jakéhokoli zařízení nebo platformy. PDF také může ušetřit spoustu místa, protože dokáže zkomprimovat velké dokumenty na malé. Za třetí, PDF má pevné rozvržení, což znamená, že rozvržení bude zachováno tak, jak je, a nebude jej možné upravovat. PDF je navíc mnohem bezpečnější ve srovnání s jinými formáty dokumentů, včetně Wordu. To znamená, že PDF lze zašifrovat tak, aby byl soubor mimo dosah neoprávněných osob. To znamená, že neoprávněné osoby nebudou moci bez povolení tisknout, upravovat nebo upravovat soubory PDF.
Bez editoru PDF nelze soubory PDF upravovat. Ve způsobu, jakým používáme soubory PDF, proto hrají zásadní roli editory PDF. Jedním z nejlepších editorů současnosti je PDFelement. Poskytuje kompletní řešení ve formátu PDF pro firmy a jednotlivce, kteří se společnosti Adobe nemohou dostat kvůli vysoké ceně. Je k dispozici pro všechny platformy, ať už Mac, Windows, Android nebo iOS, což znamená, že můžete své soubory PDF upravovat i na cestách. Podívejte se zde na další výukové články o PDFelementu.
Velkou výhodou používání PDFelement je, že vám pomáhá upravovat soubory PDF jako Word, a proto může software používat každý, ať už máte nějaké počítačové znalosti nebo ne. PDFFelement se může pochlubit nejlepších funkcí a některé z nich zahrnují:

- Vytvořit PDF: PDFelement vám může pomoci vytvořit profesionální soubory PDF z jiných formátů souborů pouhými několika kliknutími na tlačítko. Kromě toho můžete také kombinovat různé typy souborů do PDF.
- Převést PDF: Zde můžete převádět slova, Excel, HTML a další formáty souborů do PDF a naopak.
- Upravit PDF: PDFelement vám poskytuje platformu pro chytřejší úpravy, protože budete mít lepší kontrolu nad dokumentem PDF, který zahrnuje změnu stylu, velikosti a typu písma. To znamená, že můžete upravovat soubory PDF tak snadno, jak upravujete dokumenty aplikace Word.
- Poznámky k PDF: Poznámky k PDF přidávejte poznámky a textové pole s poznámkami, ať jste kdekoli.
- Mezi další hlavní funkce patří PDF tvorba a vyplňování formulářů, sloučení a rozdělení PDF, ochrana a sdílení, technologie OCR a mnoho dalších.
Jak odebrat vodoznak v PDF
Krok 1: Import PDF
Importujte dokument PDF s vodoznakem do prvku PDFelement.

Krok 2: Odebrání vodoznaku z PDF
Klikněte na „Upravit“ a poté na „Vodoznak“ a vyberte z rozevíracího seznamu možnost Odebrat vodoznak. Poté uložte dokument PDF.
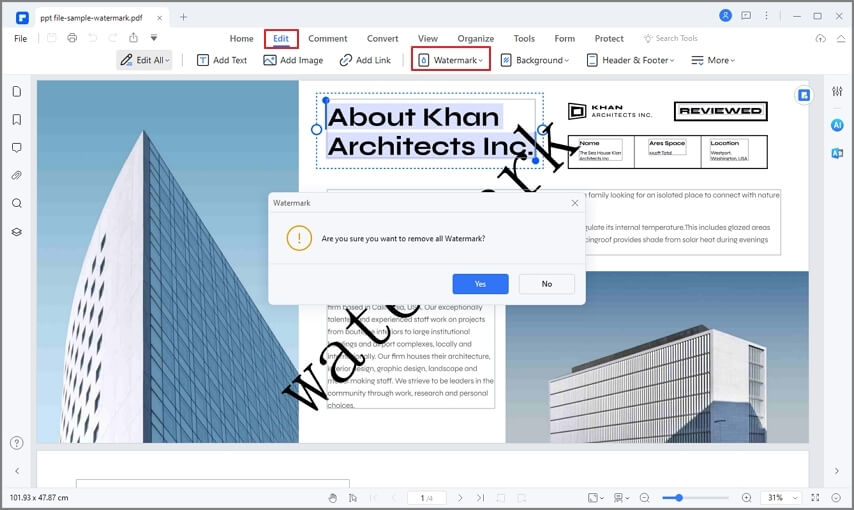
Stažení nebo nákup souboru PDF hned teď!
Stažení nebo nákup PDFelementu právě teď!
Koupit PDFelement právě teď!
Koupit PDFelement právě teď!

Audrey Goodwin
hlavní redaktor