Jak kopírovat texty z PDF do Wordu – řádky, celé odstavce a zejména tabulky? Je možné otevřít PDF ve Wordu a začít ho upravovat? Jak převést naskenovaný PDF do dokumentu aplikace Word, který je upravitelný? Všichni uživatelé kanceláře čelili problému, jak přijít na to, jak kopírovat PDF do Wordu bez aplikace Abobe Acrobat DC, a mnozí stále nemohou najít správné řešení. V tomto článku se naučíte tři nejběžnější způsoby, jak toho lze snadno, rychle a přesně provést pomocí aplikace ABBYY FineReader 15.
Technika 1. Kopírování textu a tabulek z PDF do Wordu bez aplikace Adobe
Funguje nejlépe, když potřebujete rychle zkopírovat pouze text nebo jednu tabulku.
Krok 1. Otevřete PDF ve FineReaderu 15 pomocí „Otevřít dokument PDF“:
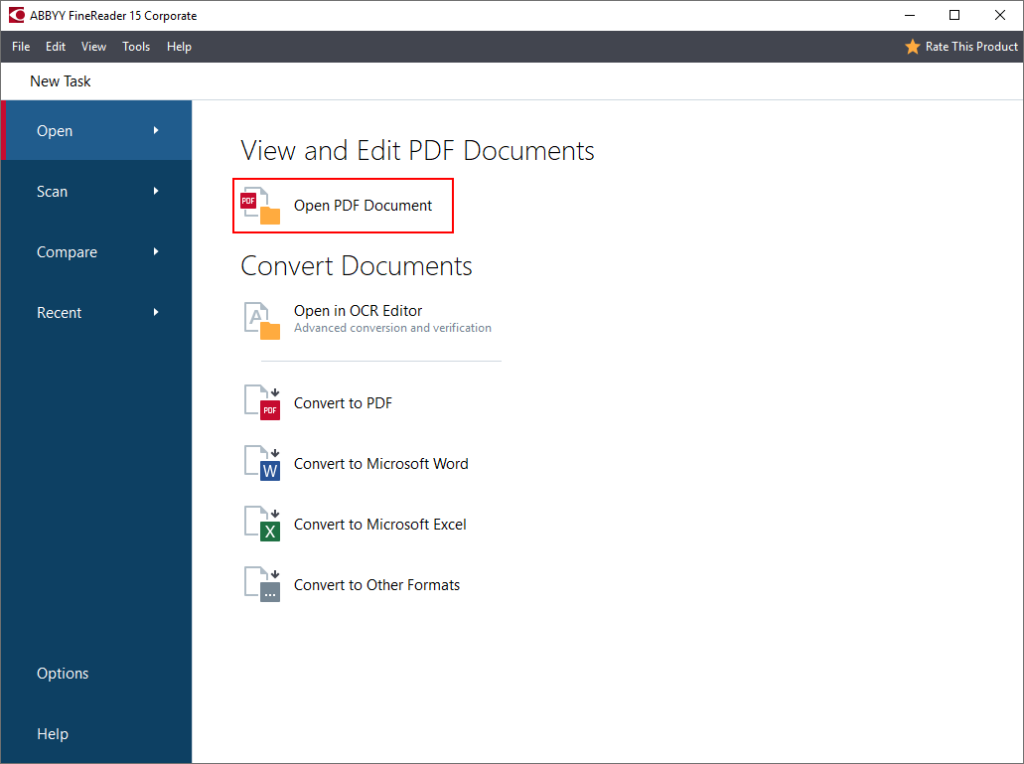
Případně jednoduše poklepejte na soubor PDF (pokud máte jako výchozí program PDF nastaven FineReader).
Krok 2 . Vyberte text nebo tabulku pomocí myši a klikněte na zobrazená tlačítka „Kopírovat jako text“ nebo „Kopírovat jako tabulku“:
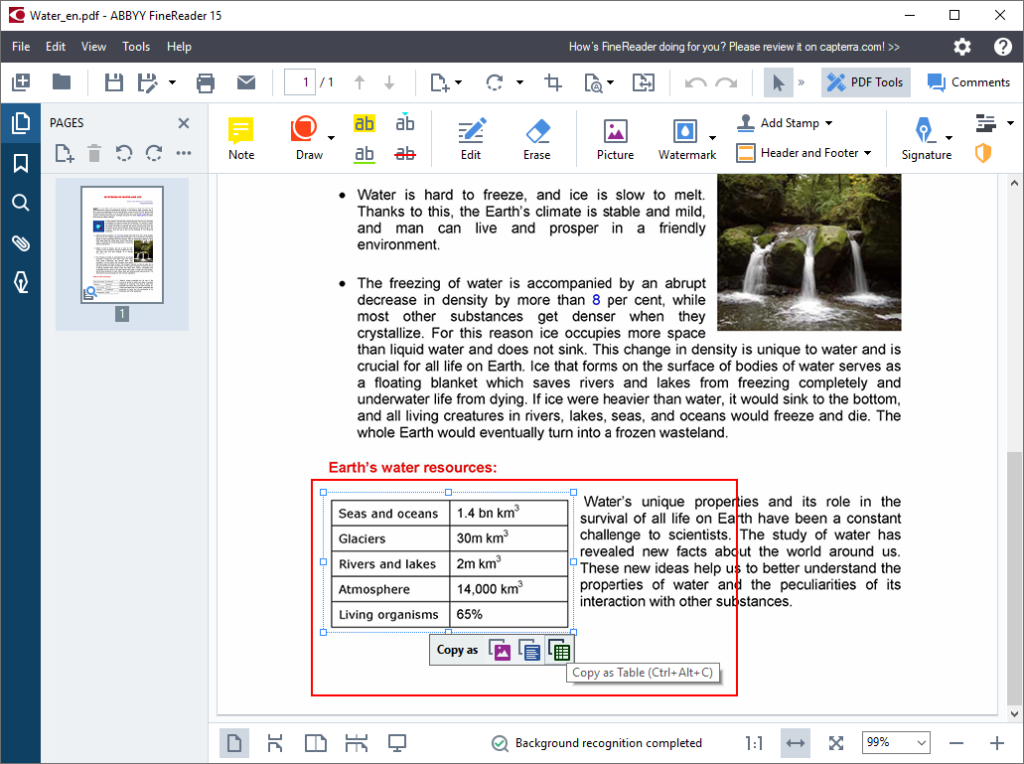
Krok 3. Vložte zkopírovaný text tabulky do dokumentu Word a začněte s úpravami!
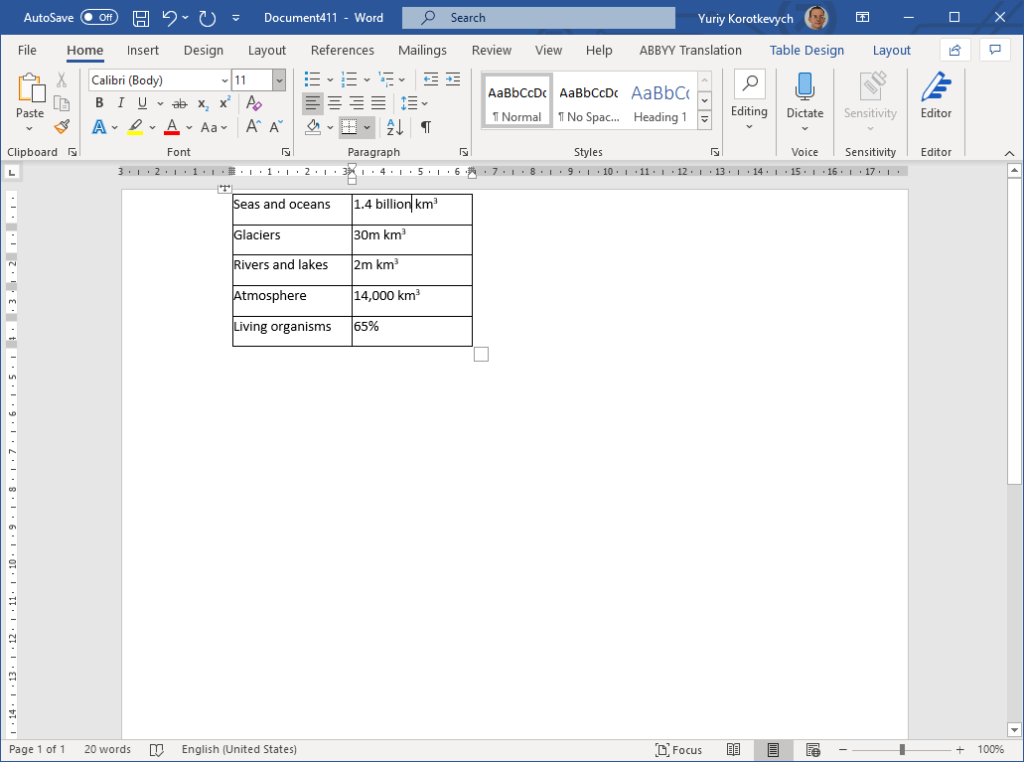
Být nejrychlejším způsobem extrahování kousek textu nebo tabulka z PDF, s FineReader tímto způsobem funguje stejně dobře jak pro digitální, tak pro naskenované PDF.
Technika 2. Převod PDF do Wordu jako celého dokumentu
Tato metoda funguje nejlépe při importu PDF do Wordu jako celého dokumentu a zpřístupnění veškerého jeho obsahu, struktury a formátování pro další úpravy.
Krok 1. Klepněte pravým tlačítkem myši na dokument PDF a vyberte možnost „Převést s FineReader 15 ”- >“ Převést na Microsoft Word „z nabídky:
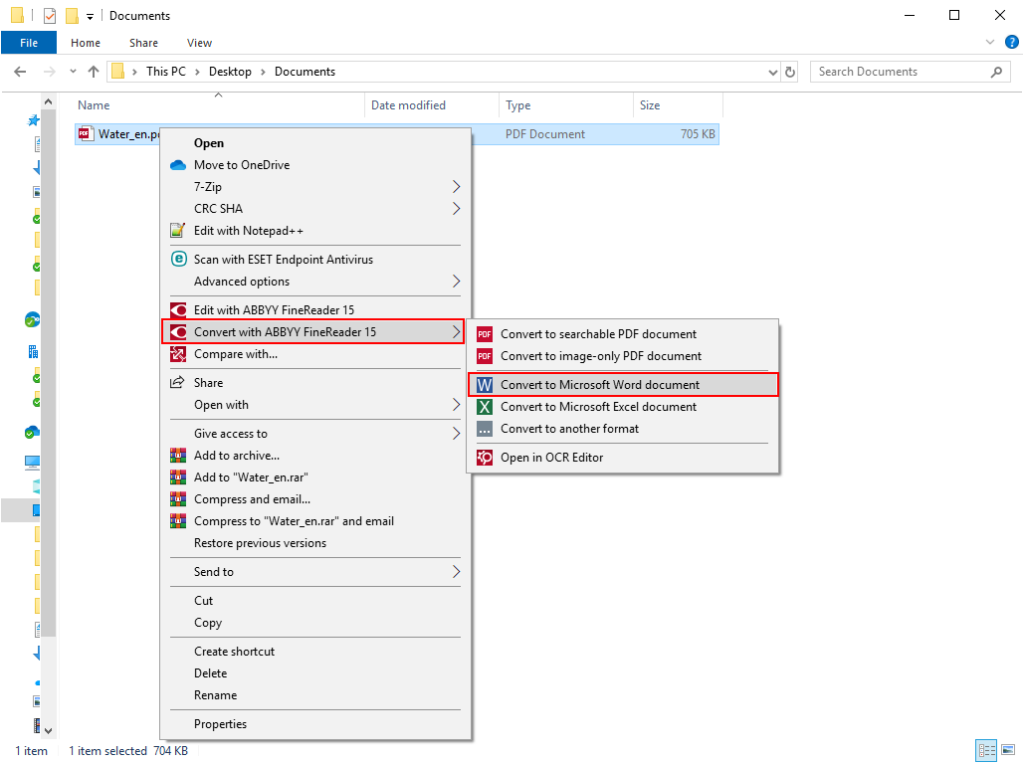
Krok 2. Vyberte, kam chcete uložit dokument převedený na Word, a klikněte na „Uložit“:
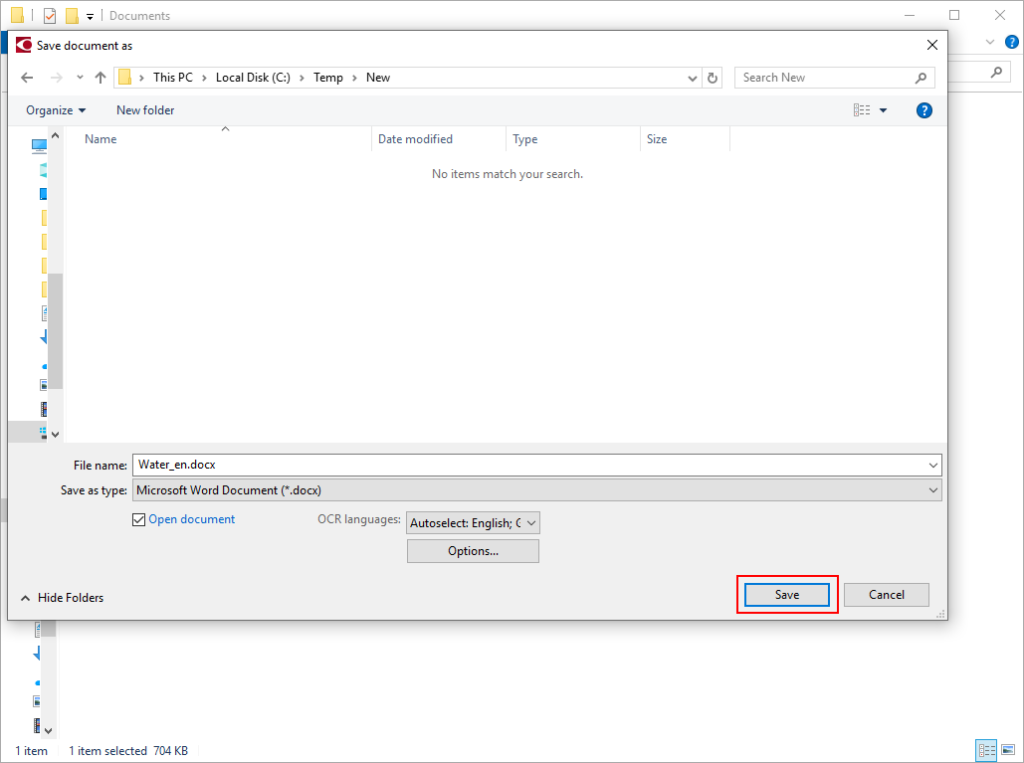
Krok 3. FineReader 15 otevírá PDF ve Wordu a můžete je tam začít upravovat:
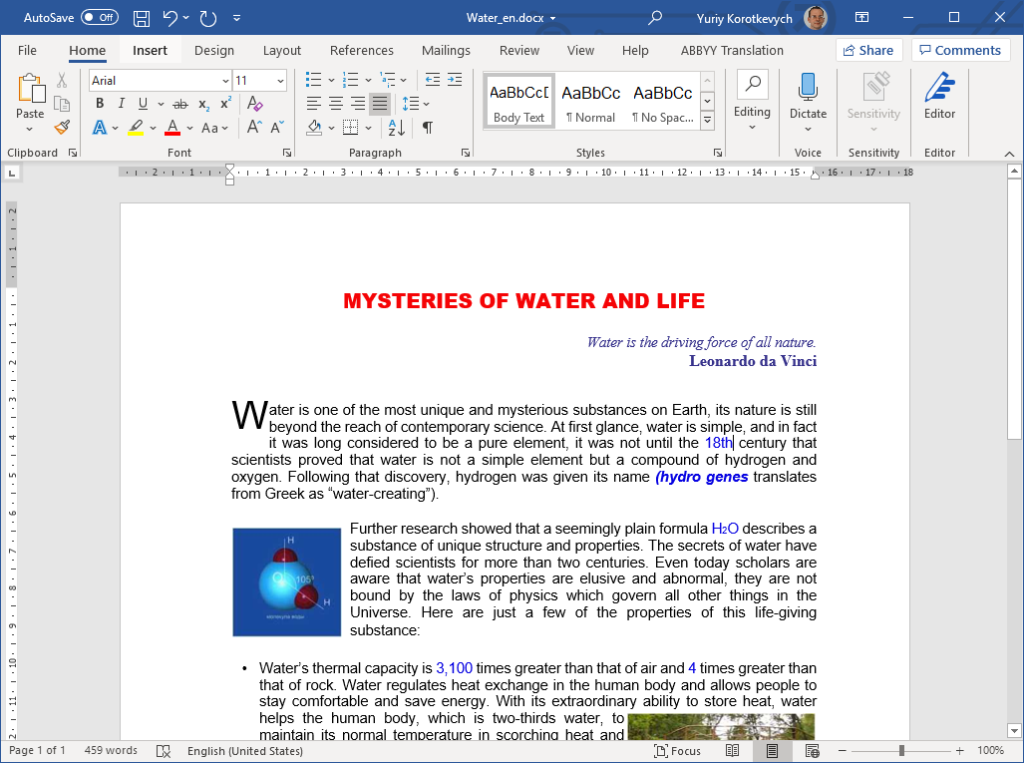
To funguje skvěle při otevírání naskenovaných PDF ve Wordu také nejen digitální.
Technika 3. Převod více souborů PDF do aplikace Word
Možná budete muset převést mnoho dokumentů PDF do aplikace Word najednou. V takovém případě postupujte takto:
Krok 1. Vyberte všechny soubory PDF, které potřebujete převést (podržte tlačítko Shift), klepněte na ně pravým tlačítkem a vyberte „Převést pomocí FineReader 15“ – >“ Převést na Microsoft Word „z nabídky:
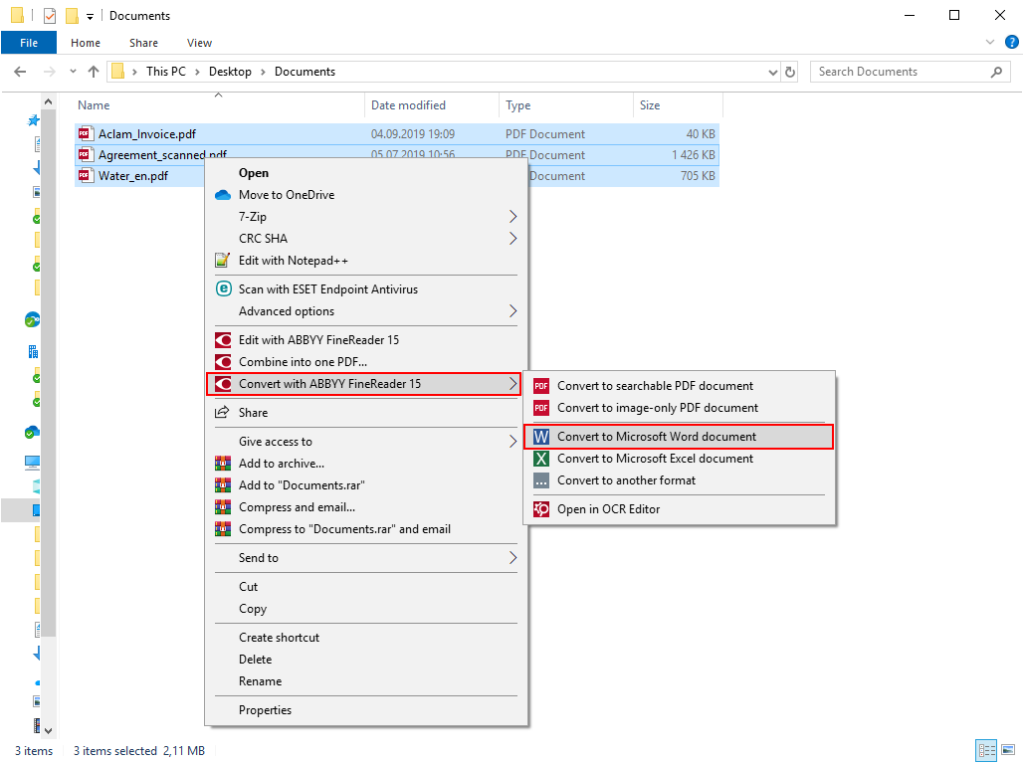
Krok 2. Ve výchozím nastavení je Soubory PDF jsou převedeny na odpovídající počet samostatných souborů aplikace Microsoft Word. Můžete zvolit import všech souborů PDF do jednoho dokumentu Word pomocí možnosti „Sloučit všechny soubory do jednoho dokumentu“. V takovém případě použijte tlačítka „Posunout nahoru“ a „Posunout dolů“, pokud potřebujete upravit pořadí, ve kterém je obsah soubory PDF se objeví ve výsledném dokumentu Wordu. Poté klikněte na „Převést na Word“:
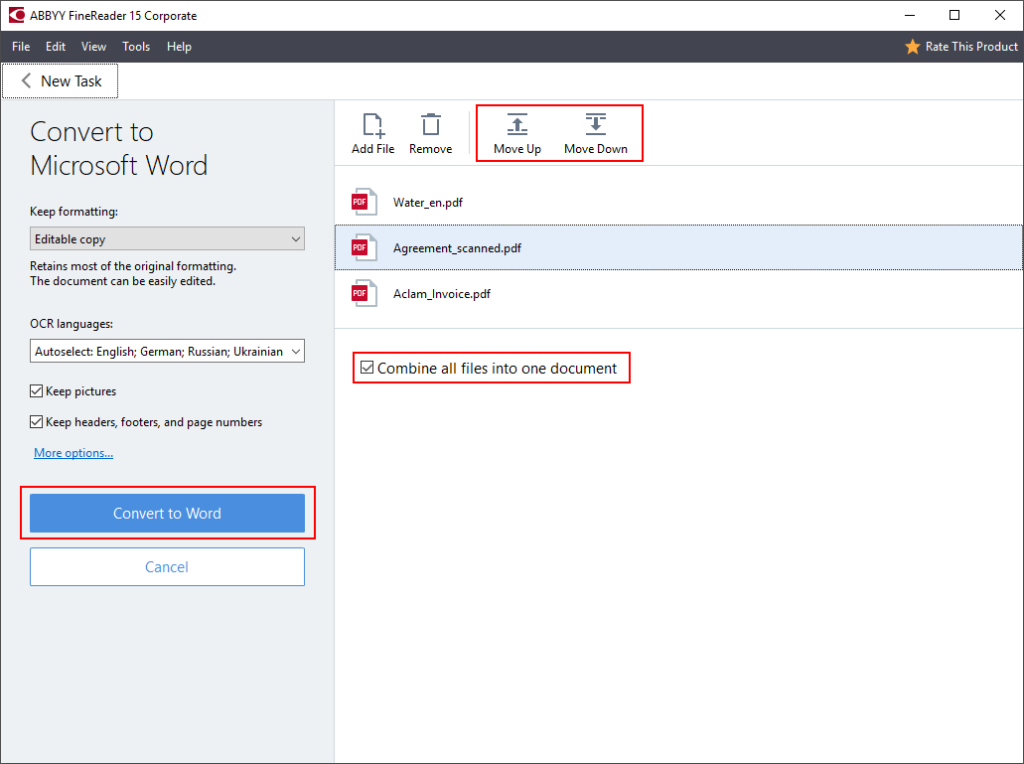
Krok 2a. Vyberte, kam chcete uložit výsledky převodu:
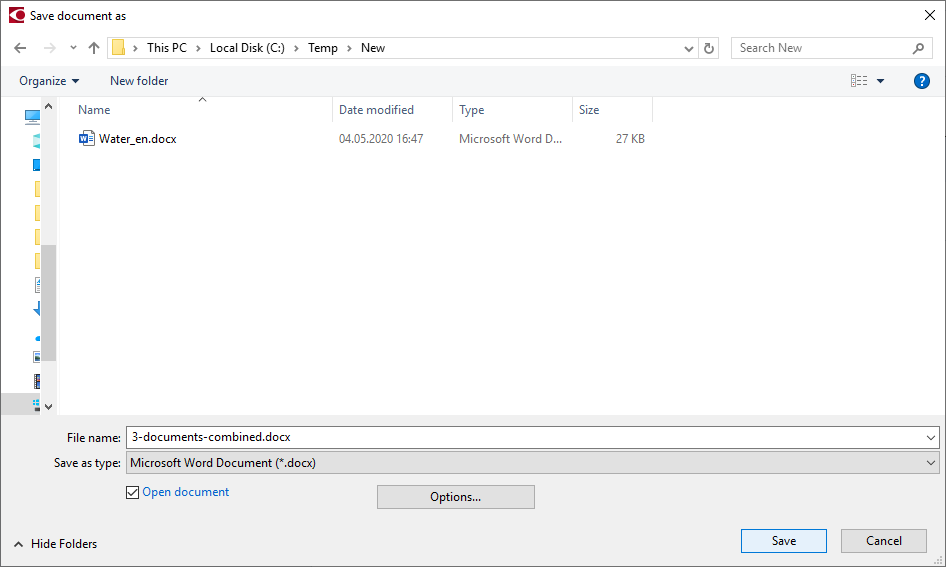
Krok 3. Upravte výsledný dokument (nebo dokumenty) ve Wordu:
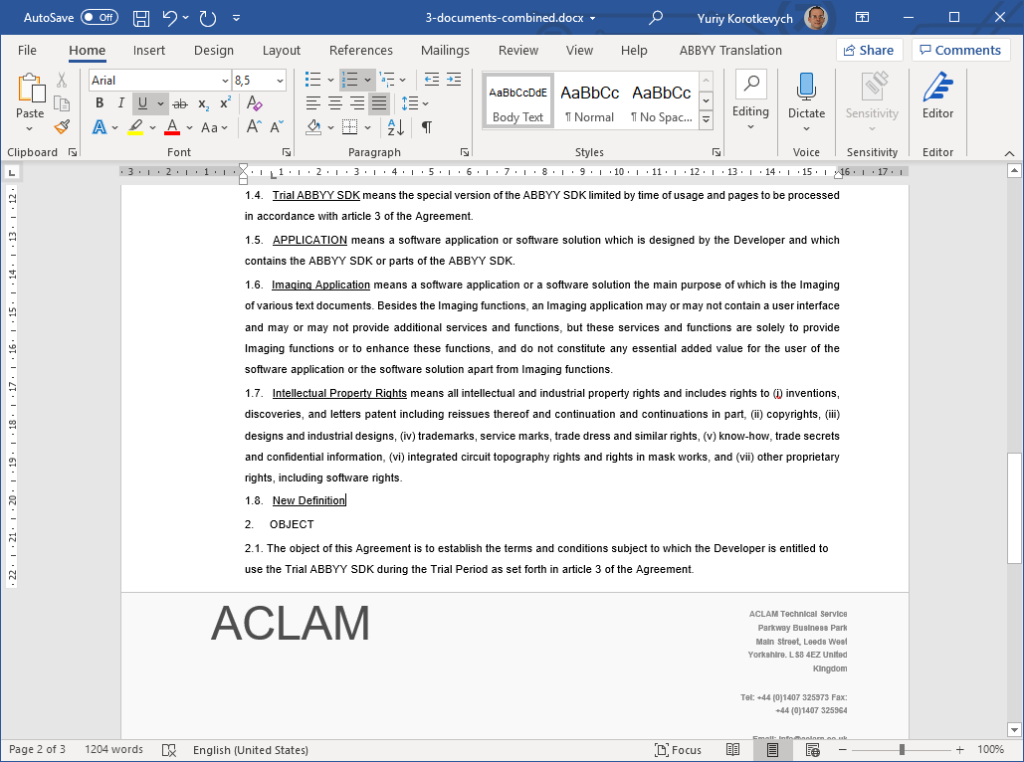
Tímto způsobem můžete také převádět naskenované soubory PDF do aplikace Word – například stránky stejného dokumentu nebo smíšenou sadu digitálních a naskenovaných dokumenty.
Speciální časově omezené licence pro organizace na podporu vzdálené práce
Aby společnosti a organizace mohly snáze projít těmito těžkými časy a zůstat produktivní, ABBYY dočasně nabízí cenově dostupnější časově omezené licence pro FineReader 15 Standard a FineReader 15 Corporate, které jsou ideální pro dočasnou organizaci práce z domova. Kontaktujte náš prodejní tým a získejte informace o dostupných možnostech a cenách praktické alternativy k Adobe® Acrobat®:
Dárek pro váš smartphone
Proměňte svůj smartphone na výkonný skener dokumentů a digitizér s aplikací ABBYY FineScanner AI. Získejte zdarma 6měsíční prémii pomocí tohoto odkazu.