I problemi di audio sono molto comuni in Windows. Ci sono vari motivi per i suoni non funzionanti in Windows come driver difettosi, problemi hardware o talvolta errori di Windows. Il suono è un fattore importante per molti utenti e la maggior parte degli utenti di laptop utilizza regolarmente gli altoparlanti del laptop, quindi se il problema audio si verifica negli utenti di laptop lo trova frustrante.
Ho trovato questi metodi per non risolvere alcun problema audio nel tuo laptop.
Metodo 1 – Fare clic sulla barra delle applicazioni e controllare le sorgenti audio
1. Fai clic sullicona del volume sulla barra delle applicazioni allestrema destra.
![]()
2. Se è presente il segno v invertito per espandere come mostrato di seguito, fare clic su di esso.
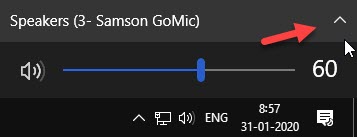
3. Fai clic su un altro altoparlante per selezionarlo, che dovrebbe essere responsabile del volume sul tuo PC.
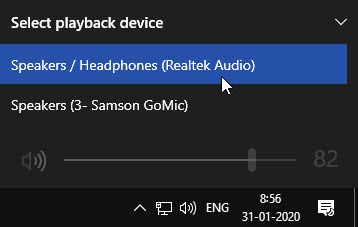
Se ce ne sono più di 2 , prova a selezionare quello che funziona.
Metodo 2 – Abilita dispositivi di riproduzione
A volte il tuo altoparlante potrebbe essere disabilitato dai dispositivi di riproduzione dal pannello di controllo. Per abilitarlo di nuovo devi modificarlo nelle impostazioni del pannello di controllo, segui questi passaggi per abilitarlo.
PASSO 1 – Apri la casella Esegui premendo insieme i tasti Windows e R. Digita control nella casella di testo e premi Invio.
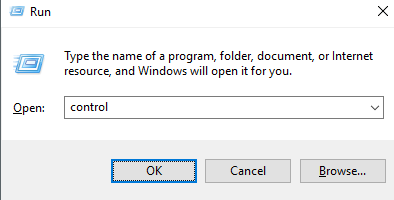
PASSAGGIO 2 – Fai clic su Audio. Apparirà una nuova finestra e potrai vedere lelenco dei dispositivi di riproduzione audio qui. Se non riesci a vedere nulla, fai clic con il pulsante destro del mouse e fai clic su mostra dispositivi disabilitati.
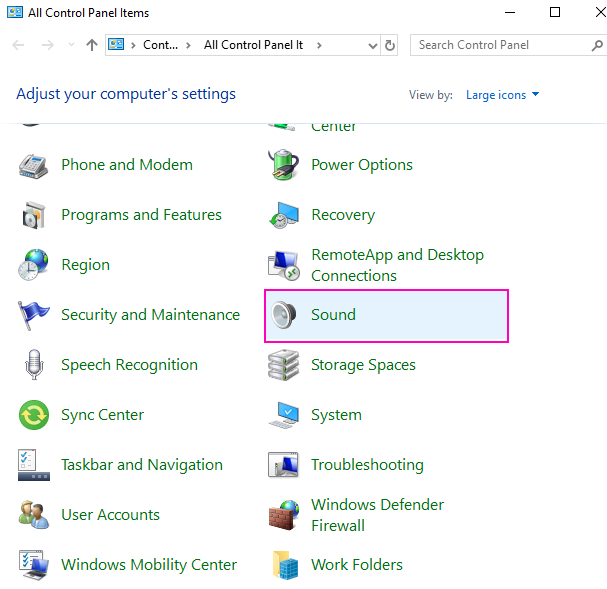
FASE 3 – Fai clic con il pulsante destro del mouse su disabilitato. dispositivo e seleziona Attiva.
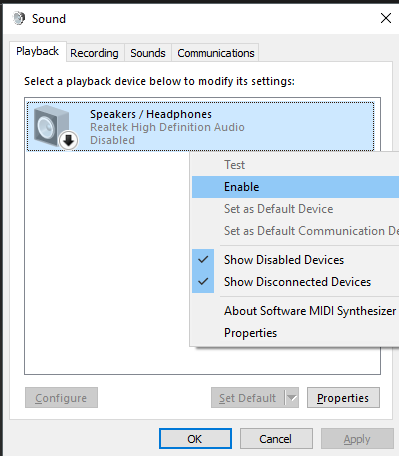
PASSAGGIO 4 – Fare clic su OK.
Passaggio 5 – Selezionare anche il dispositivo e fare clic su Imposta predefinito
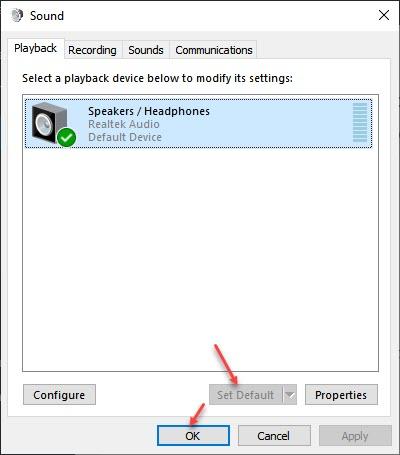
Se non viene ancora emesso alcun suono, segui i passaggi successivi.
PASSAGGIO 6 – Fai clic con il pulsante destro del mouse sul dispositivo audio e seleziona Proprietà.
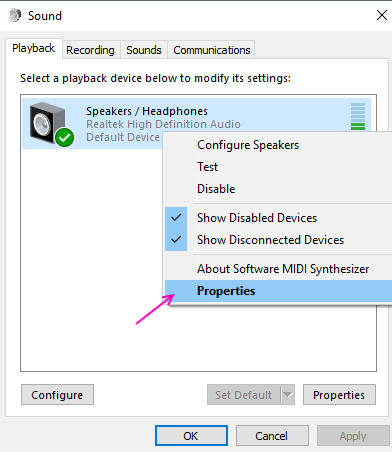
PASSAGGIO 6 – Nelle finestre delle proprietà, vai alla scheda Miglioramenti. Deseleziona tutti i miglioramenti e fai clic su OK.
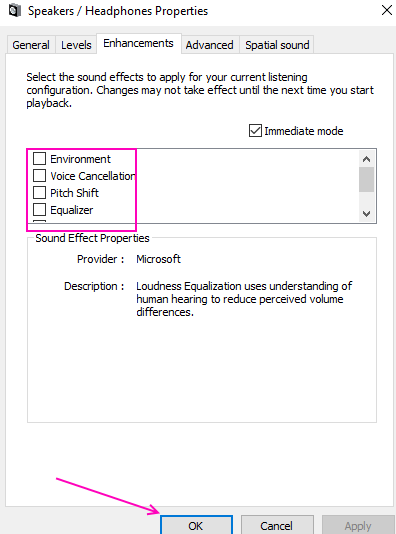
Metodo 3 – Reinstalla driver audio
Se hai driver audio difettosi, potrebbe non essere causa di problemi audio. È necessario reinstallare il driver audio per riparare i driver difettosi. Segui questi passaggi per ottenere lo stesso risultato.
PASSAGGIO 1 – Premi i tasti Windows e X contemporaneamente e seleziona Gestione dispositivi.
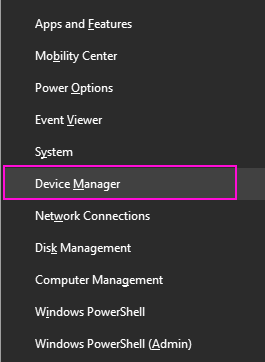
PASSAGGIO 2 – Espandi i controller audio, video e di gioco. Fai clic con il pulsante destro del mouse sul dispositivo audio e seleziona lopzione Disinstalla dispositivo.
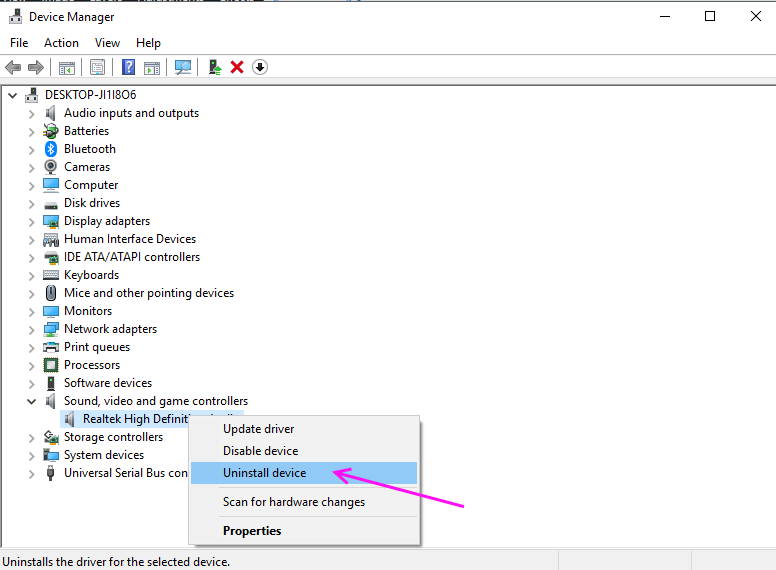
PASSAGGIO 3 – Premi Disinstalla per confermare.
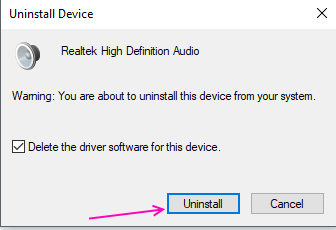
Riavvia il computer e lo installerà di nuovo automaticamente sul tuo PC.
Metodo 4 – Risoluzione dei problemi
La risoluzione dei problemi di Windows è in grado di trovare e risolvere da sé molti problemi comuni. Segui questi passaggi per non risolvere alcun problema audio con lo strumento di risoluzione dei problemi di Windows.
PASSAGGIO 1 – Premi Windows e io contemporaneamente, si apriranno le impostazioni.
PASSAGGIO 2 – Seleziona Aggiorna e sicurezza .
PASSAGGIO 3 – Seleziona Risoluzione dei problemi dal menu del riquadro di sinistra.
PASSAGGIO 4 – Qui troverai molti errori comuni, fai clic su Riproduzione audio e quindi su Esegui risoluzione dei problemi.
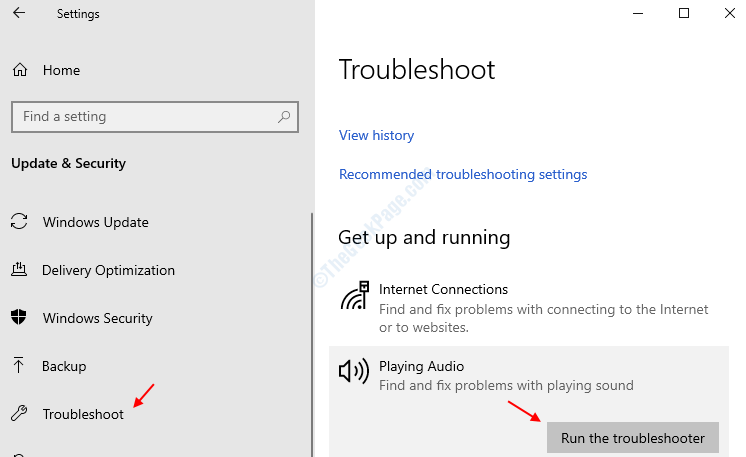
PASSAGGIO 5 – La risoluzione dei problemi cercherà lerrore e in base allerrore ti suggerirà di modificare alcune impostazioni. Risolverà il tuo problema di assenza di audio.