Wstaw pole wyboru | Połącz pole wyboru | Utwórz listę kontrolną | Wykres dynamiczny | Usuń pola wyboru | Potężne pola wyboru
Wstawienie pola wyboru w programie Excel jest łatwe. Na przykład użyj pól wyboru, aby utworzyć listę kontrolną lub wykres dynamiczny. Możesz także wstawić symbol zaznaczenia.
Wstaw pole wyboru
Aby wstawić pole wyboru, wykonaj następujące kroki.
1. Na karcie Deweloper w grupie Sterowanie kliknij opcję Wstaw.
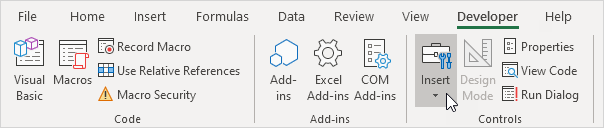
2. Kliknij Pole wyboru w sekcji Formanty formularza.

3. Na przykład narysuj pole wyboru w komórce B2.

4. Aby usunąć „Pole wyboru 1”, kliknij prawym przyciskiem myszy pole wyboru, kliknij tekst i usuń go.

Połącz pole wyboru
Aby połączyć pole wyboru z komórką, wykonaj następujące kroki.
1. Kliknij prawym przyciskiem myszy pole wyboru i kliknij Kontrola formatu.
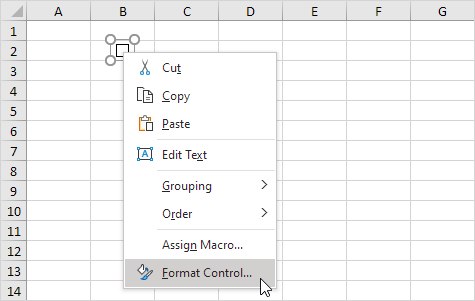
2. Połącz pole wyboru z komórką C2.
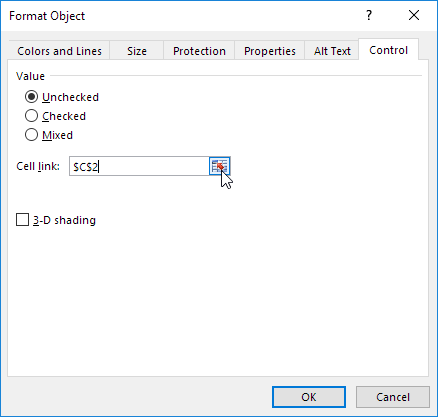
3. Przetestuj pole wyboru.
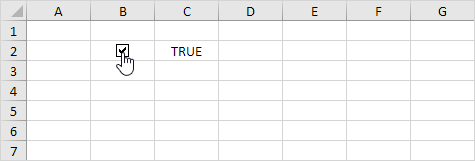
4. Ukryj kolumnę C.
5. Na przykład wprowadź prostą funkcję JEŻELI.
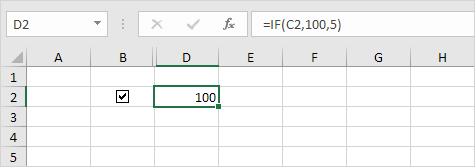
6. Usuń zaznaczenie pola wyboru.
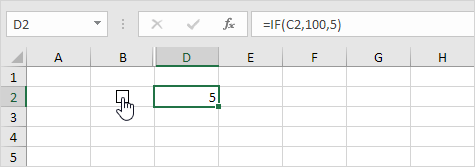
Uwaga: przeczytaj kilka fajnych przykładów.
Utwórz listę kontrolną
Aby utworzyć listę kontrolną, wykonaj następujące kroki.
1. Narysuj pole wyboru w komórce B2.
2. Kliknij w prawym dolnym rogu komórki B2 i przeciągnij ją w dół do komórki B11.
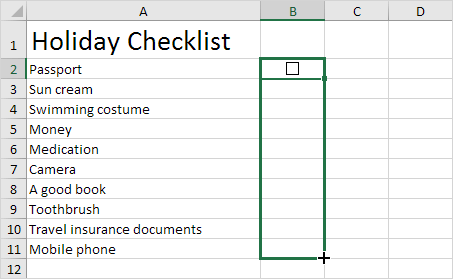
3. Kliknij prawym przyciskiem myszy pierwsze pole wyboru i kliknij Kontrola formatu.
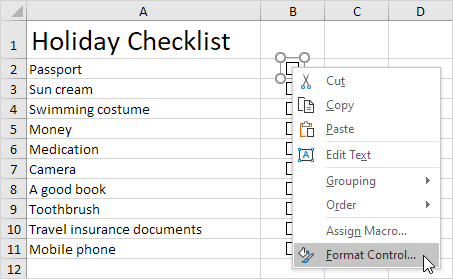
4. Połącz pole wyboru z komórką obok niego (komórka C2).
5. Powtórz krok 4 dla pozostałych pól wyboru.
6. Wstaw funkcję LICZ.JEŻELI, aby policzyć liczbę zapakowanych produktów.
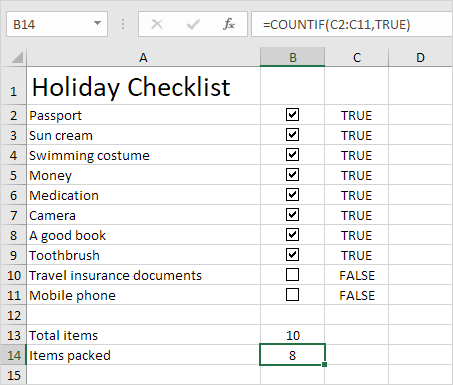
7. Ukryj kolumnę C.
8. Wstaw funkcję JEŻELI, która określa, czy wszystko gotowe.
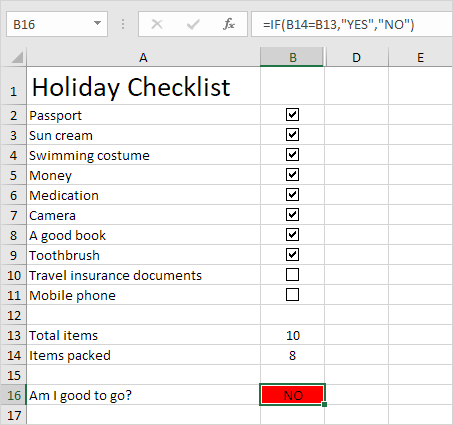
9. Kliknij wszystkie pola wyboru.
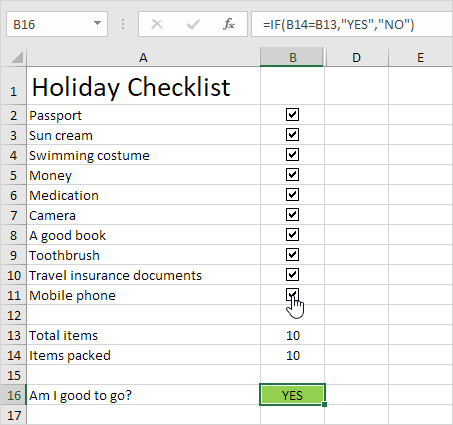
Uwaga: utworzyliśmy regułę formatowania warunkowego, aby automatycznie zmieniać kolor tła komórki B16. Spróbuj sam. Pobierz plik Excel i przetestuj listę kontrolną (drugi arkusz).
Wykres dynamiczny
Rzućmy okiem na jeszcze jeden fajny przykład, w którym zastosowano pola wyboru. Dynamiczny wykres.
1. Na przykład utwórz wykres złożony z dwóch serii danych (Deszczowe dni i Zysk).
2. Dodaj dwa pola wyboru.
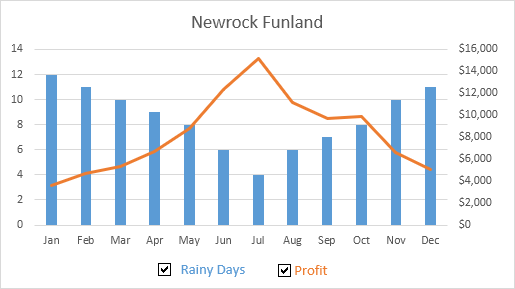
3. Kliknij prawym przyciskiem pierwsze pole wyboru i kliknij Kontrola formatu. Połącz to pole wyboru z komórką B15.
4. Kliknij prawym przyciskiem myszy drugie pole wyboru i kliknij Kontrola formatu. Połącz to pole wyboru z komórką C15.
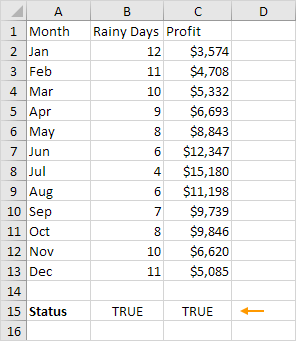
5. Odznacz drugie pole wyboru. Komórka C15 poniżej zmienia się na FALSE.
Teraz utworzymy dwie nowe serie danych.
6. Wstaw funkcję IF pokazaną poniżej. Użyj uchwytu wypełniania, aby skopiować tę formułę do komórki F13.
7. Powtórz ten krok dla nowej serii danych o zyskach.
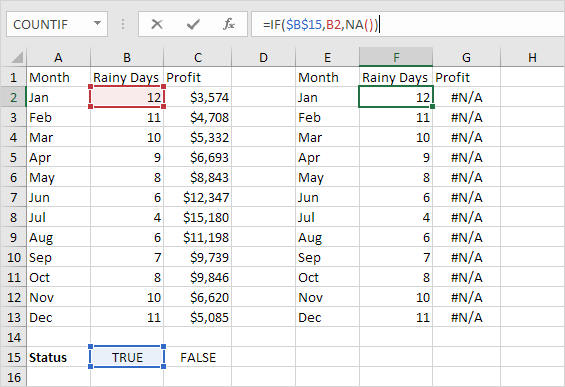
Objaśnienie: jeśli pole wyboru jest zaznaczone, stara i nowa seria danych są takie same. Jeśli pole wyboru nie jest zaznaczone, nowa seria danych zmienia się na zakres z błędami # N / D.
8. Użyj opcji nowe serie danych w celu utworzenia wykresu złożonego. Aby to osiągnąć, wybierz wykres, kliknij prawym przyciskiem myszy, a następnie kliknij opcję Wybierz dane.
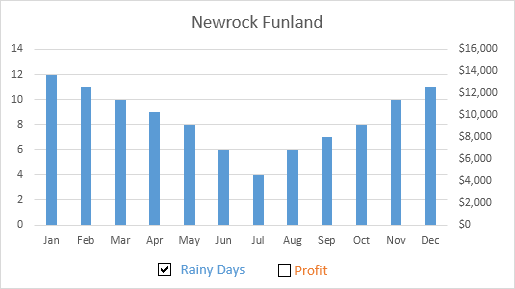
9. Odznacz pierwsze pole wyboru i zaznacz drugie pole wyboru.
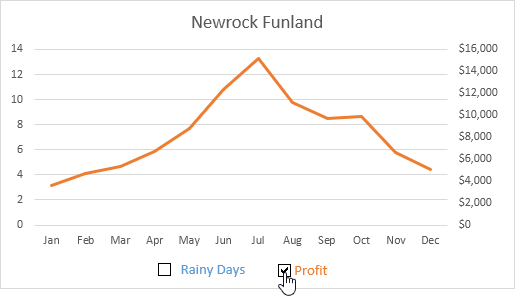
Uwaga: spróbuj sam. Pobierz plik Excel i przetestuj wykres dynamiczny (trzeci arkusz).
Usuń pola wyboru
Aby usunąć wiele pól wyboru, wykonaj następujące kroki.
1. Przytrzymaj klawisz CTRL i użyj lewym przyciskiem myszy, aby wybrać wiele pól wyboru.
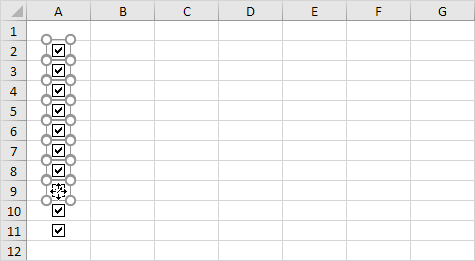
2. Naciśnij Usuń.
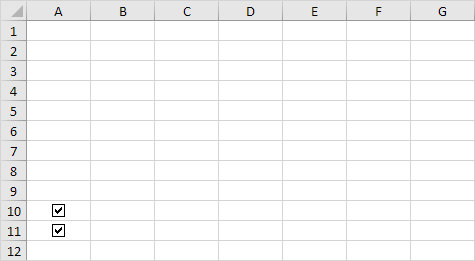
Potężne pola wyboru
Wreszcie, możesz użyć VBA do tworzenia potężnych pól wyboru w programie Excel . Zamiast wstawiać kontrolkę Form, po prostu wstaw kontrolkę ActiveX.
1. Wstaw pole wyboru (kontrolka ActiveX).
2. W kroku 6 możesz dodać własne linie kodu, aby zautomatyzować wszelkiego rodzaju zadania. Na przykład dodaj następujące wiersze kodu, aby ukryć i odkryć kolumnę F.
If CheckBox1.Value = False Then Columns („F”). Ukryty = Fałsz
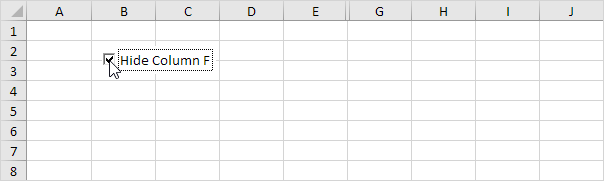
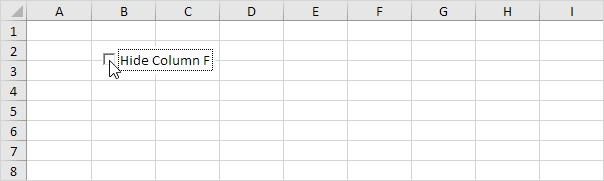
Uwaga: może na tym etapie kodowanie jest dla Ciebie o krok za daleko, ale pokazuje Ci jedną z wielu innych potężnych funkcji, które ma do zaoferowania Excel.