Większość ludzi nigdy nie myśli o nazwach swoich komputerów. Niektórzy ludzie czule nazywają swoje maszyny tak, jak nazwaliby samochód, ale niewielu w rzeczywistości zadaje sobie trud zmiany nazwy, której komputer używa do identyfikacji w sieci. Twój MSP lub zespół IT polega jednak całkowicie na tym systemie identyfikacji w celu śledzenia wszystkich zarządzanych przez siebie komputerów i prawdopodobnie wprowadzi w tym celu własny schemat nazewnictwa.
W firmach jeśli ten sam komputer może być używany przez wiele osób lub jedna osoba może korzystać z wielu komputerów, ważne jest, aby móc powiedzieć zespołowi IT, na którym komputerze występuje zgłaszany problem. Chociaż Twój zespół IT powinien być w stanie przeprowadzić Cię przez znalezienie tych informacji, znajomość ich z wyprzedzeniem pozwoli Ci zaoszczędzić czas i umożliwi Twojemu MSP szybsze rozwiązanie problemu. Po zapoznaniu się z procesem zlokalizowanie nazwy dowolnego komputera zajmie Ci tylko kilka sekund.
Oto pięć różnych sposobów na znalezienie nazwy komputera:
1. Naciśnij i przytrzymaj klawisz Windows, a następnie naciśnij klawisz Pause / Break.
Nazwę komputera można znaleźć w sekcji „Nazwa komputera, domena i ustawienia grupy roboczej” okna, które się pojawi. To okno będzie wyglądać prawie identycznie niezależnie od używanego systemu operacyjnego.
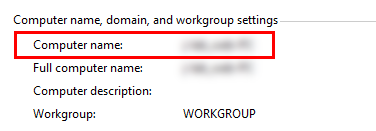
Jeśli używasz pełnej klawiatury z komputerem stacjonarnym, klawisz Pause / Break będzie umieszczony po prawej stronie klawiszy funkcyjnych w górnym wierszu. Jeśli używasz laptopa, klawiatura może nie zawierać tego klawisza. W takim przypadku możesz użyć następującej sekwencji, aby znaleźć nazwę swojego komputera:
2. Naciśnij i przytrzymaj klawisz Windows, a następnie naciśnij klawisz R. Wpisz litery „cmd” w wyświetlonym oknie zachęty. Wpisz słowo „nazwa hosta” i naciśnij klawisz Enter.
W zależności od uprawnień nadanych przez zespół IT możesz nie być w stanie otworzyć polecenia Okno monitu. Jeśli napotkasz ten problem, możesz wypróbować jedną z trzech następujących opcji, w zależności od systemu operacyjnego:
3. Windows 7: Kliknij menu start, kliknij prawym przyciskiem myszy Komputer i wybierz Właściwości.
Otworzy się to samo okno co opcja numer 1, umożliwiając odnalezienie nazwy komputera w sekcji zatytułowany „Ustawienia nazwy komputera, domeny i grupy roboczej”. Informacje, których szukasz, to tylko nazwa komputera, a nie pełna nazwa komputera.
4. Windows 8: Umieść kursor myszy w prawym górnym rogu ekranu. Na pasku bocznym, który pojawi się po prawej stronie, kliknij ikonę ustawień i wybierz Informacje o komputerze.
Windows 8.1 jest trochę inny. Jeśli używasz tej wersji, musisz kliknąć prawym przyciskiem myszy przycisk Start i wybrać System. Jeśli nie masz pewności, którego systemu operacyjnego używasz, skorzystaj z prostych metod prób i błędów.
5. Windows 10: Otwórz menu Start i kliknij Ustawienia. Wybierz System, a następnie Informacje.
O dziwo, najnowsza wersja systemu Windows również wymaga większości czynności, aby znaleźć nazwę komputera. Na szczęście każde kliknięcie jest dość intuicyjne i nie powinno być trudne do zapamiętania.
Jeśli nie możesz znaleźć nazwy swojego komputera za pomocą żadnej z tych opcji, warto wysłać szybką wiadomość e-mail do zespołu IT pytając ich, czy wiedzą, jak nazywa się Twój komputer, lub czy są w stanie przeprowadzić Cię przez proces jego znalezienia. Gdy już znasz nazwę swojego komputera, najlepiej ją zapamiętać lub gdzieś zapisać, aby mieć ją pod ręką w razie problemów. W końcu, jeśli twój dysk twardy ulegnie awarii lub system operacyjny zawiesza się, żaden z powyższych kroków nie będzie dla ciebie przydatny.