Problemy z dźwiękiem są bardzo częste w systemie Windows. Istnieją różne przyczyny niedziałających dźwięków w systemie Windows, takie jak wadliwe sterowniki, problemy ze sprzętem lub czasami błąd systemu Windows. Dźwięk jest ważnym czynnikiem dla wielu użytkowników i większość użytkowników laptopów regularnie korzysta z głośników laptopów, więc jeśli problem z dźwiękiem występuje u użytkowników laptopów, uważa to za frustrujące.
Znalazłem te metody, aby rozwiązać problem z dźwiękiem w Twoim laptopie.
Metoda 1 – Kliknij Pasek zadań i sprawdź źródła dźwięku
1. Kliknij ikonę głośności na pasku zadań po prawej stronie.
![]()
2. Jeśli widoczny jest odwrócony znak v do rozwinięcia, jak pokazano poniżej, kliknij go.
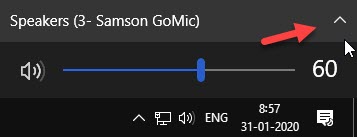
3. Kliknij inny głośnik, aby go wybrać, który powinien odpowiadać za głośność w komputerze.
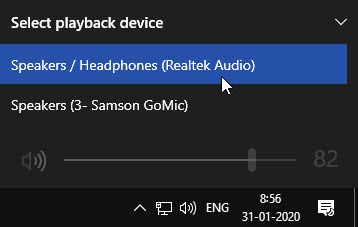
Jeśli jest więcej niż 2 opcje, spróbuj wybrać tę, która działa.
Metoda 2 – Włącz urządzenia odtwarzające
Czasami głośnik mógł zostać wyłączony z urządzeń odtwarzających z Panelu sterowania. Aby włączyć go ponownie, musisz go zmienić w ustawieniach panelu sterowania, wykonaj następujące kroki, aby go włączyć.
KROK 1 – Otwórz okno Uruchom, naciskając jednocześnie klawisze Windows i R. Wpisz control w polu tekstowym i naciśnij Enter.
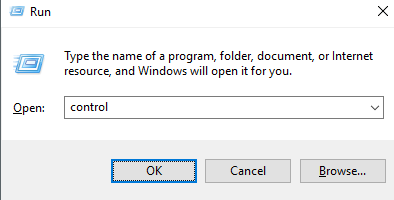
KROK 2 – Kliknij Dźwięk. Pojawi się nowe okno i możesz zobaczyć listę urządzeń do odtwarzania dźwięku tutaj. Jeśli nic nie widzisz, kliknij prawym przyciskiem myszy i kliknij opcję Pokaż wyłączone urządzenia.
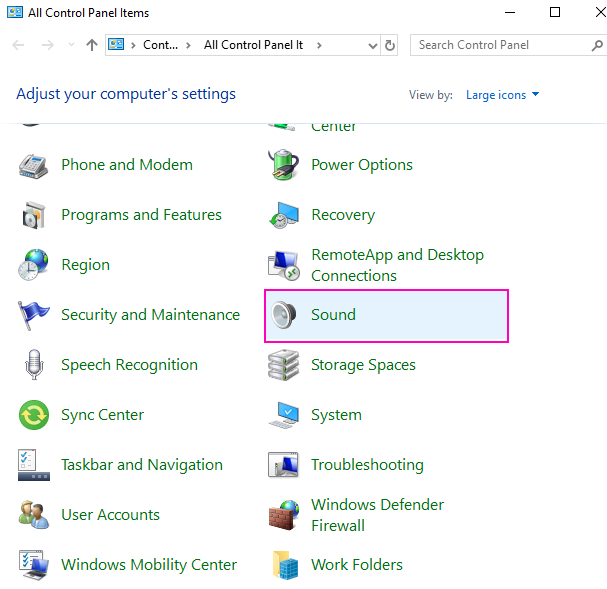
KROK 3 – Kliknij prawym przyciskiem myszy wyłączone urządzenie i wybierz Włącz.
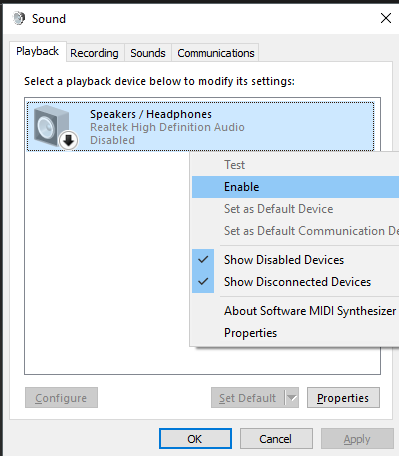
KROK 4 – Kliknij OK.
Krok 5 – Wybierz także urządzenie i kliknij Ustaw domyślne
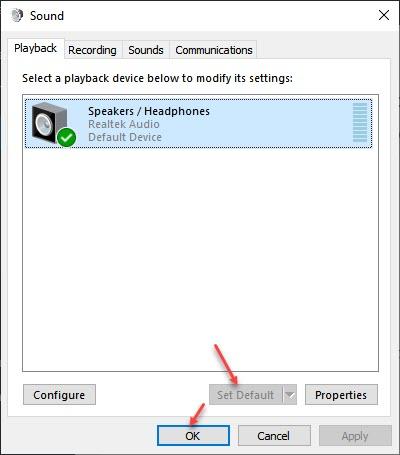
Jeśli nadal nie ma dźwięku, postępuj zgodnie z instrukcjami.
KROK 6 – Kliknij prawym przyciskiem urządzenie audio i wybierz właściwości.
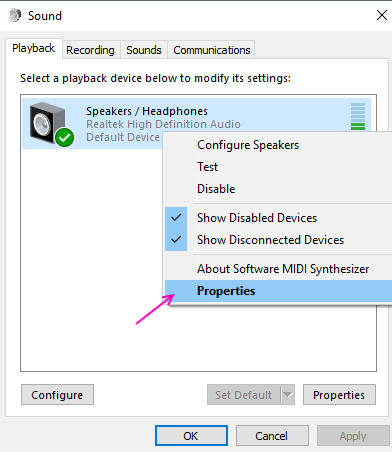
KROK 6 – W oknie właściwości przejdź do zakładki Ulepszenia. Odznacz wszystkie ulepszenia i kliknij OK.
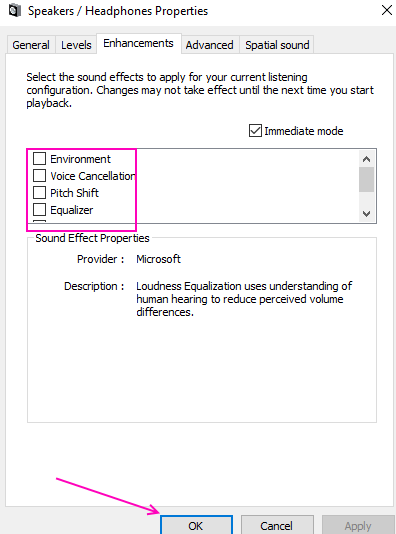
Metoda 3 – Zainstaluj ponownie sterownik audio
Jeśli masz wadliwe sterowniki audio, może to być przyczyną braku dźwięku. Musisz ponownie zainstalować sterownik audio, aby naprawić wadliwe sterowniki. Wykonaj poniższe czynności, aby osiągnąć to samo.
KROK 1 – Naciśnij jednocześnie klawisze Windows i X i wybierz Menedżer urządzeń.
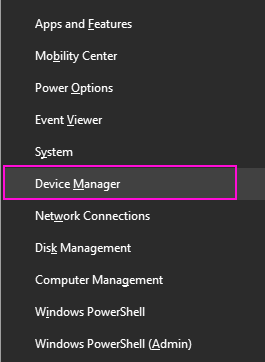
KROK 2 – Rozwiń kontrolery dźwięku, wideo i gier. Kliknij prawym przyciskiem myszy urządzenie audio i wybierz opcję Odinstaluj urządzenie.
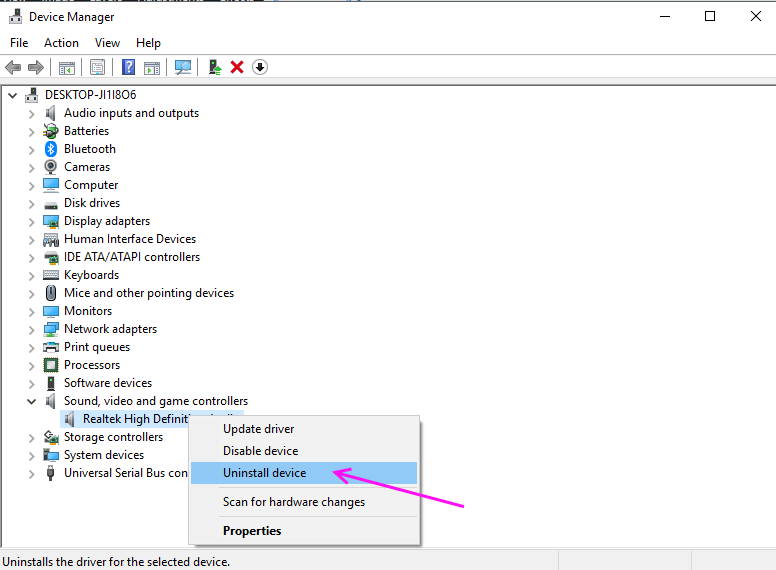
KROK 3 – Naciśnij Odinstaluj, aby potwierdzić.
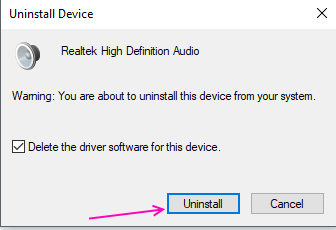
Uruchom ponownie komputer, a automatycznie zainstaluje go ponownie na komputerze.
Metoda 4 – Rozwiązywanie problemów
Narzędzie do rozwiązywania problemów z systemem Windows może samodzielnie znaleźć i rozwiązać wiele typowych problemów. Wykonaj poniższe czynności, aby rozwiązać problem z dźwiękiem w narzędziu do rozwiązywania problemów z systemem Windows.
KROK 1 – Naciśnij jednocześnie Windows i I, spowoduje to otwarcie ustawień.
KROK 2 – Wybierz opcję Aktualizacja i zabezpieczenia .
KROK 3 – Wybierz Rozwiązywanie problemów z menu po lewej stronie.
KROK 4 – Znajdziesz tutaj wiele typowych błędów, kliknij Odtwarzanie dźwięku, a następnie kliknij Uruchom narzędzie do rozwiązywania problemów.
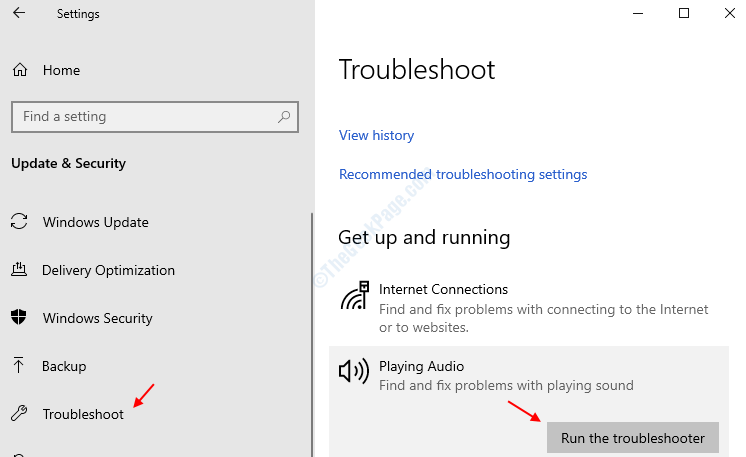
KROK 5 – Funkcja rozwiązywania problemów wyszuka błąd i zgodnie z błędem zasugeruje zmianę niektórych ustawień. To rozwiąże problem braku dźwięku.