Samouczek wyjaśnia podstawy analizy Pareto i pokazuje, jak utworzyć wykres Pareto w różnych wersjach programu Excel.
W idealnym świecie wszystko byłoby w harmonii – każda praca byłaby taka sama, każdy podatnik miałby takie same ulgi podatkowe, każdy zawodnik byłby równie ważny dla zespołu. Ale nasz świat nie jest doskonały, a relacje między wejściami i wyjściami nie są równe. Chcesz poznać główne przyczyny, którym powinieneś poświęcić najwięcej wysiłku? Właśnie o to chodzi w zasadzie Pareto lub prawie nielicznych ważnych.
- Analiza Pareto w Excelu
- Wykres Pareto w Excelu
- Jak utworzyć wykres Pareto w programie Excel 2016
- Jak utworzyć wykres Pareto w programie Excel 2013
- Jak narysować wykres Pareto w programie Excel 2010
Analiza Pareto w programie Excel
Analiza Pareto jest oparta na zasadzie Pareto, nazwanej na cześć włoskiego ekonomisty Vilfredo Pareto. I ta zasada mówi, że w przypadku wielu zdarzeń około 80% skutków pochodzi z 20% przyczyn. Dlatego zasada Pareto jest czasami nazywana zasadą 80/20.
Oto kilka praktycznych przykładów zasady Pareto:
- W ekonomii najbogatsi 20 % światowej populacji kontroluje około 80% światowych dochodów.
- W medycynie 20% pacjentów wykorzystuje 80% zasobów opieki zdrowotnej.
- W oprogramowaniu 20% błędów powoduje 80% błędów i awarii.
Aby zidentyfikować najważniejsze czynniki, na których należy się skupić, możesz narysować wykres Pareto w arkuszu programu Excel.
Wykres Pareto w programie Excel
Wykres Pareto, zwany także diagramem Pareto, jest wykresem opartym na zasadzie Pareto. W programie Microsoft Excel jest to rodzaj posortowanego histogramu, który zawiera zarówno pionowe paski, jak i poziomą linię. Słupki, wykreślone w porządku malejącym, przedstawiają względną częstość wartości, a linia przedstawia skumulowany całkowity procent.
Oto „jak wygląda typowy wykres Excel Pareto”:
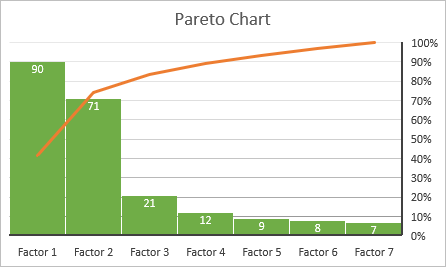
Jak widać, wykres Pareto podkreśla główne elementy zestawu danych i pokazuje względne znaczenie każdego elementu dla całości. Poniżej znajdziesz szczegółowe instrukcje, jak aby utworzyć diagram Pareto w różnych wersjach programu Excel.
Jak utworzyć wykres Pareto w programie Excel 2016
Rysowanie diagramu Pareto w programie Excel 2016 jest łatwe, ponieważ ma wbudowaną Typ wykresu Pareto. Wszystko, co musisz mieć, to lista elementów (problemów, czynników, kategorii itp.) W jednej kolumnie i ich liczba (częstotliwość) w innej.
Jako przykład, mamy zamierzam przeprowadzić analizę Pareto typowych skarg użytkowników dotyczących oprogramowania w oparciu o ten zestaw danych:

Aby utworzyć wykres Pareto w programie Excel, wykonaj następujące czynności proste kroki:
- Wybierz tabelę. W większości przypadków wystarczy zaznaczyć tylko jedną komórkę, a program Excel automatycznie wybierze całą tabelę.
- Na karcie Wstawka w grupie Czaty kliknij opcję Polecane wykresy.
- Przełącz na kartę Wszystkie wykresy, wybierz Histogram w lewym okienku i kliknij miniaturę Pareto.
- Kliknij OK.

To wszystko! Wykres Pareto jest natychmiast wstawiany do arkusza. Jedyne ulepszenie, które prawdopodobnie chciałbyś wprowadzić, to dodanie / zmiana tytułu wykresu:
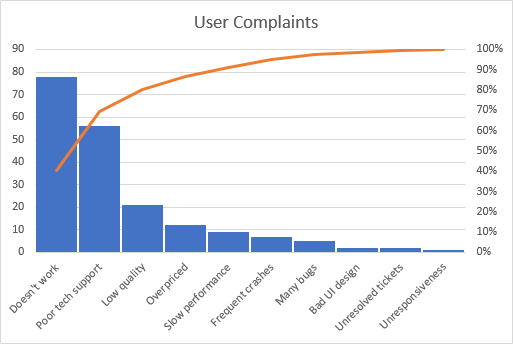
Dostosowywanie wykresu Pareto programu Excel
Wykres Pareto utworzony w programie Excel można w pełni dostosować. Możesz zmieniać kolory i styl, wyświetlać lub ukrywać etykiety danych i nie tylko.
Zaprojektuj wykres Pareto według własnych upodobań
Kliknij w dowolnym miejscu wykresu Pareto, aby pojawiły się narzędzia wykresów na wstążce. Przejdź do karty Projekt i eksperymentuj z różnymi stylami i kolorami wykresów:

Pokaż lub ukryj etykiety danych
Według Domyślnie wykres Pareto w programie Excel jest tworzony bez etykiet danych. Jeśli chcesz wyświetlić wartości słupkowe, kliknij przycisk Elementy wykresu po prawej stronie wykresu, zaznacz pole wyboru Etykiety danych i wybierz, gdzie chcesz umieścić etykiety:

Główna oś pionowa pokazująca te same wartości stała się zbędna i możesz ją ukryć. W tym celu ponownie kliknij przycisk Elementy wykresu, a następnie kliknij małą strzałkę obok osi i usuń zaznaczenie pola wyboru Główna oś pionowa.
Wynikowy wykres Pareto będzie wyglądał podobnie do tego:

Jak utworzyć wykres Pareto w programie Excel 2013
Excel 2013 nie ma predefiniowanej opcji dla wykresu Pareto, więc będziemy używać wykresu Combo, który jest najbardziej zbliżony do tego, czego potrzebujemy. będzie wymagało jeszcze kilku kroków, ponieważ wszystkie manipulacje, które Excel 2016 wykonuje za kulisami, będziesz musiał wykonać ręcznie.
Organizuj dane do analizy Pareto
Skonfiguruj zestaw danych jako wyjaśnione poniżej:
1.Oblicz łączną łączną wartość procentową
Dodaj jeszcze jedną kolumnę do zbioru danych i wprowadź tam formułę łącznego procentu całkowitego:
=SUM($B$2:B2)/SUM($B$2:$B$11)
Gdzie B2 to pierwsza, a B11 to ostatnia komórka z danymi w kolumnie Liczba.
W dywidendzie umieszczasz formułę sumy kumulacyjnej, która sumuje liczby w bieżącej komórce i wszystkie komórki nad nim. Następnie dzielisz część przez całość, aby uzyskać procenty.
Wprowadź powyższą formułę w pierwszej komórce, a następnie skopiuj ją w dół kolumny. Aby wyniki były wyświetlane w procentach, ustaw format procentowy dla kolumny. Jeśli podoba Ci się procenty wyświetlane jako liczby całkowite, zmniejsz liczbę miejsc dziesiętnych do zera (instrukcje można znaleźć w sekcji Jak wyświetlić miejsca dziesiętne w programie Excel).
2. Sortuj według liczby w porządku malejącym
Ponieważ słupki na wykresie Pareto powinny być wykreślane w porządku malejącym, ułóż wartości w kolumnie Liczba od wyższej do najniższej. W tym celu wybierz dowolną komórkę i kliknij od A do Z na karcie Dane w sekcji Sortuj i filtruj Jeśli program Excel wyświetli monit o rozszerzenie zaznaczenia, zrób to, aby zachować wiersze razem podczas sortowania.
Alternatywnie, dodaj automatyczny filtr, aby móc szybciej sortować dane w przyszłości.
W tym momencie Twoje dane źródłowe powinny wyglądać podobnie do tego:

Narysuj wykres Pareto
Przy prawidłowo zorganizowanych danych źródłowych utworzenie wykresu Pareto jest tak proste, jak 1-2-3. Dosłownie, tylko 3 kroki:
- Wybierz tabelę lub dowolną komórkę w niej.
- Na karcie Wstawka w grupie Czaty kliknij Polecane wykresy.
- S przejdź do zakładki All Charts, wybierz Combo po lewej stronie i wprowadź następujące modyfikacje:
- Dla serii Count, wybierz Clustered Column (typ domyślny).
- W przypadku serii Skumulowany% wybierz typ linii i zaznacz pole wyboru Oś pomocnicza.
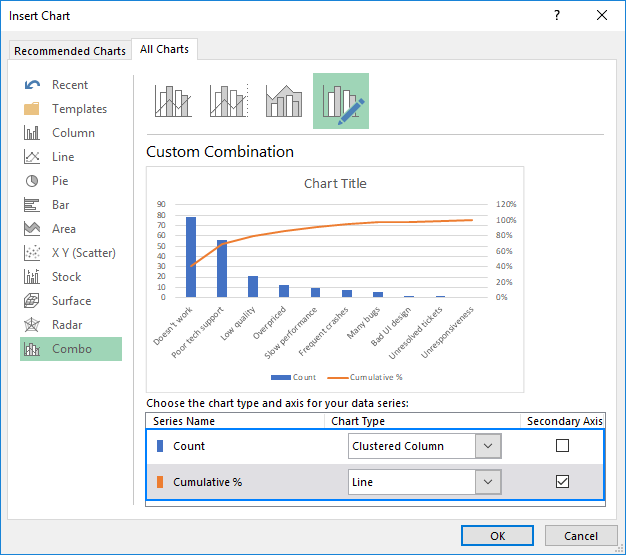
Wykres wstawiony przez program Excel do arkusza będzie podobny do tego:

Ulepsz wykres Pareto
Twój wykres już wygląda bardzo podobnie do diagramu Pareto, ale możesz chcieć ulepszyć kilka rzeczy:
1. Ustaw maksymalną wartość procentową na 100%
Domyślnie program Excel ustawił maksymalną wartość dla pomocniczej osi pionowej na 120%, podczas gdy chcemy, aby była to 100%.
Aby to zmienić, kliknij prawym przyciskiem myszy wartości procentowe na osi Y po prawej stronie i wybierz polecenie Formatuj oś… W okienku Formatuj oś, w obszarze Granice, ustaw wartość 1,0 w polu Maksimum:

2. Usuń dodatkowe odstępy między słupkami
Na klasycznym wykresie Pareto słupki są wykreślane bliżej siebie niż na wykresie kombi. Aby to naprawić, kliknij prawym przyciskiem myszy paski i wybierz polecenie Formatuj serie danych… W okienku Formatuj serie danych ustaw żądaną szerokość przerwy, powiedzmy 5%:

Na koniec zmień tytuł wykresu i opcjonalnie ukryj legendę wykresu.
To, co masz teraz, wygląda jak idealny wykres Excel Pareto:

Jak narysować wykres Pareto w programie Excel 2010
Excel 2010 nie ma typu wykresu Pareto ani Combo, ale nie oznacza to, że nie można narysować diagramu Pareto we wcześniejszym programie Excel wersje. Oczywiście będzie to wymagało trochę więcej pracy, ale też więcej zabawy 🙂 A więc zaczynajmy.
- Uporządkuj swoje dane, jak wyjaśniono wcześniej: sortuj według liczby w porządku malejącym i oblicz skumulowany całkowity procent.
- Wybierz tabelę, przejdź do karty Wstaw > grupy Wykresy i wybierz typ wykresu kolumnowego grupowanego 2-w:
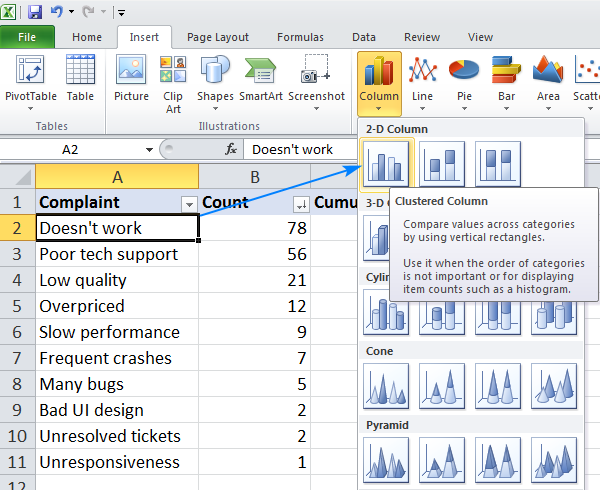
Spowoduje to wstawienie wykresu kolumnowego z 2 seriami danych (liczba i skumulowany procent).
- Kliknij prawym przyciskiem słupki Skumulowany%, i kliknij Zmień typ serii wykresu. (To może być najtrudniejsza część, ponieważ słupki są bardzo małe. Spróbuj najechać kursorem myszy na słupki, aż zobaczysz wskazówkę „Skumulowany%” serii, a następnie kliknij prawym przyciskiem myszy).

- W oknie dialogowym Zmień typ wykresu wybierz linię

- W tym momencie masz wykres słupkowy z płaską linią wzdłuż osi poziomej. Aby nadać mu krzywą, musisz wstawić dodatkowy oś pionowa po prawej stronie. W tym celu kliknij prawym przyciskiem myszy linię Cumulative%, a następnie kliknij polecenie Formatuj serie danych…
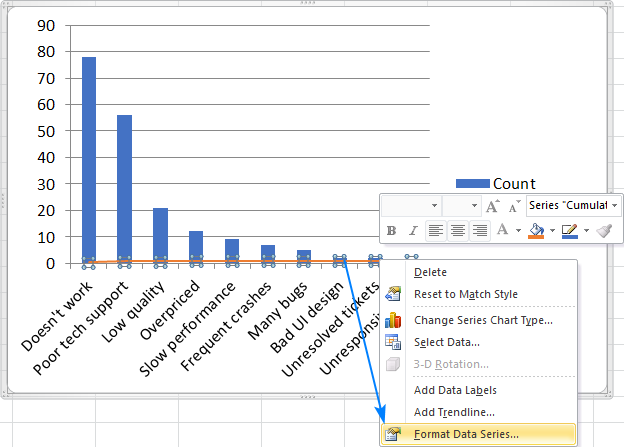
- W oknie dialogowym Formatowanie serii danych wybierz opcję Oś pomocnicza w opcjach serii i zamknij okno dialogowe:

- Wykonaj ostatnie poprawki: ustaw maksymalną wartość dla pomocniczej osi pionowej na 100%, paski są szersze i opcjonalnie ukrywają legendę. Kroki są zasadniczo takie same, jak w opisanym powyżej programie Excel 2013.
Voilà, Twój wykres Pareto w programie Excel 2010 jest gotowy:
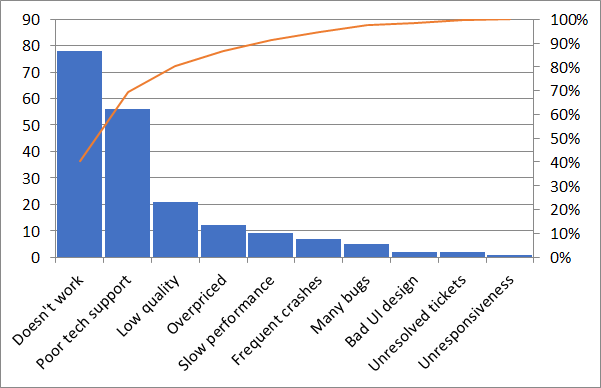
Oto jak zrobić wykres Pareto w programie Excel. Jeśli chcesz dowiedzieć się więcej o innych typach wykresów, zachęcam do zapoznania się z poniższymi zasobami.Dziękuję za przeczytanie i mam nadzieję, że zobaczymy się ponownie na naszym blogu w przyszłym tygodniu!
Może Cię również zainteresować:
- Jak utworzyć wykres w programie Excel i zapisać jako szablon
- Utwórz wykres z dwóch lub więcej różnych arkuszy
- Utwórz wykres kołowy w programie Excel
- Utwórz wykres Gantta w programie Excel
- Narysuj wykres wodospadu w programie Excel
- Wykresy bąbelkowe 3D w programie Excel