Pliki PDF to najlepszy sposób, aby upewnić się, że wyglądają tak samo na komputerze i każdym innym urządzeniu. To „papier cyfrowy. A dziś utworzenie pliku PDF jest równie łatwe, jak wydrukowanie pliku na papierze.
Oto najłatwiejszy sposób na utworzenie pliku PDF na dowolnym urządzeniu bez kupowania jakiekolwiek nowe oprogramowanie. Bez względu na to, co tworzysz i jakiej aplikacji używasz, jeśli możesz ją wydrukować, możesz przekształcić ją w plik PDF.
Chcesz zamiast tego edytować plik PDF? Oto najlepsze aplikacje do edycji plików PDF.
Utwórz plik PDF na komputerze z systemem Windows
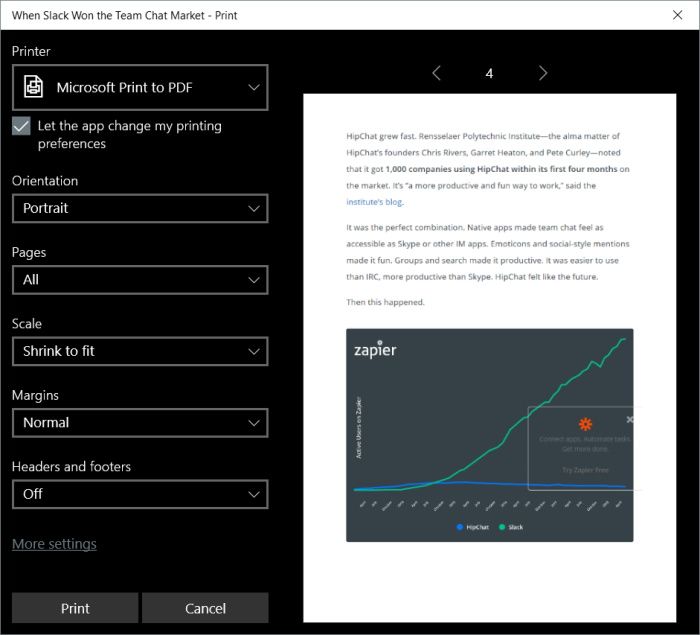
Chcesz utworzyć plik PDF? To łatwe z dowolnej aplikacji i na dowolnym urządzeniu. Najpierw sprawdź, czy Twoja aplikacja zawiera opcję eksportu do formatu PDF, co często ma miejsce w pakiecie Microsoft Office i innym profesjonalnym oprogramowaniu. Te narzędzia do eksportu zazwyczaj pozwalają ustawić jakość PDF, zabezpieczyć pliki PDF hasłem i ustawić inne opcje dokumentu.
W przeciwnym razie naciśnij domyślny przycisk drukowania – lub dotknij Ctrl + P na komputerze PC – ponieważ jest to najłatwiejszy sposób na utworzenie dokumentu PDF. W systemie Windows 10 można wybrać opcję Pr int do drukarki PDF, aby zapisać dokument jako plik PDF zamiast go drukować. Kliknij Drukuj, a system Windows zapyta, gdzie zapisać plik PDF i pozwoli wybrać opcje formatowania dokumentu.
Wskazówka: Używasz systemu Windows XP, Vista, 7 lub 8? Możesz zainstalować drukarkę PDF, taką jak darmowy CutePDF, dla podobnego narzędzia.
Utwórz plik PDF na komputerze Mac

W systemie macOS w domyślnym oknie dialogowym Drukuj jest wiele opcji PDF. Naciśnij przycisk drukowania w aplikacji lub użyj skrótu klawiaturowego CMD + P, a w lewym dolnym rogu okna dialogowego drukowania kliknij Menu PDF. Możesz zapisać plik PDF, otworzyć go w Podglądzie, aby edytować lub wyświetlić podgląd dokumentu, lub dodać plik PDF do obsługiwanych aplikacji na komputerze Mac, takich jak Evernote.
Utwórz plik PDF na iOS i Android
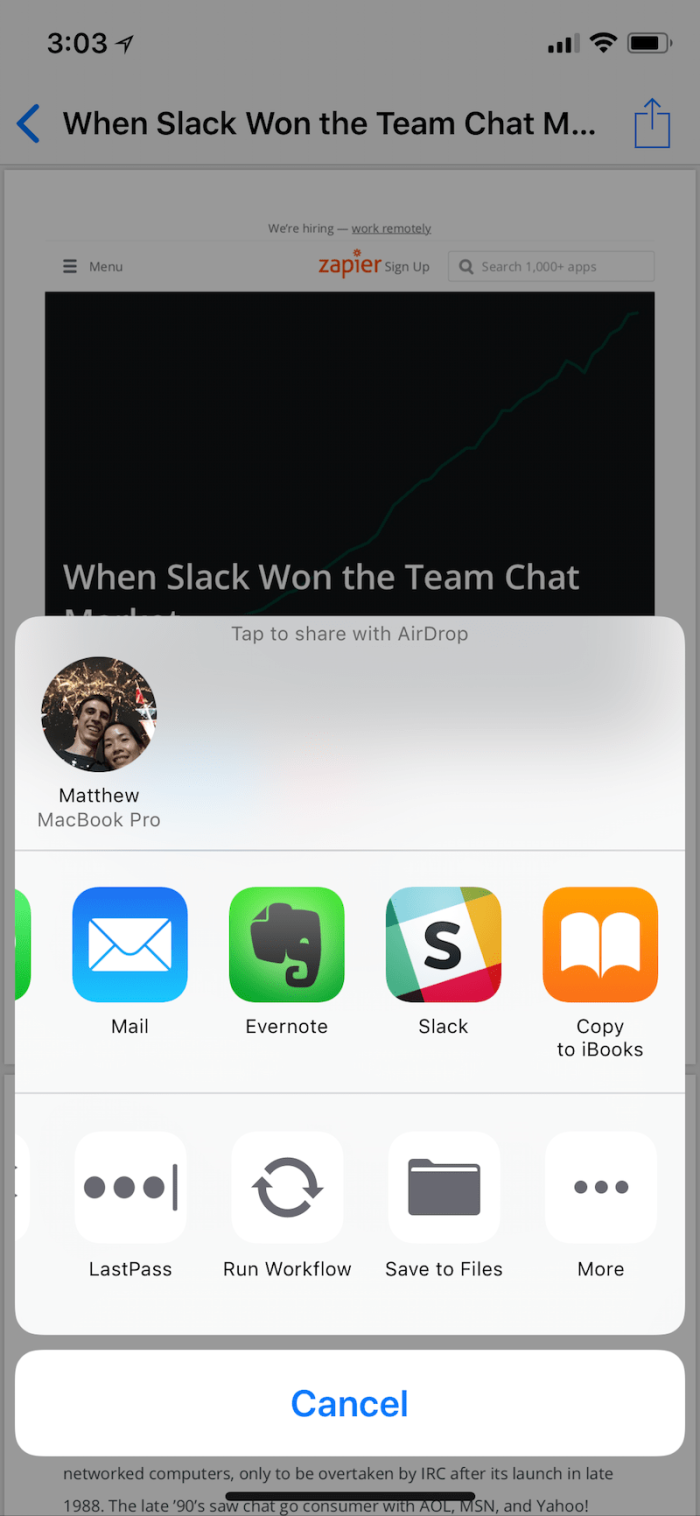
Android i iOS oferują podobne opcje tworzenia plików PDF. W systemie Android otwórz opcję Drukuj z menu aplikacji, a następnie wybierz Zapisz jako PDF z menu Zapisz w lub Drukarka.
W systemie iOS dotknij przycisku Udostępnij w aplikacji i wybierz Drukuj, a następnie wymuś dotknięcie lub dotknij i przytrzymaj podgląd wydruku, aby otworzyć kopię PDF. Stuknij opcję Udostępnij ponownie, aby zapisać plik PDF lub dodać go do innej aplikacji.
Automatycznie twórz pliki PDF za pomocą Google Cloud Print

Powyższe wskazówki sprawdzają się w przypadku aplikacji komputerowych i mobilnych, w których narzędzia PDF wbudowane w system operacyjny mogą drukować wszystko jako PDF. Ale co się stanie, jeśli piszesz dokument w Dokumentach Google, zapisujesz notatki w Evernote, zbierasz dane w Airtable, archiwizujesz e-maile Gmaila i nie tylko w aplikacjach internetowych?
Wiele z tych aplikacji zawiera wbudowane narzędzia PDF, więc zazwyczaj możesz pobrać kopię swoich danych z opcji eksportu aplikacji w formacie PDF. Możesz też użyć Google Cloud Print. Została zaprojektowana, aby zmienić każdą drukarkę w inteligentną, bezprzewodową drukarkę – i może również drukować cokolwiek jako PDF i zapisz to na Dysku Google. Aplikacje G Suite, w tym Dokumenty i Arkusze Google, są zbudowane z obsługą Cloud Print, więc możesz go używać do zapisywania dokumentów i arkuszy kalkulacyjnych w formacie PDF.
Lub, dzięki integracji Google Cloud Print Zapier, można wydrukować wszystko jako plik PDF. Chcesz automatycznie zapisywać ważne e-maile, notatki i inne informacje jako pliki PDF? Utwórz nowy Zap – coś, co nazywamy automatycznymi przepływami pracy Zapier – i zacznij od aplikacji, w której tworzysz nowe rzeczy: Twoja aplikacja e-mail, narzędzie do notatek, oprogramowanie eCommerce i nie tylko. Następnie dodaj krok Google Cloud Print, zapisz zawartość na Dysku Google i za każdym razem, gdy nowa rzecz zostanie dodana do Twojej aplikacji wyzwalającej, Zapier zamieni ją w plik PDF .
→ Dowiedz się więcej z naszego przewodnika po Google Cloud Print
Konwertuj dowolny plik na PDF z CloudConvert
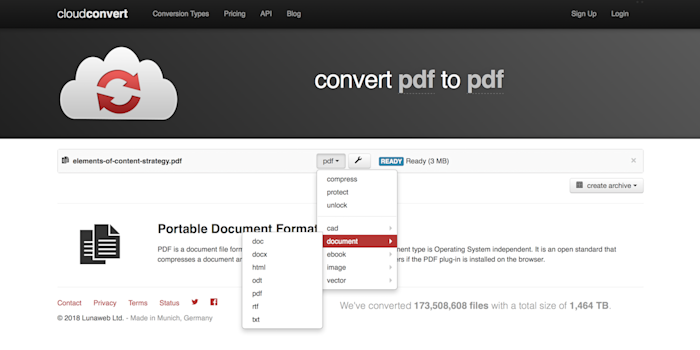
Masz istniejący dokument, który chcesz przekształcić w PDF? A może chcesz aby przekonwertować dokument PDF z powrotem na edytowalny dokument Word o r inny typ pliku? CloudConvert to jedna z najlepszych opcji.
Otwórz witrynę CloudConvert, przeciągnij plik, który chcesz przekonwertować do okna przeglądarki, a następnie wybierz typ pliku, który chcesz utworzyć w jej menu. Aby wygenerować plik PDF , wybierz Dokument → PDF lub, aby zamienić plik PDF w edytowalny dokument, wybierz Dokument → docx. Następnie kliknij przycisk Rozpocznij konwersję, a CloudConvert utworzy nowy plik i zapisze go na Twoim komputerze.
Możesz także konwertować pliki automatycznie za pomocą Zapier. W ten sposób możesz zapisywać pliki w dowolnym formacie na Dysku Google i Dropbox, zbierać wszystkie losowe załączniki Gmaila i pozwolić integracji CloudConvert Zapier na automatyczne przekształcenie ich w pliki PDF.
Skoro już wiesz, jak tworzyć pliki PDF, a co, jeśli musisz je edytować? Sprawdź nasze szczegółowe porównanie, aby znaleźć osiem najlepszych aplikacji do edytowania plików PDF, w tym wszystko, od bezpłatnych narzędzi do edycji tekstu w plikach PDF po profesjonalne narzędzia do tworzenia formularzy PDF.
Dowiedz się więcej od Zapier:
-
Najlepsze aplikacje i oprogramowanie
-
Wskazówki i samouczki dotyczące korzystania z popularnych aplikacji
-
Przewodniki i porady dotyczące produktywności
-
Historie klientów Zapier