Jak kopiować teksty z PDF do Word – wiersze, całe akapity, a zwłaszcza tabele? Czy można otworzyć plik PDF w programie Word i rozpocząć jego edycję? Jak przekonwertować zeskanowany plik PDF na dokument Word, który można edytować? Wszyscy użytkownicy biurowi napotkali problem z wymyśleniem, jak skopiować plik PDF do programu Word bez programu Abobe Acrobat DC, a wielu nadal nie może znaleźć odpowiedniego rozwiązania. W tym artykule poznasz trzy najpopularniejsze sposoby, w jakie można to zrobić łatwo, szybko i dokładnie za pomocą programu ABBYY FineReader 15.
Technika 1. Kopiuj tekst i tabele z pliku PDF do programu Word bez użycia Adobe
Działa najlepiej, gdy potrzebujesz szybko skopiować tylko fragment tekstu lub pojedynczą tabelę.
Krok 1. Otwórz plik PDF w programie FineReader 15 za pomocą opcji „Otwórz dokument PDF”:
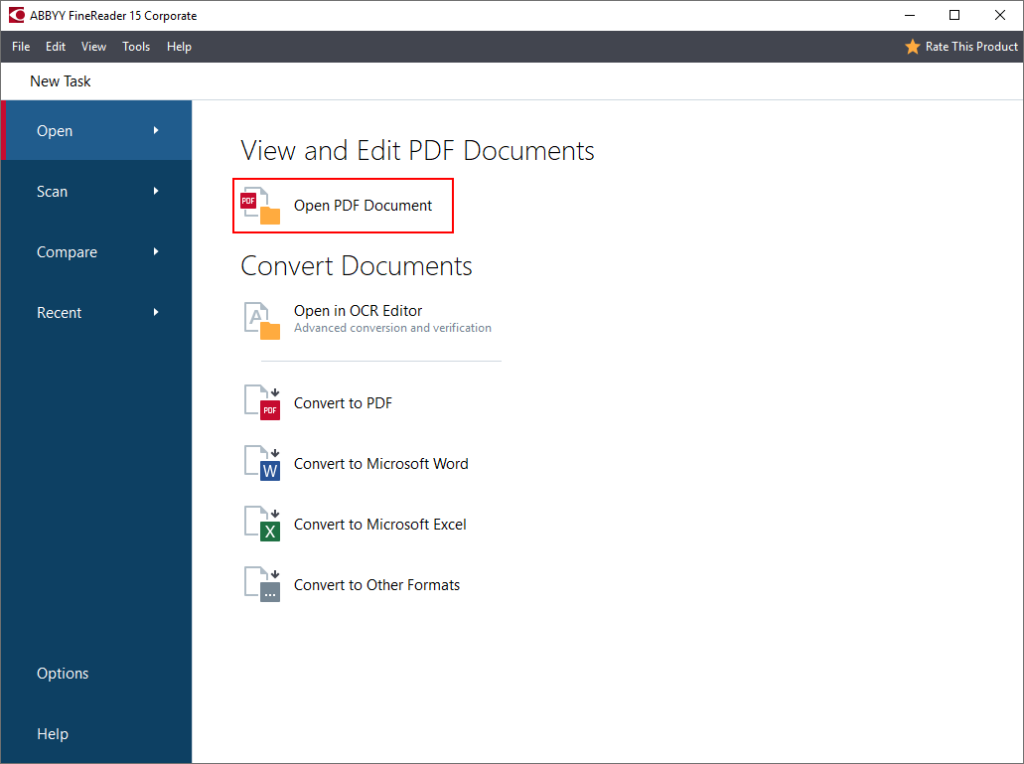
Alternatywnie, po prostu kliknij dwukrotnie plik PDF (jeśli masz program FineReader ustawiony jako domyślny program PDF).
Krok 2 . Zaznacz tekst lub tabelę za pomocą myszy i kliknij przyciski „Kopiuj jako tekst” lub „Kopiuj jako tabelę”, które się pojawią:
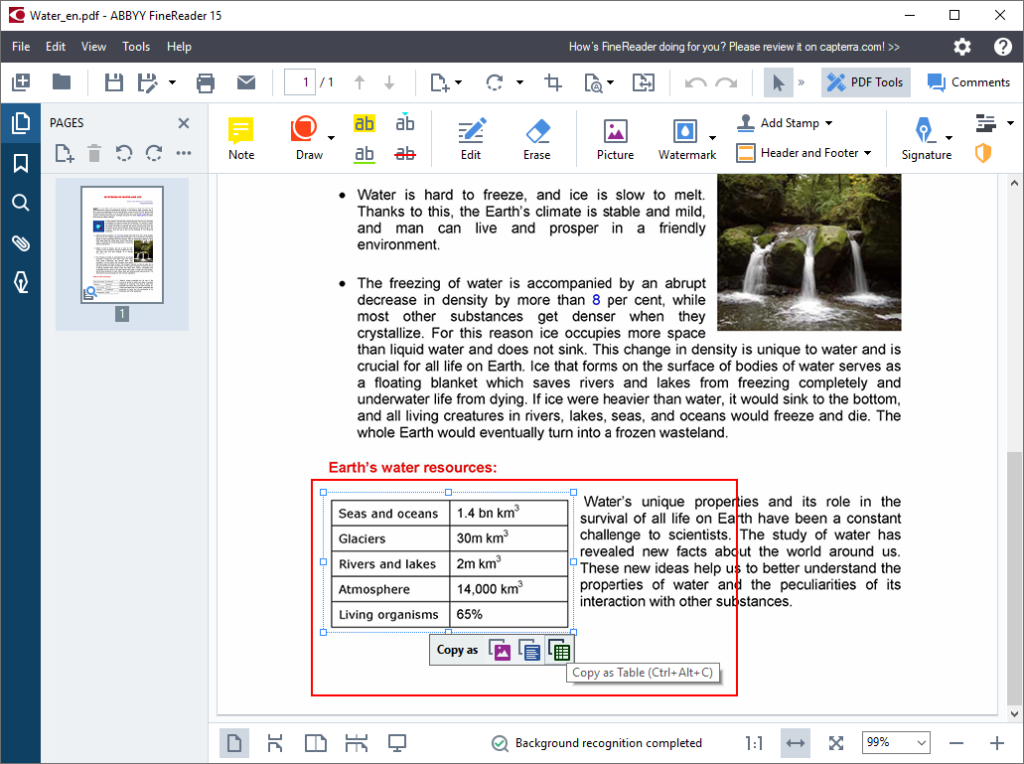
Krok 3. Wklej skopiowany tekst tabeli do dokumentu Worda i rozpocznij edycję!
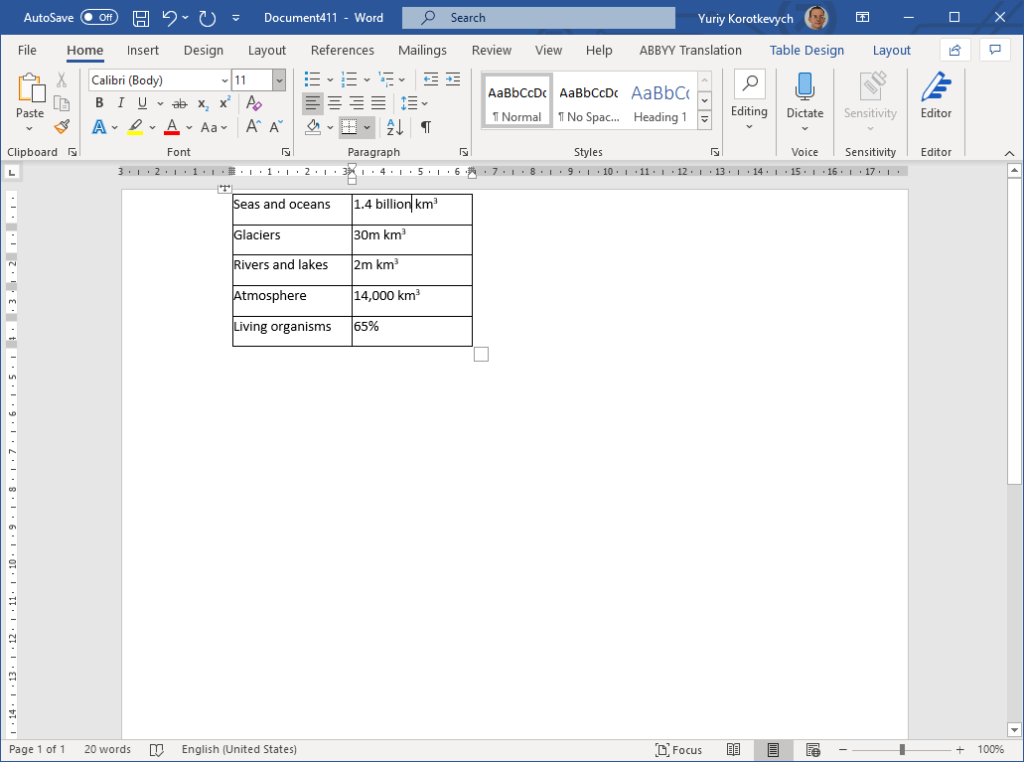
Najszybszy sposób na wyodrębnienie fragment tekstu lub tabela z pliku PDF, dzięki czemu FineReader działa równie dobrze zarówno w przypadku cyfrowych, jak i zeskanowanych plików PDF.
Technika 2. Konwertuj PDF na Word jako cały dokument
Ta metoda sprawdza się najlepiej przy importowaniu pliku PDF do programu Word jako całego dokumentu, udostępniając całą jego zawartość, strukturę i formatowanie do dalszej edycji.
Krok 1. Kliknij dokument PDF prawym przyciskiem myszy i wybierz polecenie „Konwertuj z FineReader 15 ”- >„ Konwertuj na Microsoft Word ”z menu:
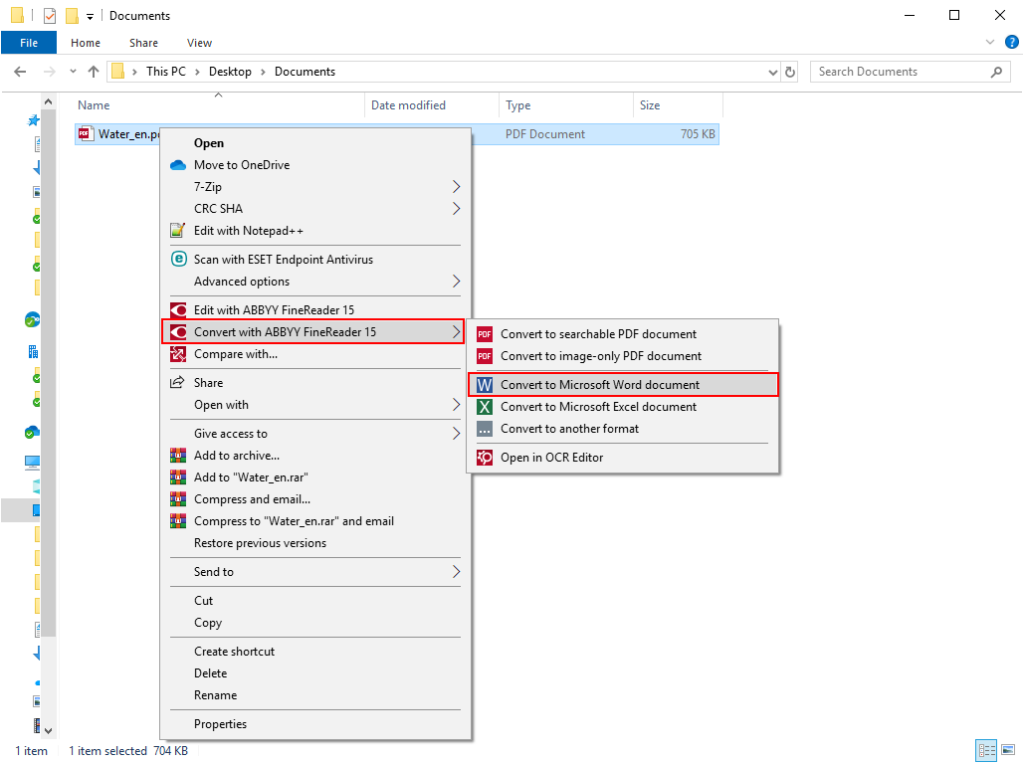
Krok 2. Wybierz miejsce, w którym chcesz zapisać dokument przekonwertowany do formatu Word i kliknij „Zapisz”:
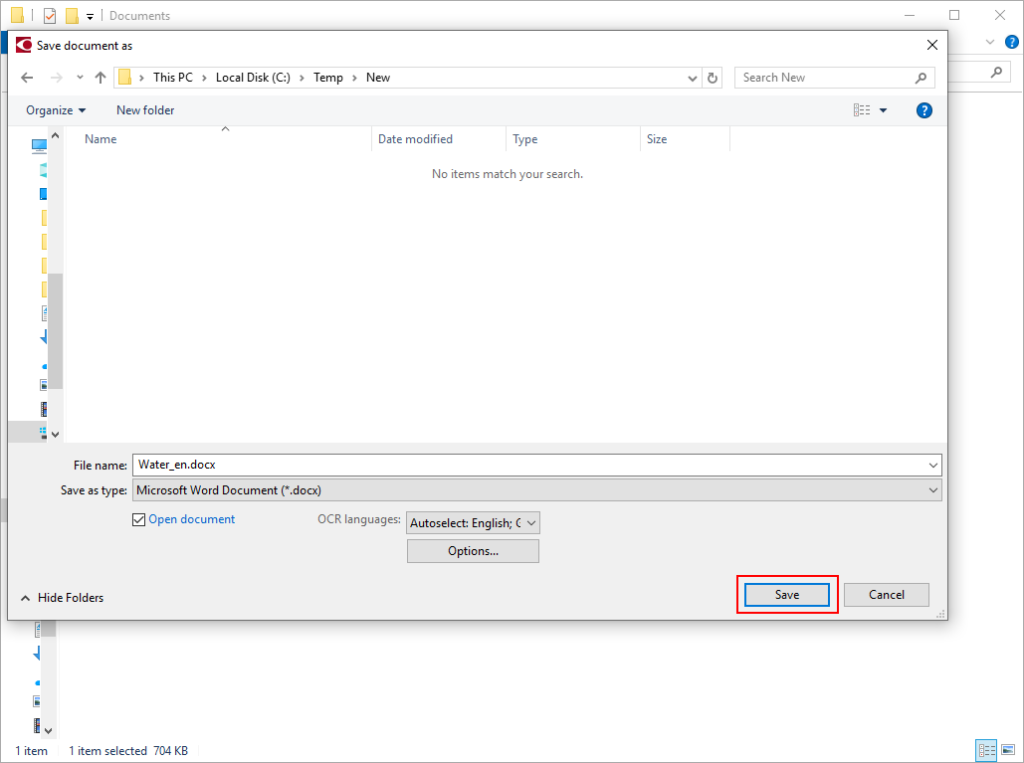
Krok 3. FineReader 15 otwiera plik PDF w programie Word i tam możesz rozpocząć jego edycję:
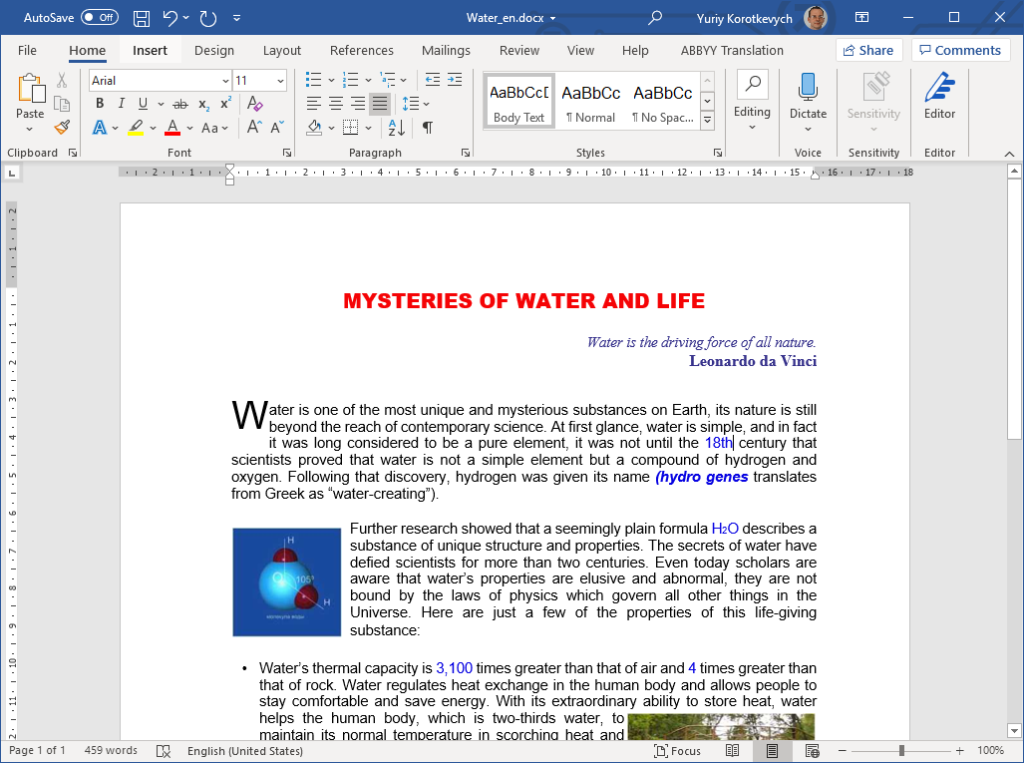
Działa to doskonale przy otwieraniu zeskanowanych plików PDF w programie Word również nie tylko cyfrowe.
Technika 3. Konwertuj wiele plików PDF na Word na raz
Może zajść potrzeba konwersji wielu dokumentów PDF na Word na raz. W takim przypadku wykonaj następujące kroki:
Krok 1. Zaznacz wszystkie pliki PDF, które chcesz przekonwertować (przytrzymując klawisz Shift), kliknij je prawym przyciskiem myszy i wybierz „Konwertuj za pomocą FineReader 15” – >„ Konwertuj do programu Microsoft Word ”z menu:
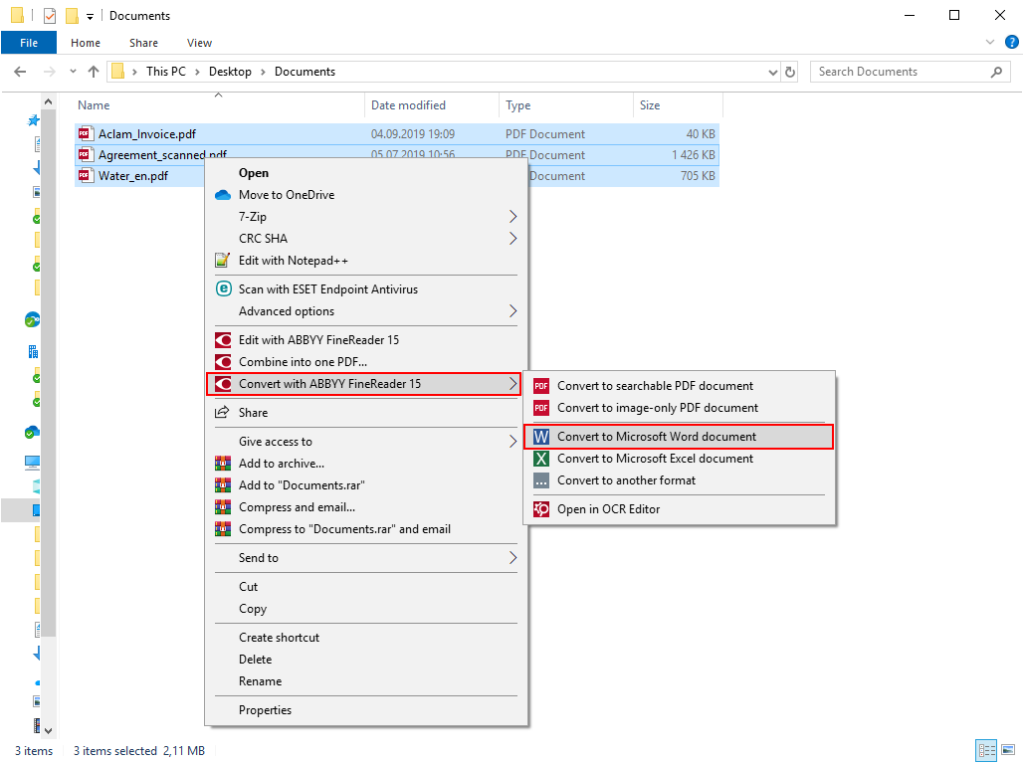
Krok 2. Domyślnie Pliki PDF są konwertowane na odpowiednią liczbę oddzielnych plików Microsoft Word. Możesz zaimportować wszystkie pliki PDF do jednego dokumentu programu Word za pomocą opcji „Połącz wszystkie pliki w jeden dokument”. W takim przypadku użyj przycisków „Przenieś w górę” i „Przenieś w dół”, jeśli chcesz dostosować kolejność, w jakiej zawartość pliki PDF pojawią się w wynikowym dokumencie Word. Następnie kliknij „Konwertuj na Word”:
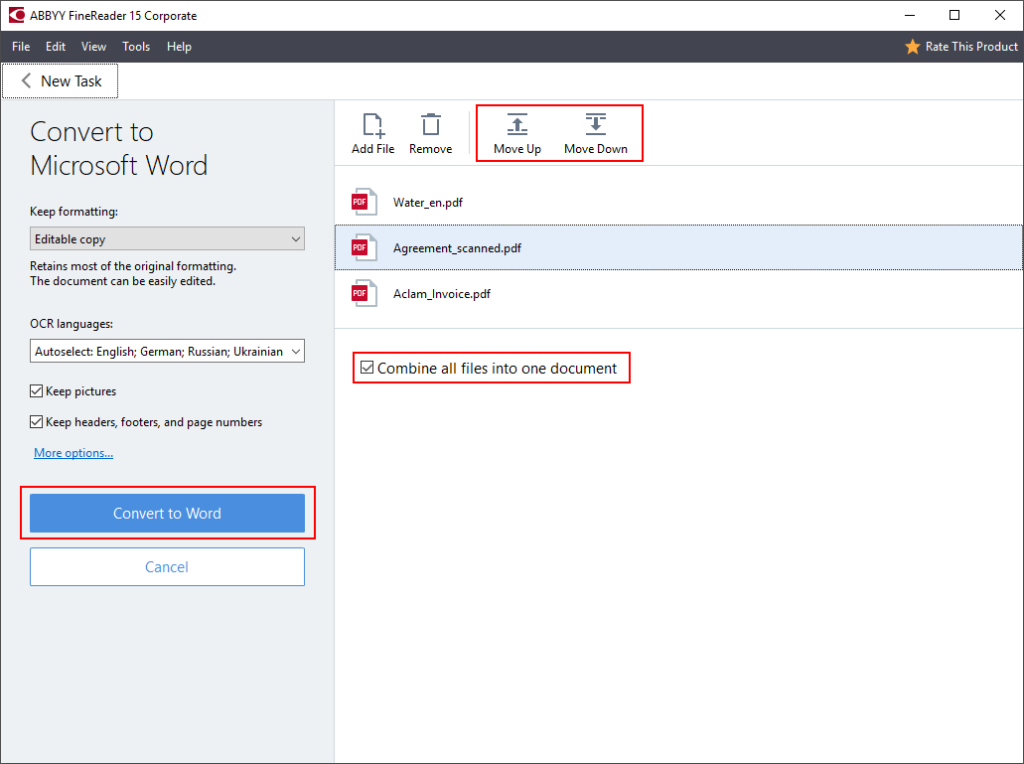
Krok 2a. Wybierz, gdzie zapisać wyniki konwersji:
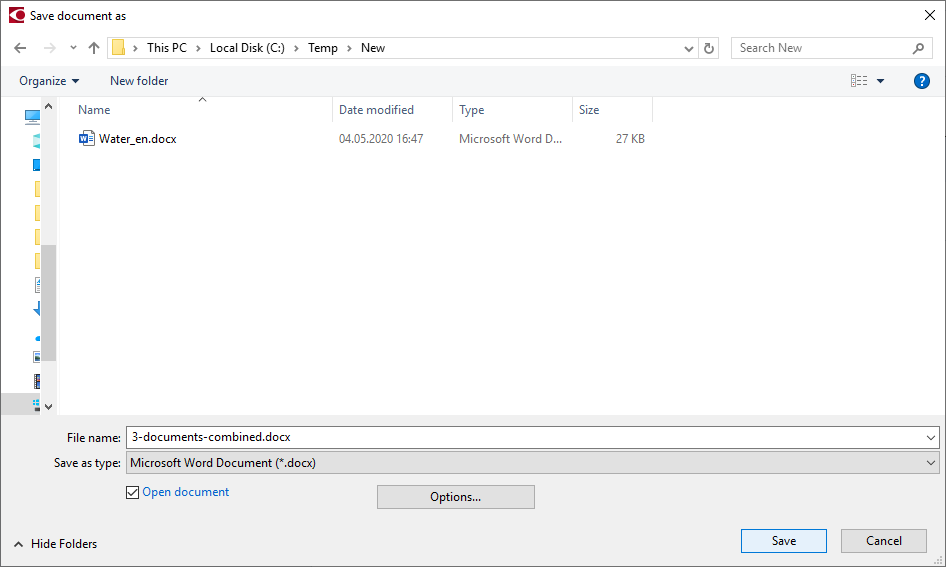
Krok 3. Edytuj wynikowy dokument (lub dokumenty) w programie Word:
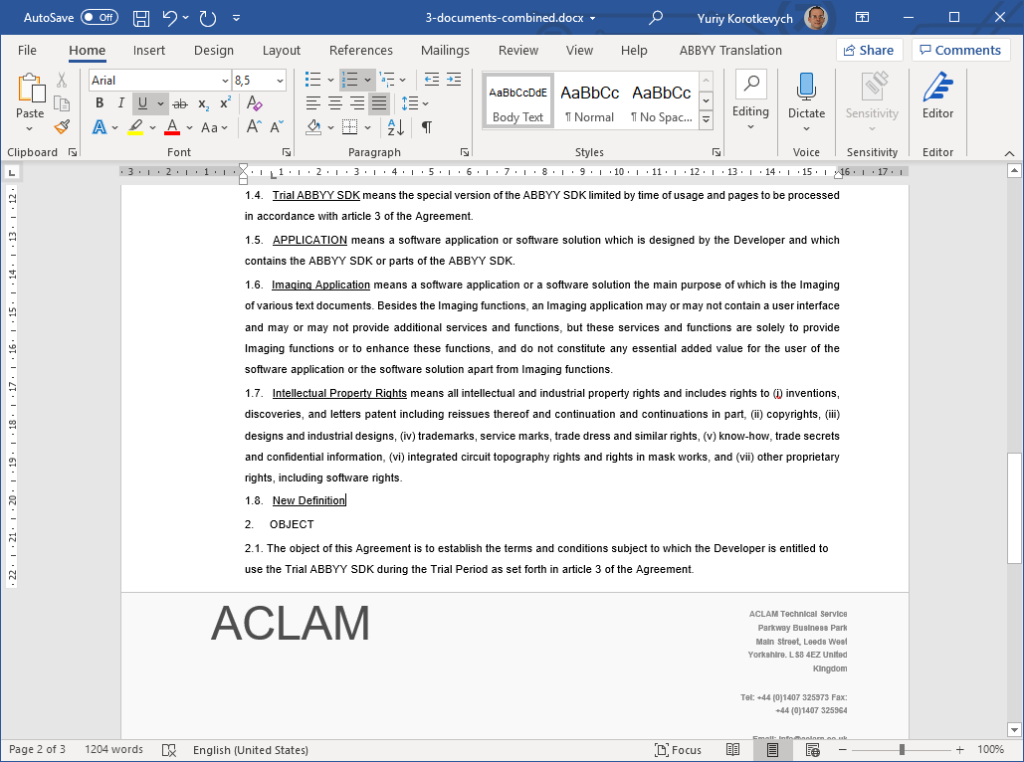
W ten sposób możesz również konwertować zeskanowane pliki PDF do programu Word – na przykład strony tego samego dokumentu lub mieszany zestaw cyfrowych i zeskanowanych dokumenty.
Specjalne, ograniczone czasowo licencje dla organizacji wspierające pracę zdalną
Aby ułatwić firmom i organizacjom przetrwanie tych trudnych czasów i zachować produktywność, firma ABBYY tymczasowo oferuje tańsze licencje ograniczone czasowo zarówno na FineReader 15 Standard, jak i FineReader 15 Corporate, które są idealne do tymczasowego organizowania pracy z domu. Skontaktuj się z naszym zespołem sprzedaży, aby uzyskać informacje na temat dostępnych opcji i cen praktycznej alternatywy dla programu Adobe® Acrobat®:
Prezent dla smartfona
Zmień swój smartfon w potężny skaner dokumentów i digitizer z programem ABBYY FineScanner AI. Uzyskaj bezpłatną 6-miesięczną premię, klikając ten link.