
2020-12-21 15:23:33 • Gearchiveerd naar: MS Word-functies • Bewezen oplossingen
Een watermerk is die lichte afbeelding of een tekst die normaal achter uw word-document of een pdf-document. Het kan onder andere een logo, ontwerp, vertrouwelijk zijn. Het kan echter voorkomen dat u het watermerk in Word moet verwijderen en dit kan om welke reden dan ook zijn. Hoewel het een eenvoudig proces kan zijn, is het belangrijk om te lezen hoe u een watermerk in Word kunt verwijderen om het goed te krijgen.
Hoe u watermerk in Word kunt verwijderen
Vind ik leuk eerder genoemd, er zijn veel redenen waarom u het watermerk uit een Word-document wilt verwijderen. Wat de reden ook is, het belangrijkste is om te weten hoe u een watermerk uit een Word-document kunt verwijderen. De onderstaande stappen laten zien hoe u een watermerk verwijdert uit Word 2013/2016 en hoe u een watermerk verwijdert in Word 2007/2010.
- Open allereerst uw Word-document.
- Klik vervolgens op het tabblad “Ontwerp”.
- Selecteer onder het menu “Pagina-achtergrond” “Watermerk”.
- U ziet opties voor watermerken en selecteer “Watermerk verwijderen” bij onderaan de lijst.
- Op dit punt zal uw document niet langer het watermerk in uw document weergeven.

Als u het watermerk in Word 2007 wilt verwijderen, volgt u deze stappen:
- Open uw Word-document.
- Ga naar de ” Pagina-indeling “tab.
- Vervolgens kunt u in de groep” Pagina-achtergrond “” Watermerk “selecteren.
- Selecteer vervolgens” Watermerk verwijderen “.
- Hiermee , zal uw document geen watermerk meer tonen.

Voordelen van PDF-document
De bovenstaande stappen laten zien hoe u een watermerk in Word kunt verwijderen. U kunt echter ook het watermerk in PDF-documenten verwijderen. Portable Document Format, ook wel bekend als PDF, is een type open formaat dat door Adobe is gemaakt voor het delen van bestanden via internet. Het is over de hele wereld erg populair. Het is bijvoorbeeld belangrijk om te vermelden dat veel van de bestanden die worden gedeeld en gedownload via internet of online worden bekeken, normaal gesproken een pdf-bestandsindeling hebben en het goede is dat deze bestanden op meerdere platforms kunnen worden bekeken met behoud van hun indeling en lay-out. / p>
PDF heeft veel voordelen. Het is bijvoorbeeld een universeel formaat omdat het vanaf elk apparaat of platform kan worden bekeken. PDF kan ook veel ruimte besparen, omdat het grote documenten tot kleine kan comprimeren. Ten derde heeft PDF een vaste lay-out en dit betekent dat de lay-out behouden blijft zoals hij is en niet bewerkbaar is. Bovendien is PDF veel beter beveiligd in vergelijking met andere documentindelingen, waaronder Word. Dit betekent dat PDF zodanig versleuteld kan worden dat het bestand onbereikbaar is voor onbevoegden. Dit betekent dat onbevoegde personen geen pdfs kunnen afdrukken, wijzigen of bewerken zonder toestemming.
Zonder pdf-editor kunnen pdfs niet worden bewerkt. Daarom spelen pdf-editors een cruciale rol bij de manier waarop we pdfs gebruiken. Een van de beste editors van vandaag is PDFelement. Het biedt een complete PDF-oplossing voor bedrijven en individuen die Adobe niet kunnen bereiken vanwege de hoge kosten. Het is beschikbaar voor alle platforms, of het nu Mac, Windows, Android of iOS is, en dit betekent dat u uw pdfs zelfs onderweg kunt bewerken. Bekijk hier meer tutorial-artikelen van PDFelement.
Een groot voordeel van het gebruik van PDFelement is dat het u helpt bij het bewerken van PDF-bestanden zoals Word en daarom kan iedereen de software gebruiken, of u nu computervaardigheden hebt of niet. van eersteklas functies en enkele daarvan zijn:

- PDF maken: PDFelement kan u helpen bij het maken van professionele PDF-bestanden uit andere bestandsformaten met slechts een paar klikken op de knop. Bovendien kunt u verschillende bestandstypen combineren tot PDF.
- PDF converteren: hier kunt u woorden, Excel, HTML en andere bestandsindelingen converteren naar PDF en vice versa.
- Bewerken PDF: PDFelement biedt u een platform voor slimmere bewerkingen omdat u een betere controle heeft over het PDF-document, waaronder het wijzigen van stijl, lettergrootte en type. Dit betekent dat je PDFs net zo gemakkelijk kunt bewerken als Word-documenten.
- Annoteer PDF: annoteer PDF door overal waar je gaat plaknotities en een tekstvak toe te voegen.
- Andere topfuncties zijn onder meer PDF formulieren maken en invullen, PDF samenvoegen en splitsen, beschermen en delen, OCR-technologie en nog veel meer.
Watermerk verwijderen in PDFs
Stap 1: de PDF importeren
Importeer het PDF-document met watermerk in PDFelement.

Stap 2: Verwijder watermerk uit pdf
Klik op “Bewerken” en ga naar “Watermerk” en selecteer “Watermerk verwijderen” in de vervolgkeuzelijst om te verwijderen. Sla vervolgens het PDF-document op.
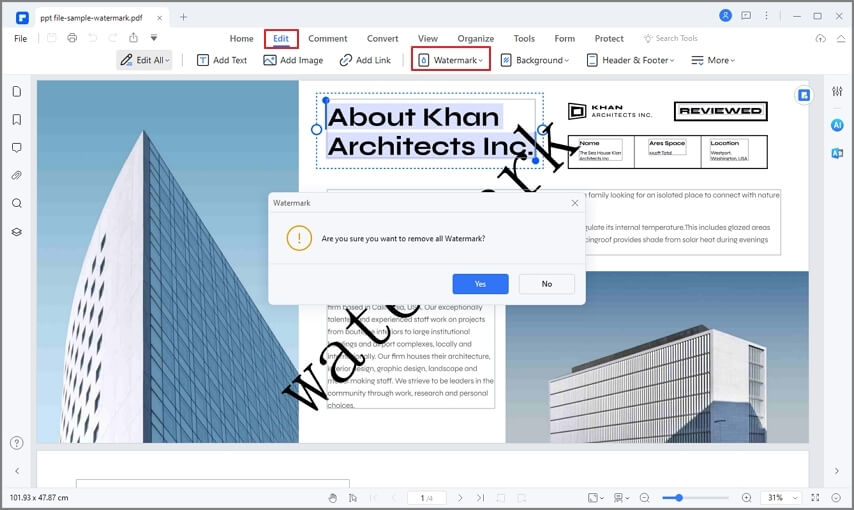
Download of koop nu gratis PDFelement!
Download of koop nu gratis PDFelement!
Koop nu PDFelement!
Koop nu PDFelement!

Audrey Goodwin
hoofdredacteur