De meeste mensen denken nooit aan hun computernamen. Sommige mensen noemen hun machines liefkozend zoals ze een auto zouden noemen, maar slechts weinigen nemen de moeite om de naam die de computer gebruikt voor identificatie op het netwerk te veranderen. Uw MSP- of IT-team vertrouwt echter volledig op dit identificatiesysteem om alle computers die ze beheren bij te houden, en zullen waarschijnlijk voor dit doel hun eigen naamgevingsschema invoeren.
In bedrijven als dezelfde computer door veel mensen kan worden gebruikt, of als één persoon meerdere computers gebruikt, is het belangrijk om uw IT-team te kunnen vertellen op welke computer het probleem optreedt dat u meldt. Hoewel uw IT-team u zou moeten kunnen helpen bij het vinden van deze informatie, bespaart u tijd als u het van tevoren weet en kan uw MSP het probleem sneller oplossen. Als u eenmaal bekend bent met het proces, duurt het slechts een paar seconden om de naam van een computer te vinden.
Hier zijn vijf verschillende manieren waarop u de naam van uw computer kunt achterhalen:
1. Houd de Windows-toets ingedrukt en druk vervolgens op de Pauze / Pauze-toets.
Uw computernaam is te vinden in het gedeelte “Computernaam, domein en werkgroepinstellingen” van het venster dat verschijnt. Dit venster ziet er vrijwel identiek uit, ongeacht het besturingssysteem dat u gebruikt.
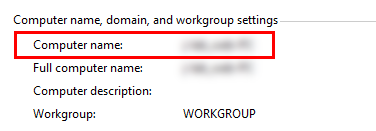
Als u een volledig toetsenbord gebruikt met uw desktopcomputer, bevindt de toets Pause / Break zich rechts van uw functietoetsen in de bovenste rij. Als u Als u een laptop gebruikt, heeft uw toetsenbord deze sleutel mogelijk niet. In dit geval kunt u de volgende volgorde gebruiken om de naam van uw computer te vinden:
2. Druk op Houd de Windows-toets ingedrukt en druk op de toets R. Typ de letters “cmd” in het promptvenster dat verschijnt. Typ het woord “hostnaam” en druk op enter.
Afhankelijk van de machtigingen die uw IT-team heeft ingesteld, is het mogelijk dat u de opdracht niet kunt openen Promptvenster. Als u dit probleem tegenkomt, kunt u een van de volgende drie opties proberen, afhankelijk van uw besturingssysteem:
3. Windows 7: klik op de startmenu, klik met de rechtermuisknop op Computer en selecteer Eigenschappen.
Dit opent hetzelfde venster als optie nummer 1, zodat u uw computernaam kunt vinden onder de sectie getiteld Computernaam, domein en werkgroepinstellingen. De informatie die u zoekt, is alleen de computernaam, niet de volledige computernaam.
4. Windows 8: Beweeg uw muis over de rechterbovenhoek van uw scherm. Klik in de zijbalk die aan de rechterkant verschijnt op het instellingenpictogram en selecteer PC-info.
Windows 8.1 is een beetje anders. Als u deze versie gebruikt, moet u met de rechtermuisknop op de Start-knop klikken en Systeem selecteren. Als u niet zeker weet welk besturingssysteem u gebruikt, zou een simpele trial-and-error het u vrij snel moeten vertellen.
5. Windows 10: open het menu Start en klik op Instellingen. Selecteer Systeem en vervolgens Over.
Vreemd genoeg vereist de nieuwste versie van Windows ook de meeste stappen om uw computernaam te vinden. Gelukkig is elke klik redelijk intuïtief en zou het niet moeilijk moeten zijn om te onthouden.
Als u de naam van uw computer niet kunt vinden met een van deze opties, is het de moeite waard om snel een e-mail te sturen naar uw IT-team hen te vragen of ze weten wat uw computernaam is of dat ze u kunnen helpen bij het vinden ervan. Als u uw computernaam eenmaal kent, kunt u deze het beste uit uw hoofd leren of ergens opschrijven, zodat u deze bij de hand heeft in geval van problemen. Immers, als uw harde schijf crasht of uw besturingssysteem vastloopt, zal geen van de bovenstaande stappen u veel helpen.