Voeg een selectievakje in | Link een selectievakje | Maak een checklist | Dynamische grafiek | Verwijder selectievakjes | Krachtige selectievakjes
Het invoegen van een selectievakje in Excel is eenvoudig. Gebruik bijvoorbeeld selectievakjes om een checklist of een dynamisch diagram te maken. U kunt ook een vinkje invoegen.
Een selectievakje invoegen
Voer de volgende stappen uit om een selectievakje in te voegen.
1. Klik op het tabblad Ontwikkelaars in de groep Besturingselementen op Invoegen.
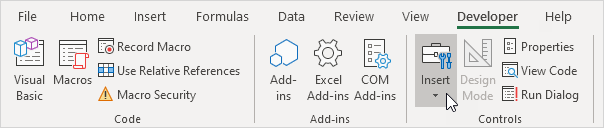
2. Klik op het selectievakje in het gedeelte Formulierbeheer.

3. Teken bijvoorbeeld een selectievakje in cel B2.

4. Om “Check Box 1” te verwijderen, klikt u met de rechtermuisknop op het selectievakje, klikt u op de tekst en verwijdert u deze.

Link a Checkbox
Om een selectievakje aan een cel te koppelen, voert u de volgende stappen uit.
1. Klik met de rechtermuisknop op het selectievakje en klik op Formaatbeheer.
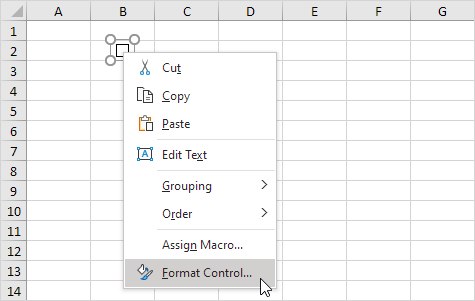
2. Koppel het selectievakje aan cel C2.
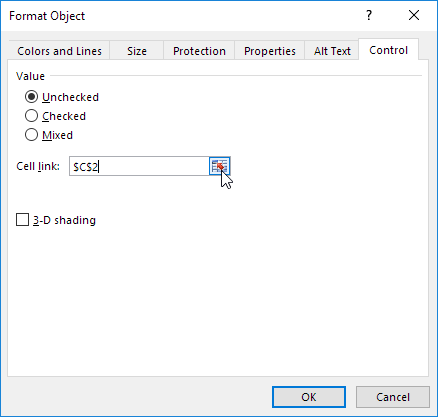
3. Test het selectievakje.
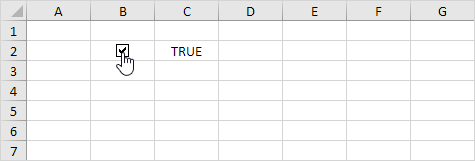
4. Verberg kolom C.
5. Voer bijvoorbeeld een eenvoudige ALS-functie in.
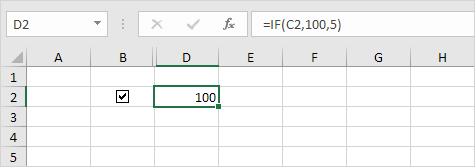
6. Haal het vinkje weg.
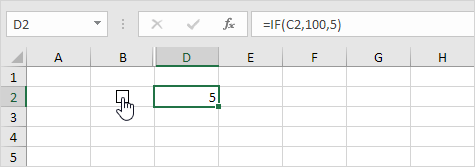
Opmerking: lees verder voor enkele coole voorbeelden.
Maak een checklist
Voer de volgende stappen uit om een checklist te maken.
1. Teken een selectievakje in cel B2.
2. Klik op de rechter benedenhoek van cel B2 en sleep deze naar cel B11.
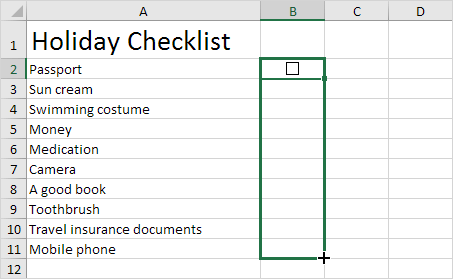
3. Klik met de rechtermuisknop op het eerste selectievakje en klik op Besturing opmaken.
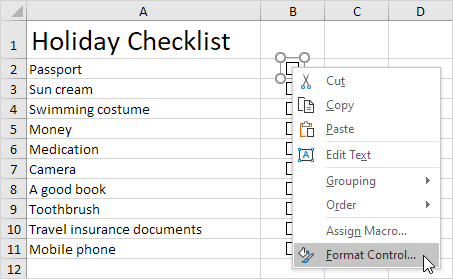
4. Koppel het selectievakje aan de cel ernaast (cel C2).
5. Herhaal stap 4 voor de andere selectievakjes.
6. Voeg een AANTAL.ALS-functie in om het aantal ingepakte items te tellen.
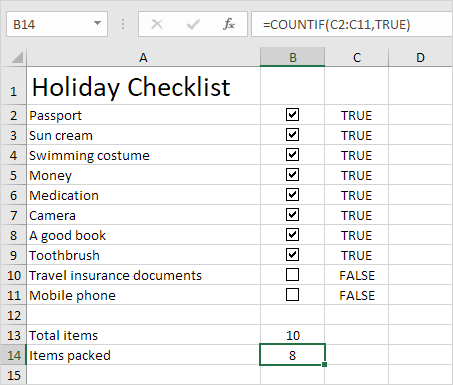
7. Verberg kolom C.
8. Voeg een IF-functie in die bepaalt of u “klaar bent om te gaan.
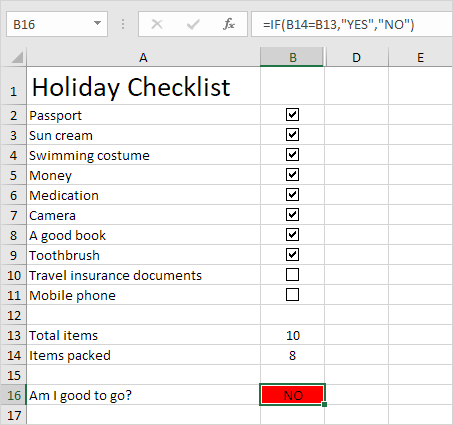
9. Klik op alle selectievakjes.
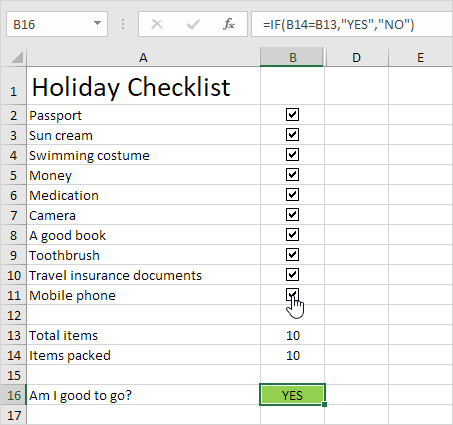
Opmerking: we hebben een regel voor voorwaardelijke opmaak gemaakt om automatisch de achtergrondkleur van cel B16 te wijzigen. Probeer het zelf. Download het Excel-bestand en test de checklist (tweede blad).
Dynamische grafiek
Laten we nog een gaaf voorbeeld bekijken dat selectievakjes gebruikt. Een dynamisch diagram.
1. Maak bijvoorbeeld een combinatiediagram met twee gegevensreeksen (regendagen en winst).
2. Voeg twee selectievakjes toe.
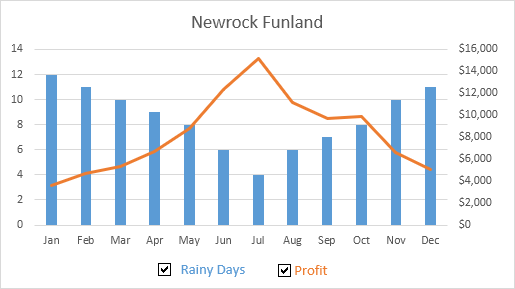
3. Klik met de rechtermuisknop op het eerste selectievakje en klik op Formaatbeheer. Koppel dit selectievakje aan cel B15.
4. Klik met de rechtermuisknop op het tweede selectievakje en klik op Formaatbeheer. Koppel dit selectievakje aan cel C15.
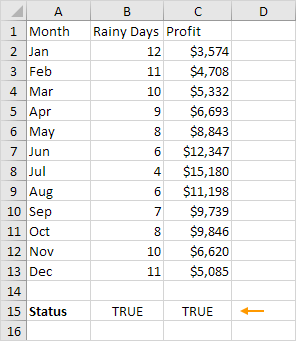
5. Schakel het tweede selectievakje uit. Cel C15 hieronder verandert in FALSE.
We gaan nu twee nieuwe gegevensreeksen maken.
6. Voeg de hieronder getoonde IF-functie in. Gebruik de vulgreep om deze formule te kopiëren tot cel F13.
7. Herhaal deze stap voor de nieuwe Profit-gegevensreeks.
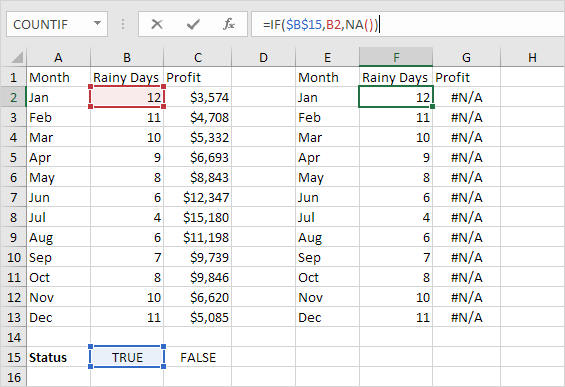
Toelichting: als het selectievakje is aangevinkt, zijn de oude en nieuwe gegevensreeksen hetzelfde. Als het selectievakje niet is aangevinkt, verandert de nieuwe gegevensreeks in een bereik met # N / A-fouten.
8. Gebruik de nieuwe gegevensreeksen om het combinatiediagram te maken. Om dit te bereiken, selecteert u het diagram, klikt u met de rechtermuisknop en klikt u vervolgens op Gegevens selecteren.
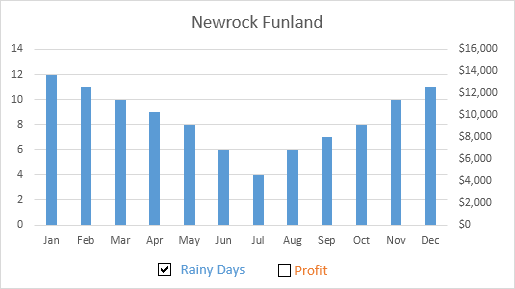
9. Vink het eerste selectievakje uit en vink het tweede selectievakje aan.
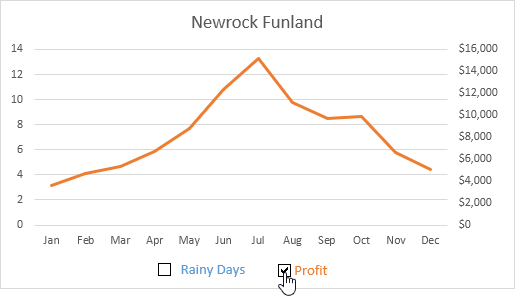
Opmerking: probeer het zelf. Download het Excel-bestand en test de dynamische grafiek (derde blad).
Verwijder selectievakjes
Voer de volgende stappen uit om meerdere selectievakjes te verwijderen.
1. Houd CTRL ingedrukt en gebruik de linkermuisknop om te selecteren meerdere selectievakjes.
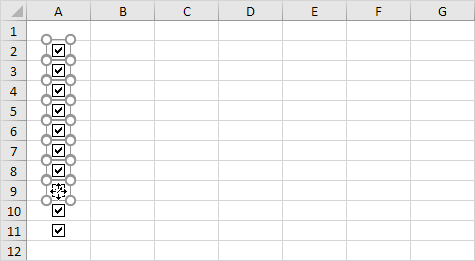
2. Druk op Delete.
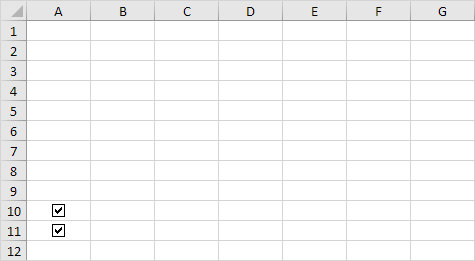
Krachtige selectievakjes
Ten slotte kunt u VBA gebruiken om krachtige selectievakjes in Excel te maken . In plaats van een formulier-besturingselement in te voegen, voegt u gewoon een ActiveX-besturingselement in.
1. Voeg een selectievakje in (ActiveX-besturingselement).
2. Bij stap 6 kunt u uw eigen coderegels toevoegen om allerlei soorten taken te automatiseren. Voeg bijvoorbeeld de volgende coderegels toe om kolom F te verbergen en zichtbaar te maken.
If CheckBox1.Value = False Then Columns (“F”). Hidden = False
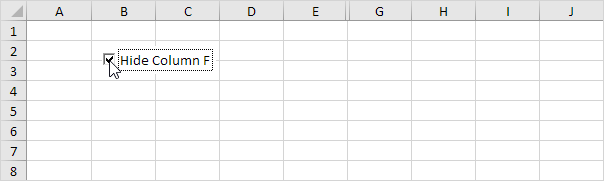
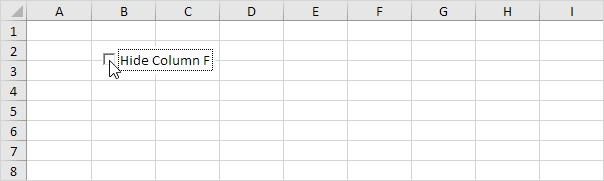
Opmerking: misschien is coderen in dit stadium een stap te ver voor u, maar het toont u een van de vele andere krachtige functies die Excel te bieden heeft.