De tutorial legt de basisprincipes van de Pareto-analyse uit en laat zien hoe je een Pareto-diagram maakt in verschillende versies van Excel.
In een perfecte wereld zou alles in harmonie zijn – elke baan zou hetzelfde betalen, elke belastingbetaler zou dezelfde belastingvoordelen krijgen, elke speler zou even belangrijk zijn voor een team. Maar onze wereld is niet perfect, en de relaties tussen inputs en outputs zijn niet gelijk. Wilt u weten aan welke belangrijkste doelen u zich het meeste moet inspannen? Het is waar het Pareto-principe, of de wet van de vitale weinigen, over gaat.
- Pareto-analyse in Excel
- Pareto-diagram in Excel
- Hoe maak je een Pareto-diagram in Excel 2016
- Hoe maak je een Pareto-diagram in Excel 2013
- Hoe teken je een Pareto-diagram in Excel 2010
Pareto-analyse in Excel
Pareto-analyse is gebaseerd op het Pareto-principe, genoemd naar de Italiaanse econoom Vilfredo Pareto. En dit principe stelt dat voor veel evenementen ongeveer 80% van de effecten afkomstig is van 20% van de oorzaken. Daarom wordt het Pareto-principe soms de 80/20-regel genoemd.
Hier zijn een paar praktische voorbeelden van het Pareto-principe:
- In de economie, de rijkste 20 % van de wereldbevolking beheert ongeveer 80% van het wereldinkomen.
- In de geneeskunde gebruikt 20% van de patiënten 80% van de medische middelen.
- In software veroorzaakt 20% van de bugs 80% van de fouten en crashes.
Om de belangrijkste factoren te identificeren waarop u zich moet concentreren, kunt u een Pareto-diagram in uw Excel-werkblad tekenen.
Pareto-diagram in Excel
Pareto-diagram, ook wel Pareto-diagram genoemd, is een grafiek gebaseerd op het Pareto-principe. In Microsoft Excel is het een soort gesorteerd histogram dat zowel verticale balken als een horizontale lijn bevat. De balken, in aflopende volgorde uitgezet, vertegenwoordigen de relatieve frequentie van waarden en de lijn vertegenwoordigt het cumulatieve totale percentage.
Hier ziet u hoe een typisch Excel Pareto-diagram eruit ziet:
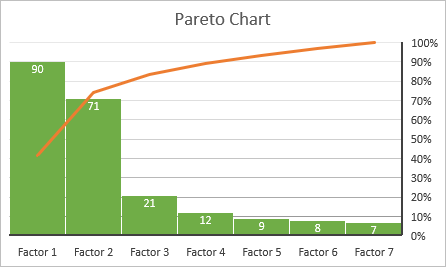
Zoals u ziet, markeert de Pareto-grafiek de belangrijkste elementen in een gegevensset en toont het relatieve belang van elk element voor het totaal. Hieronder vindt u de gedetailleerde instructies over hoe om een Pareto-diagram te maken in verschillende versies van Excel.
Hoe maak je een Pareto-diagram in Excel 2016
Het plotten van een Pareto-diagram in Excel 2016 is eenvoudig omdat het een ingebouwde Pareto-diagramtype. Alles wat u nodig heeft, is een lijst met items (problemen, factoren, categorieën, enz.) In de ene kolom en hun aantal (frequentie) in een andere kolom.
Als voorbeeld zijn we pareto-analyse gaan doen van typische gebruikersklachten over software op basis van deze dataset:

Volg deze om een Pareto-grafiek in Excel te maken eenvoudige stappen:
- Selecteer je tafel. In de meeste gevallen is het voldoende om slechts één cel te selecteren en Excel kiest automatisch de hele tabel.
- Klik op het tabblad Inzet in de groep Chats op Aanbevolen grafieken.
- Schakel over naar op het tabblad Alle grafieken, selecteer Histogram in het linkerdeelvenster en klik op de Pareto-miniatuur.
- Klik op OK.

Dat is alles! Het Pareto-diagram wordt onmiddellijk in een werkblad ingevoegd. De enige verbetering die u waarschijnlijk zou willen maken, is door de titel van het diagram toe te voegen / te wijzigen:
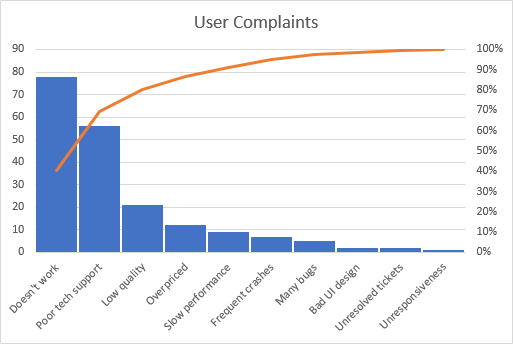
Excel Pareto-grafiek aanpassen
De Pareto-grafiek gemaakt door Excel kan volledig worden aangepast. U kunt de kleuren en stijl wijzigen, gegevenslabels weergeven of verbergen, en meer.
Ontwerp de Pareto-grafiek naar wens
Klik ergens in uw Pareto-grafiek om de grafiekhulpmiddelen te laten verschijnen op het lint. Schakel over naar het tabblad Ontwerpen en experimenteer met verschillende diagramstijlen en kleuren:

Toon of verberg gegevenslabels
Door standaard wordt een Pareto-grafiek in Excel gemaakt zonder gegevenslabels. Als u de staafwaarden wilt weergeven, klikt u op de knop Diagramelementen aan de rechterkant van het diagram, schakelt u het selectievakje Gegevenslabels in en kiest u waar u de labels wilt plaatsen:

De primaire verticale as met dezelfde waarden is overbodig geworden en u kunt deze verbergen. Hiervoor klikt u nogmaals op de knop Grafiekelementen en vervolgens op het pijltje naast Assen en schakel het selectievakje Primaire verticale as uit.
Het resulterende Pareto-diagram ziet er ongeveer zo uit:

Hoe maak je een Pareto-grafiek in Excel 2013
Excel 2013 heeft geen vooraf gedefinieerde optie voor de Pareto-grafiek, dus we zullen het type Combo-grafiek gebruiken, dat het dichtst in de buurt komt van wat we nodig hebben. vereist nog een paar stappen, omdat u alle manipulaties die Excel 2016 achter de schermen uitvoert, handmatig moet uitvoeren.
Gegevens ordenen voor Pareto-analyse
Stel uw gegevensset in als hieronder uitgelegd:
1.Bereken het cumulatieve totale percentage
Voeg nog een kolom toe aan uw dataset en voer daar de formule voor het cumulatieve totale percentage in:
=SUM($B$2:B2)/SUM($B$2:$B$11)
Waar B2 de eerste is en B11 de laatste cel met gegevens in de kolom Count.
In het dividend zet je een cumulatieve somformule die de getallen in de huidige cel en in alle cellen erboven. Vervolgens deelt u deel door totaal om percentages te krijgen.
Voer de bovenstaande formule in de eerste cel in en kopieer deze vervolgens naar beneden in de kolom. Stel het percentage-formaat voor de kolom in om de resultaten als percentages weer te geven. Als u “wilt dat de percentages worden weergegeven als gehele getallen, verlaag dan het aantal decimalen tot nul (zie Hoe decimalen weergeven in Excel voor instructies).
2. Sorteer op aantal in aflopende volgorde
Aangezien de balken in een Pareto-diagram in aflopende volgorde moeten worden geplot, rangschikt u de waarden in de kolom Aantal van hoger naar laag. Selecteer hiervoor een cel en klik op AZ op het tabblad Gegevens, in de Sorteren en filteren groep. Als Excel u vraagt om de selectie uit te breiden, doe dit dan om de rijen bij elkaar te houden tijdens het sorteren.
U kunt ook een autofilter toevoegen om gegevens in de toekomst sneller opnieuw te kunnen sorteren.
Op dit punt zouden uw brongegevens er ongeveer zo uit moeten zien:

Teken een Pareto-diagram
Met de brongegevens goed georganiseerd, is het maken van een Pareto-grafiek net zo eenvoudig als 1-2-3. Letterlijk slechts 3 stappen:
- Selecteer uw tabel of een cel erin.
- Klik op het tabblad Inset in de groep Chats op Aanbevolen grafieken.
- S ga naar het tabblad Alle grafieken, selecteer Combo aan de linkerkant en breng de volgende wijzigingen aan:
- Selecteer voor de reeks Aantal geclusterde kolom (standaardtype).
- Voor de cumulatieve% -reeks selecteert u het lijntype en vinkt u het vakje Secundaire as aan.
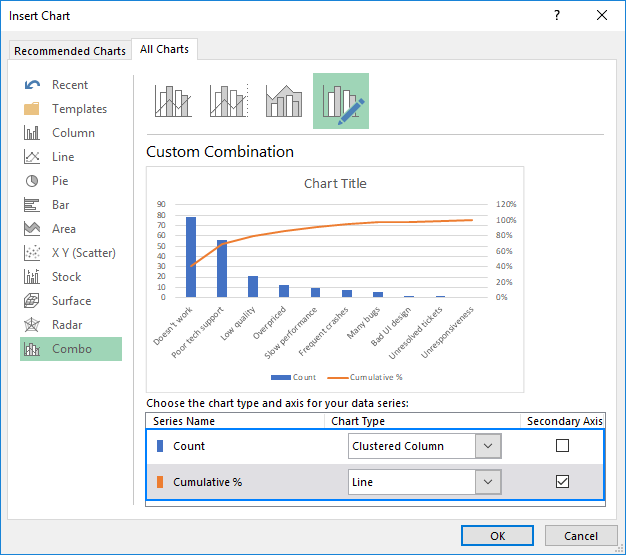
Het diagram dat Excel in uw werkblad invoegt, ziet er als volgt uit:

Verbeter het Pareto-diagram
Uw diagram lijkt al erg op een Pareto-diagram, maar misschien wil je een paar dingen verbeteren:
1. Stel de maximale procentuele waarde in op 100%
Standaard heeft Excel de maximale waarde voor de secundaire verticale as ingesteld op 120%, terwijl we dat willen 100%.
Om dit te wijzigen, Klik met de rechtermuisknop op de percentages op de Y-as aan de rechterkant en kies As opmaken… Stel in het deelvenster As opmaken onder Grenzen 1.0 in het vak Maximum in:

2. Verwijder extra ruimte tussen staven
In een klassieke Pareto-grafiek worden de staven dichter bij elkaar geplot dan in een combinatiediagram. Om dit op te lossen, klikt u met de rechtermuisknop op de balken en kiest u Gegevensreeks opmaken … Stel in het deelvenster Gegevensreeks opmaken de gewenste tussenruimte in, zeg 5%:

Verander ten slotte de diagramtitel en verberg optioneel de diagramlegenda.
Wat je nu hebt ziet eruit als een perfect Excel Pareto-diagram:

Hoe u een Pareto-diagram tekent in Excel 2010
Excel 2010 heeft geen Pareto- of Combo-diagramtype, maar dat betekent niet dat u geen Pareto-diagram kunt tekenen in eerdere Excel versies. Dit vereist natuurlijk wat meer werk, maar ook meer plezier 🙂 Laten we dus aan de slag gaan.
- Organiseer uw gegevens zoals eerder uitgelegd: sorteer op aantal in aflopende volgorde en bereken cumulatief totaal percentage.
- Selecteer uw tabel, ga naar het tabblad Invoegen > Grafiekengroep en kies het diagramtype 2D-geclusterde kolom:
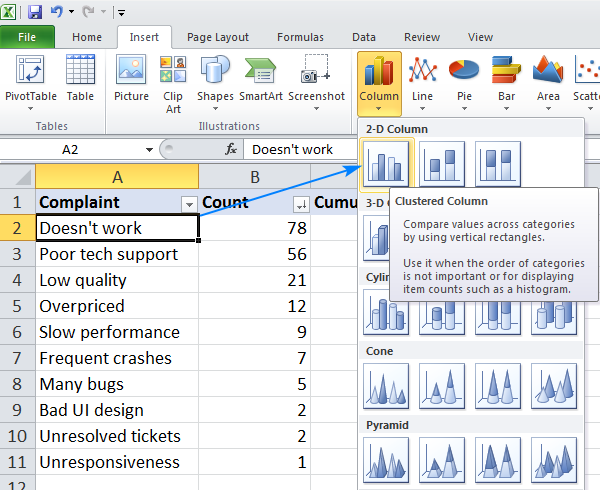
Hiermee wordt een kolomdiagram ingevoegd met 2 reeksen gegevens (aantal en het cumulatieve percentage).
- Klik met de rechtermuisknop op de cumulatieve% balken, en klik op Type diagramreeks wijzigen. (Dit kan het lastigste deel zijn omdat de balken erg klein zijn. Beweeg uw muis over de balken totdat u de hint voor serie “Cumulatief%” ziet en klik vervolgens met de rechtermuisknop.)

- Kies in het dialoogvenster Grafiektype wijzigen een lijn

- Op dit punt heb je een staafdiagram met een platte lijn langs de horizontale as. Om het een curve te geven, moet je een secundaire verticale as aan de rechterkant. Klik hiervoor met de rechtermuisknop op de regel Cumulatief% en klik vervolgens op Gegevensreeks opmaken …
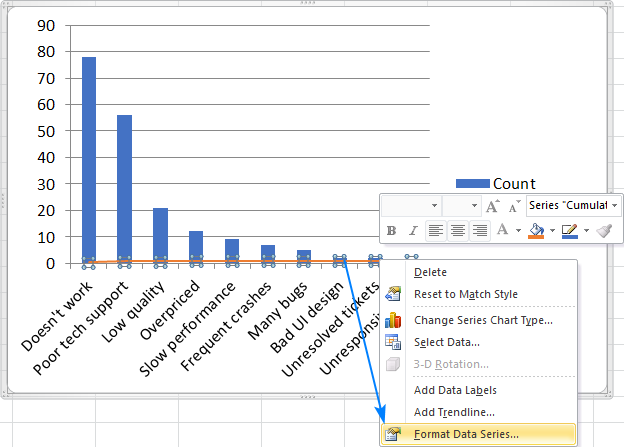
- Kies in het dialoogvenster Gegevensreeks opmaken de optie Secundaire as onder Serie-opties en sluit het dialoogvenster:

- Maak de laatste hand: stel de maximale waarde voor de secundaire verticale as in op 100%, maak de balken breder en optioneel de legenda verbergen. De stappen zijn in principe hetzelfde als in Excel 2013, zoals hierboven beschreven.
Voilà, uw Pareto-diagram in Excel 2010 is klaar:
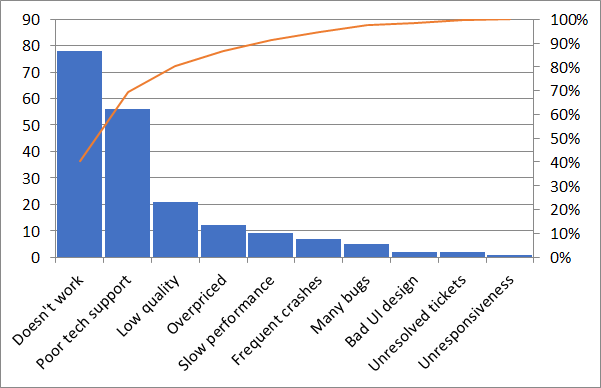
Zo maak je een Pareto-diagram in Excel. Als je meer wilt weten over andere diagramtypen, raad ik je aan de onderstaande bronnen te bekijken.Ik dank u voor het lezen en hoop u volgende week weer op onze blog te zien!
Misschien bent u ook geïnteresseerd in:
- Hoe u een grafiek in Excel maakt en deze opslaat het als sjabloon
- Maak een diagram van twee of meer verschillende bladen
- Maak een cirkeldiagram in Excel
- Maak een Gantt-diagram in Excel
- Maak een watervaldiagram in Excel
- 3D-ballondiagrammen in Excel