Traceroute is een commando dat u het pad kan tonen van een pakket met informatie van uw computer naar een pakket dat u specificeert. Het zal alle routers die het passeert weergeven totdat het zijn bestemming bereikt, of niet lukt en wordt verwijderd. Daarnaast zal het u vertellen hoe lang elke “hop” van router naar router duurt.
Selecteer in Windows Start > Programmas > Accessoires > Opdrachtprompt. Dit geeft je een venster zoals hieronder.
Voer het woord tracert in, gevolgd door een spatie en dan de domeinnaam.
Het volgende is een succesvolle traceroute vanaf een thuiscomputer in Nieuw Zeeland tomediacollege.com:
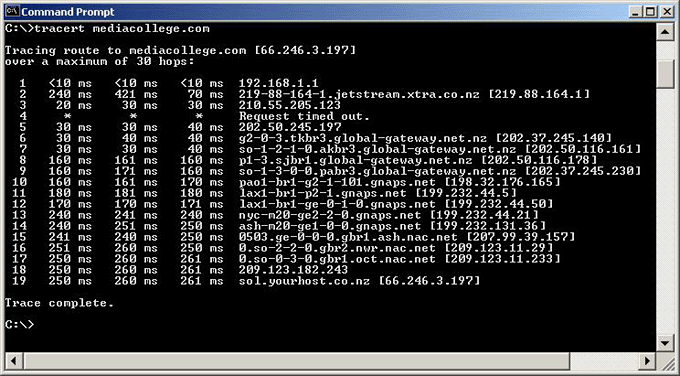
Ten eerste vertelt het je dat het de route naar tomediacollege.com volgt, het vertelt je het IP-adres van dat domein , en wat het maximale aantal hops zal zijn voordat er een time-out optreedt.
Vervolgens geeft het informatie over elke router die het passeert op weg naar zijn bestemming.
1 is de internetgateway op het netwerk waarop deze traceroute is afgelegd van (in dit geval een ADSL-modem)
2 is de ISP waarmee de oorspronkelijke computer is verbonden (xtra.co.nz)
3 bevindt zich ook in het xtranetwerk
4 time-out
5 – 9 zijn alle routers op het globale-gateway.net.nz-netwerk (het domein dat de internetgateway is vanuit Nieuw-Zeeland)
10 – 14 zijn allemaal gnaps.netin de VS (een telecomleverancier in de VS)
15 – 17 bevinden zich op het NAC-netwerk (Net Access Corporation, een I. SP in het NewYork-gebied)
18 is een router op het netwerk mediacollege.com wordt gehost op
en tot slot, regel 19 is de computermediacollege.com wordt gehost op (sol.yourhost.co.nz)
Elk van de 3 kolommen is een antwoord van die router en hoe lang het duurde (elke hop wordt 3 keer getest). Inline 2 kostte bijvoorbeeld de eerste poging 240 ms (240 milliseconden), de tweede 421 ms en de derde 70 ms.
U zult zien dat regel 4 een “time-out” heeft gehad, dat wil zeggen, er kwam geen reactie van de router, dus een andere werd geprobeerd (202.50.245.197), wat succesvol was.
U zult ook merken dat de tijd die het kostte tijdens het passeren door het global-gateway-netwerk verviervoudigd was.
Dit is uitermate handig als u erachter wilt komen waarom een website onbereikbaar is, aangezien u kunt zien waar de verbinding mislukt. Als u ergens een website heeft gehost, zou het een goed idee zijn om er een traceroute naartoe te doen wanneer deze werkt, zodat u, wanneer deze mislukt, er nog een traceroute naar kunt doen (die waarschijnlijk een time-out zal krijgen als de website niet bereikbaar is) en ze te vergelijken. Houd er echter rekening mee dat het waarschijnlijk elke keer een andere route zal nemen, maar de netwerken waar het doorheen gaat, zullen over het algemeen erg op elkaar lijken.
Als het bovenstaande voorbeeld een time-out had gekregen na regel 9, zou je kunnen vermoeden dat global-gateway.co.nz het probleem was, en nietmediacollege.com.
Als er een time-out was na regel 1, zou je weten dat er een probleem bij het verbinden met uw internetprovider (in dit geval zou u nergens toegang toe hebben op internet).
Over het algemeen wordt aanbevolen dat als u een website heeft die onbereikbaar is, u zowel de traceroute als de pingcommandos moet gebruiken u neemt contact op met uw ISP om een klacht in te dienen. Bovendien kan uw internetprovider of hostingbedrijf er niets aan doen.