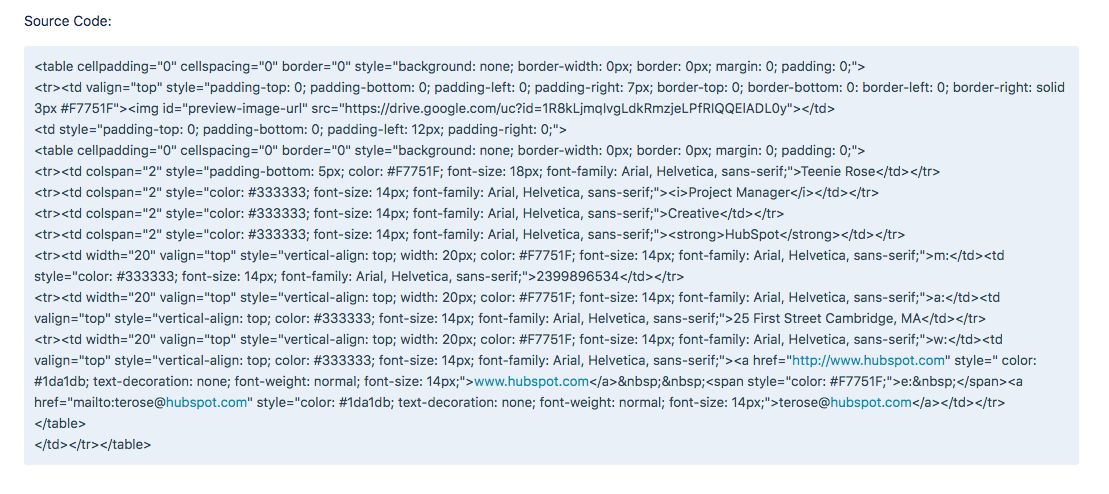FAQ-inhoud
Hoe gebruik ik deze tool?
- Begin op het eerste tabblad in de editor en selecteer de sjabloon die u op uw e-mailhandtekening wilt toepassen.
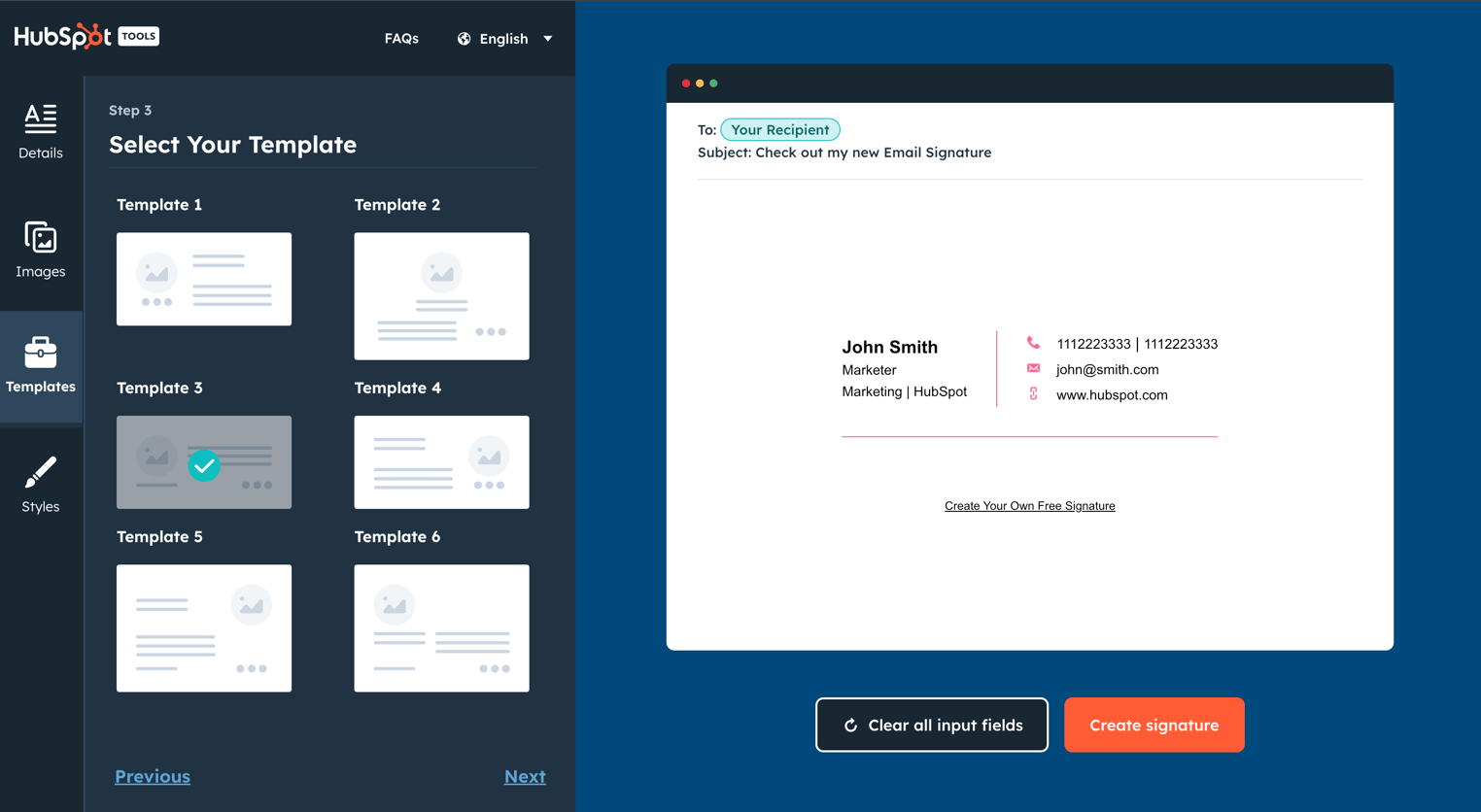
- Klik op het tweede tabblad om uw e-mailhandtekeninggegevens in te voeren , zoals uw naam, e-mailadres, telefoonnummer, enz.
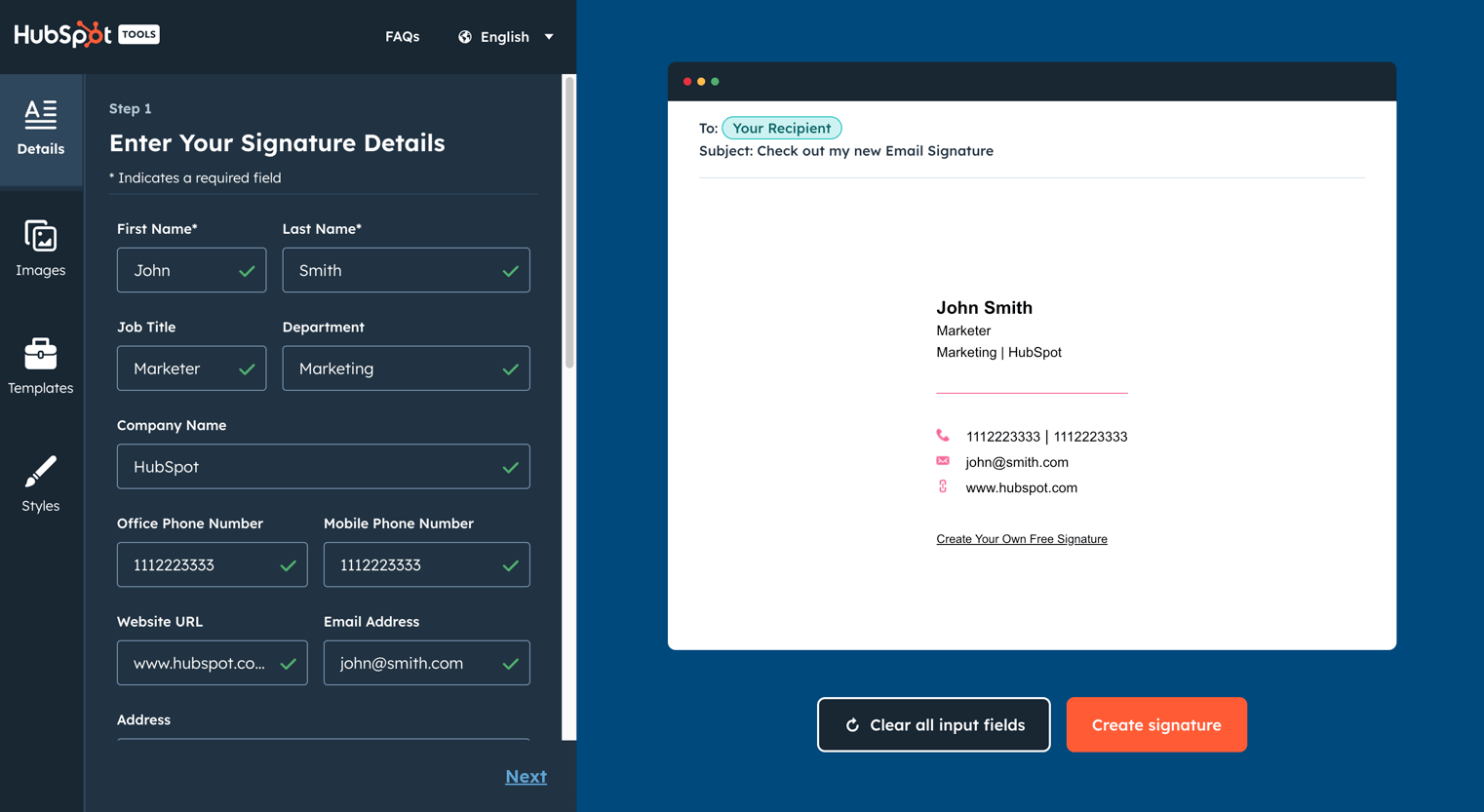
- Klik op het derde tabblad om uw handtekening stil te maken. Dit omvat het selecteren van uw merkkleuren, een lettertype en een tekengrootte.
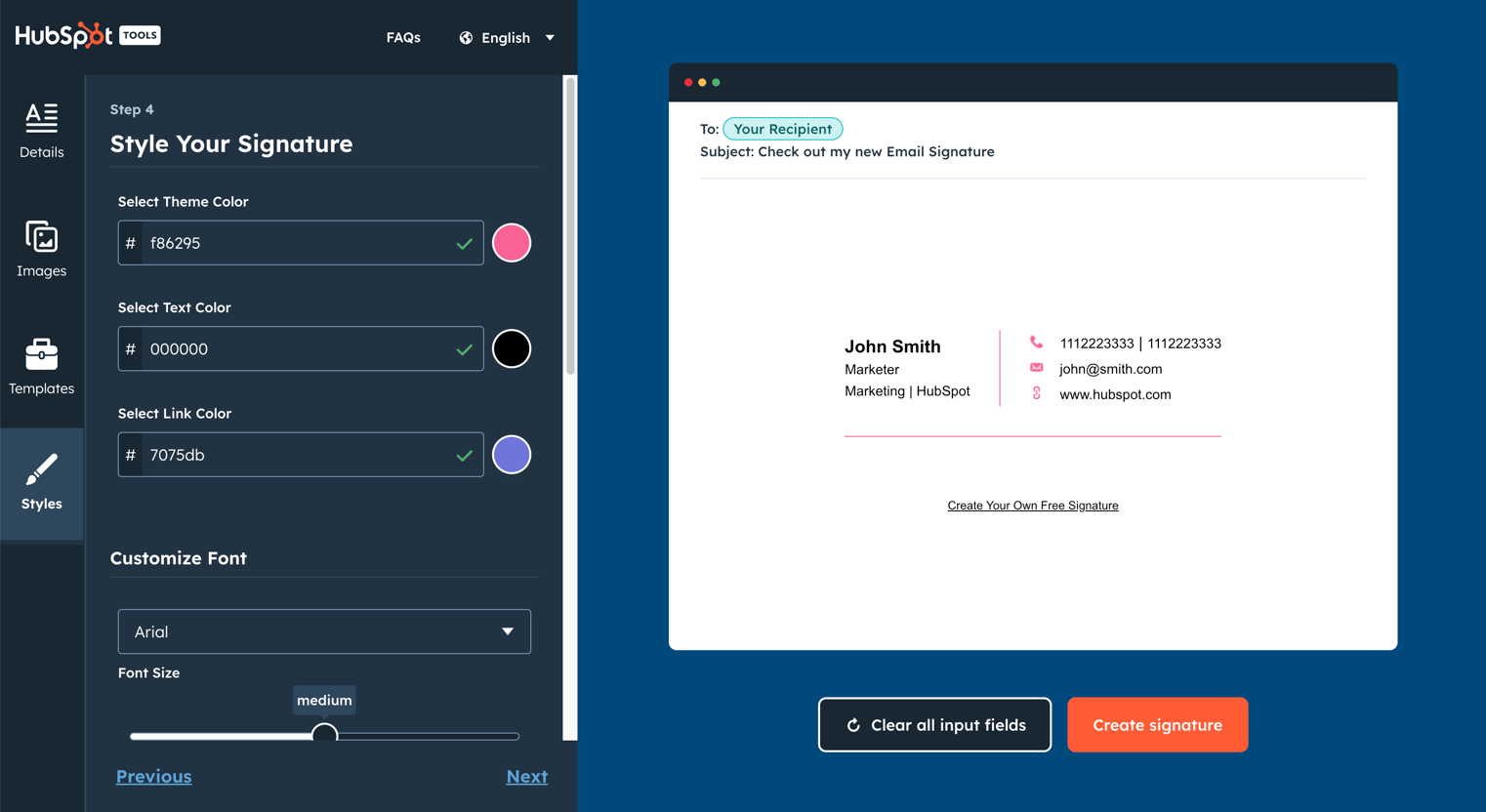
- Upload op het vierde en laatste tabblad alle afbeeldingen die u in uw email handtekening. Dit omvat de optie om een profielfoto en een bedrijfslogo te uploaden, naast een aangepaste call-to-action.
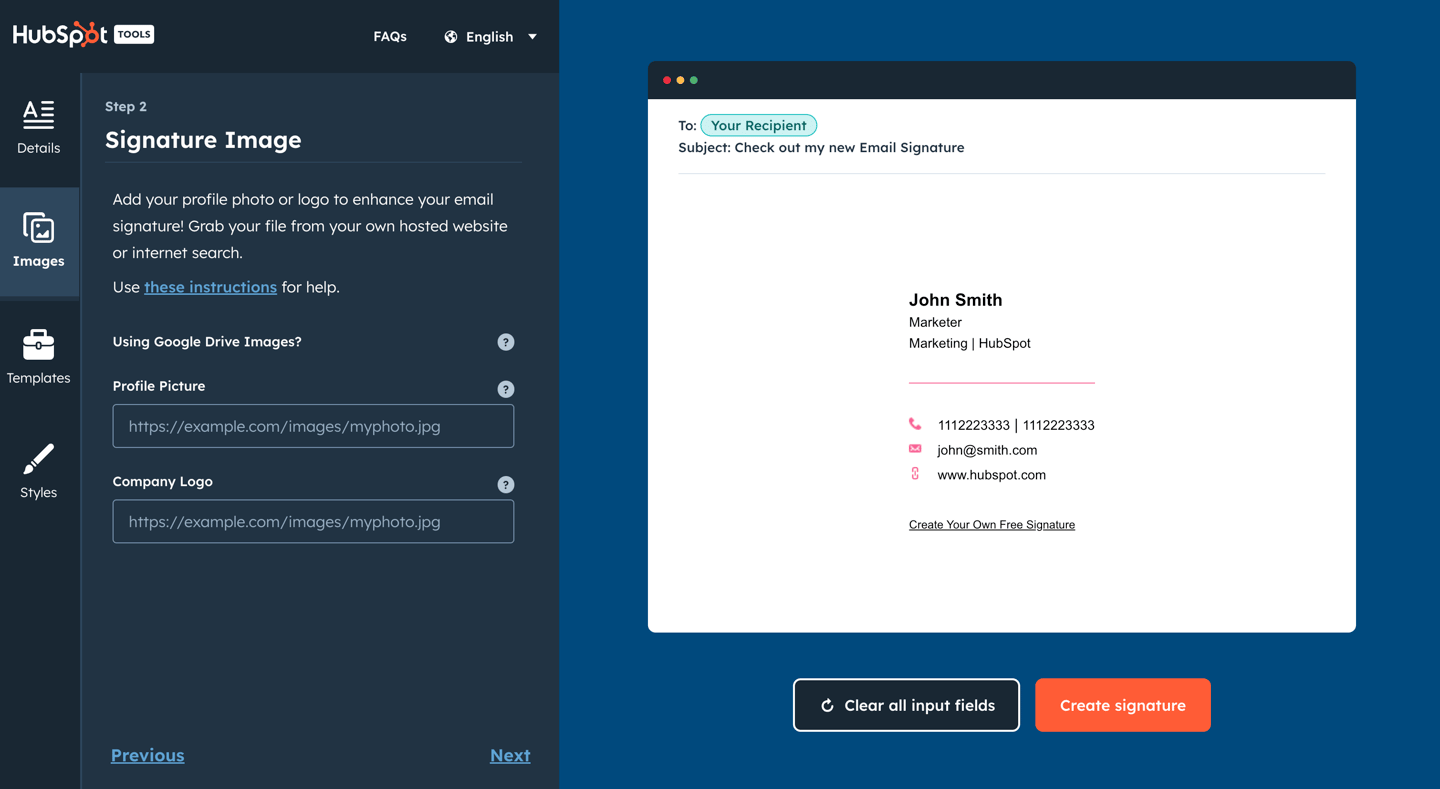
- Zodra u klaar bent met bewerken uw handtekening, klik op de knop Handtekening maken om uw handtekeninggegevens te bevestigen en deze te ontgrendelen voor gebruik.
Hoe krijg ik mijn handtekening van deze tool in mijn e-mailclient?
Nadat u “uw e-mailhandtekening heeft ontgrendeld, gebruikt u de call-to-action” Kopiëren “om de handtekening of de broncode te kopiëren.
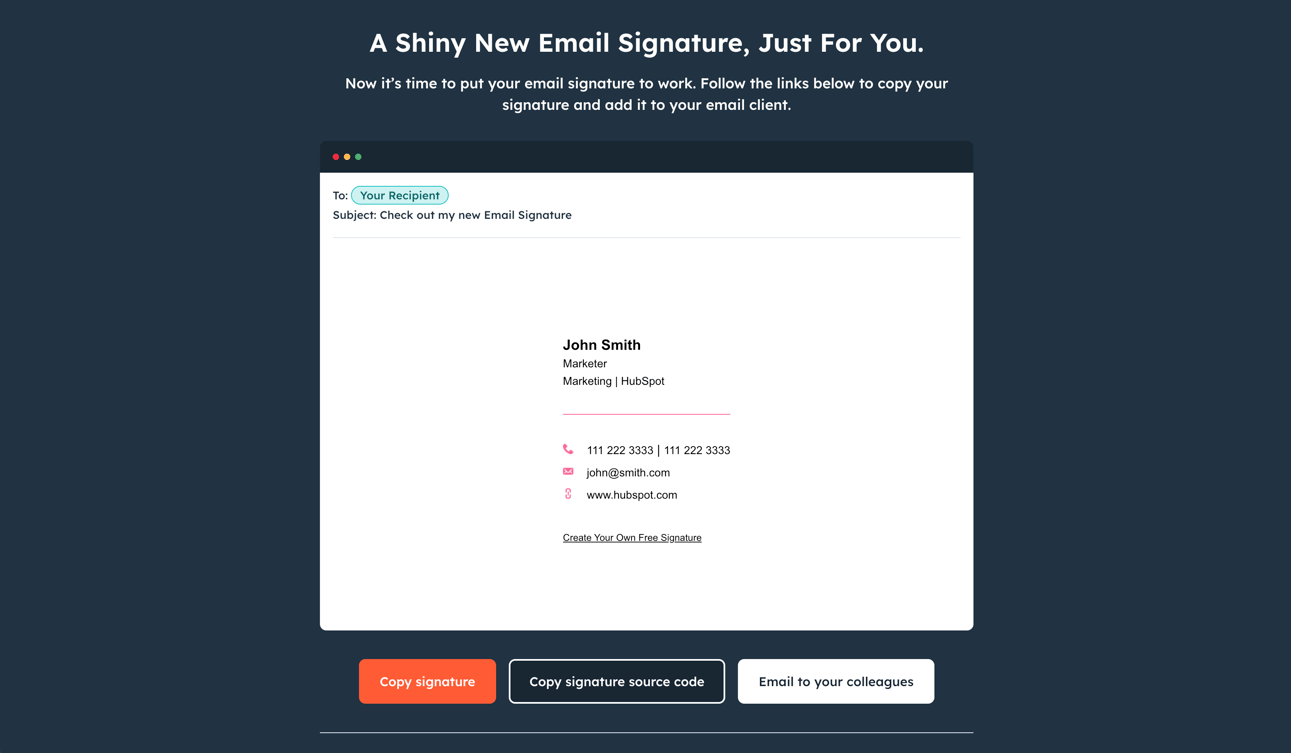
Afhankelijk van uw e-mailclient zullen er verschillende stappen zijn voor het uploaden van uw e-mailhandtekening. Om u te helpen, hebben we de instructies behandeld voor het toevoegen van uw e-mailhandtekening aan HubSpot, Gmail, Outlook, Apple Mail en Yahoo Mail hieronder.
Hoe voeg ik mijn nieuwe e-mailhandtekening toe aan HubSpot?
Om een gepersonaliseerde handtekening aan HubSpot toe te voegen, moet u: 1) HubSpot CRM in uw account hebben geïnstalleerd 2) Verkooptoegang hebben. Om uw e-mailhandtekening in te stellen, die wordt gebruikt voor uw een-op-een e-mails die via de CRM worden verzonden, volg de onderstaande instructies:
- Kopieer de broncode van de generator voor e-mailhandtekeningensjablonen.
- Log in op uw account en klik op uw accountnaam in het rechterbovenhoek. Selecteer vervolgens Profiel & Voorkeuren.
- Scrol omlaag naar het gedeelte Handtekening en selecteer de optie Handtekening bewerken aan de rechterkant.
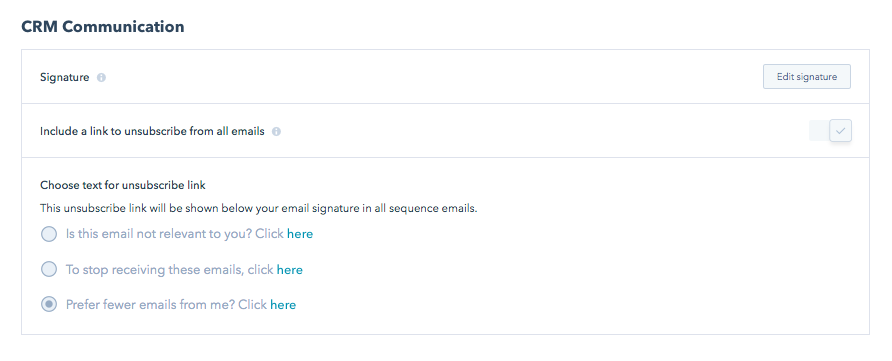
- Selecteer de HTML-optie in de rechterbovenhoek en plak de code die is gegenereerd door de generator voor e-mailhandtekeningensjablonen in het tekstvak.
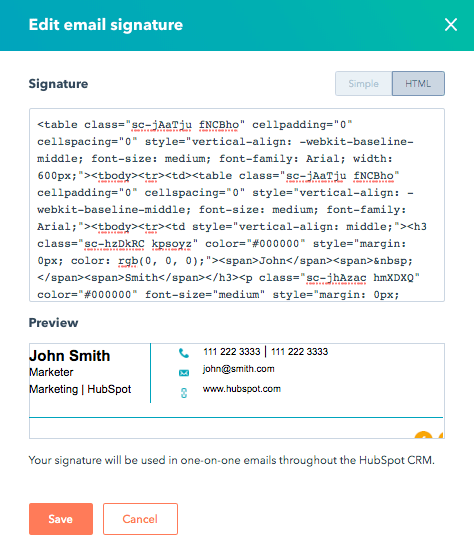
- Klik op Opslaan.
Heb je geen HubSpot CRM? Het is helemaal gratis. Klik hier om vandaag nog aan de slag te gaan.
Hoe voeg ik mijn nieuwe e-mailhandtekening toe aan Gmail?
- Log in op je Gmail-account en klik vervolgens op het tandwiel in de rechterbovenhoek.
- Selecteer Instellingen in het vervolgkeuzemenu.
- Scroll naar beneden tot je bij de editor voor e-mailhandtekeningen komt en plak daar je nieuwe e-mailhandtekening .
- Scrol naar de onderkant van de pagina en klik op “wijzigingen opslaan”.
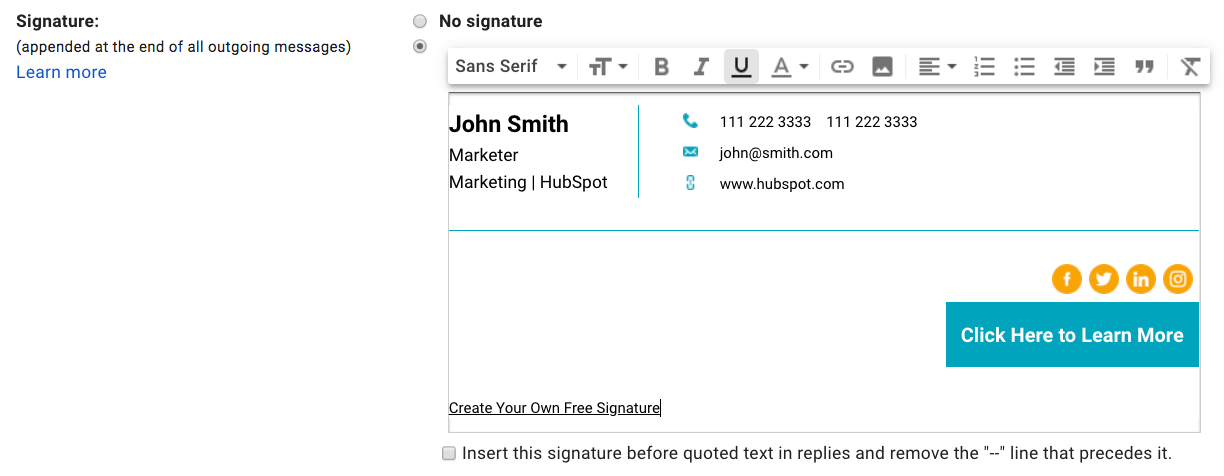
Hoe voeg ik mijn nieuwe e-mailhandtekening toe aan Outlook?
- Log in op je Outlook-account en selecteer het tabblad Start > Nieuwe e-mail
- Klik op het tabblad Bericht.
- Selecteer in het gedeelte Groep opnemen de optie Handtekening > Handtekeningen
- In het gedeelte Standaardhandtekening kiezen , zorg ervoor dat u het account selecteert dat u aan de handtekening wilt koppelen in de vervolgkeuzelijst voor e-mailaccounts.
- Klik in het gedeelte Selecteer handtekening om te bewerken op de knop Nieuw en geef uw handtekening
- Plak in het gedeelte Handtekening bewerken de door HubSpot gegenereerde handtekening en selecteer OK.
Hoe voeg ik mijn nieuwe e-mailhandtekening toe aan Apple Mail?
- Open de Mail-applicatie en log in op je account.
- Klik op Mail en vervolgens op Voorkeuren in de linkerbovenhoek van je scherm.
- Klik in het pop-upvenster met voorkeuren op het tabblad Handtekeningen.
- Klik op de knop + onder aan de middelste kolom.
- Plak je nieuwe e-mailhandtekening in de rechterhand kolom en zorg ervoor dat u het vinkje uit het selectievakje haalt met de tekst “kom altijd overeen met mijn standaardlettertype voor berichten”.
- Sluit het pop-upvenster om op te slaan.
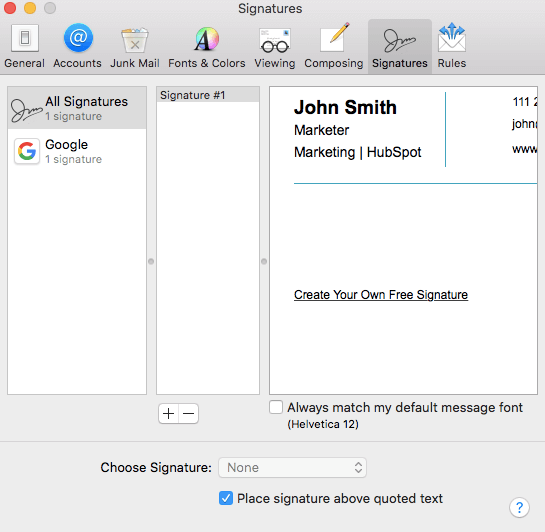
Hoe voeg ik mijn nieuwe e-mailhandtekening toe aan Yahoo Mail?
- Log in op je Yahoo Mail-account en selecteer Instellingen > Meer instellingen.
- Selecteer aan de linkerkant van het scherm “E-mail schrijven” en zoek de koptekst Handtekening.
- Als je vermenigvuldigen le Yahoo Mail-accounts, gebruik de schakelaar om het account in te schakelen waarvoor u uw e-mailhandtekening wilt aanpassen.
- Plak uw nieuwe e-mailhandtekening in het tekstvak om deze op te slaan.
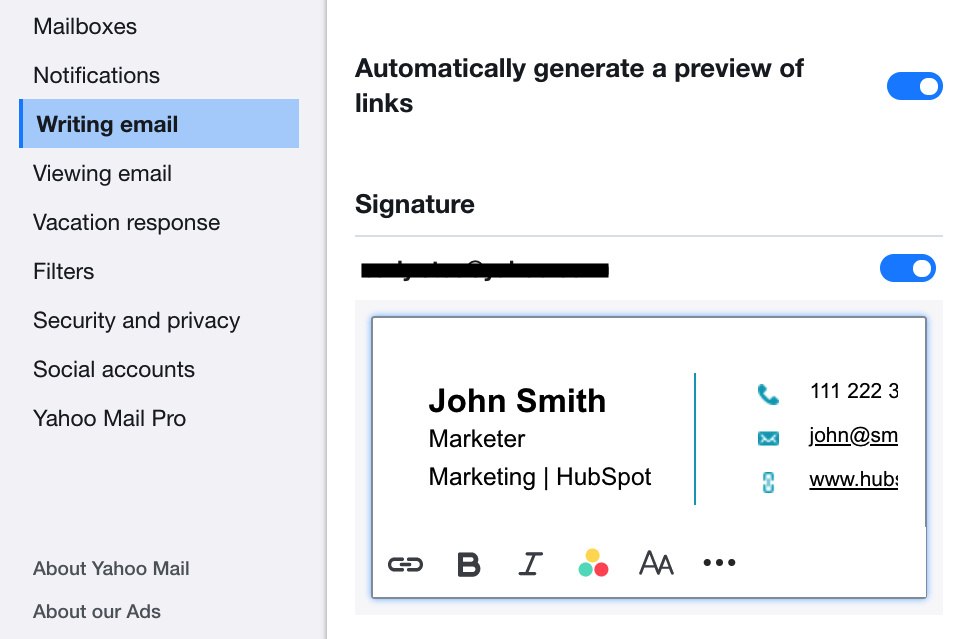
Ik werk op mobiel – hoe maak ik mijn e-mailhandtekening?
Generator voor e-mailhandtekeningensjablonen is momenteel een tool voor desktop . Dit helpt ons ervoor te zorgen dat u de best mogelijke ervaring voor het bewerken van handtekeningen krijgt. Als u een mobiele telefoon gebruikt, volgt u de instructies om de tool naar uzelf te e-mailen zodat u deze later op een desktop kunt gebruiken.
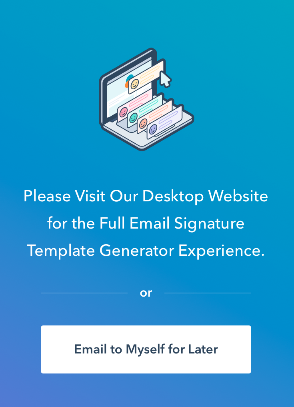
Waarom ziet mijn e-mailhandtekening er niet uit zoals verwacht ?
Als uw handtekening er niet uitziet zoals verwacht, zijn hier enkele oplossingen die u kunt proberen:
- Op mobiele apparaten: bijna elke sjabloon voor e-mailhandtekeningen wordt weergegeven zoals verwacht op zowel mobiel als desktop, met uitzondering van sjabloon 3. Als u sjabloon 3 gebruikt, verwijdert u alle afbeeldingen (foto van het hoofd en logo) om een geoptimaliseerde mobiele weergave te garanderen.
- Gebruik een andere webbrowser om uw handtekening. Sommige webbrowsers kopiëren de opmaak niet samen met de tekst en dit verandert bij elke update van de browser.
- Sommige e-mailclients vereisen dat u de broncode kopieert versus de e-mailhandtekening zelf voor het uploaden. Als uw handtekening wordt niet correct weergegeven, probeer in plaats daarvan de broncode te kopiëren en te uploaden.