Geluidsproblemen komen heel vaak voor in Windows. Er zijn verschillende redenen voor niet-werkende geluiden in Windows, zoals defecte stuurprogrammas, hardwareproblemen of soms Windows-fouten. Het geluid is een belangrijke factor voor veel gebruikers en de meeste laptopgebruikers gebruiken hun laptopluidsprekers regelmatig, dus als het geluidsprobleem zich voordoet, vinden laptopgebruikers het frustrerend.
Ik heb deze methoden gevonden om geen geluidsprobleem op je laptop op te lossen.
Methode 1 – Klik op de taakbalk en controleer uw geluidsbronnen
1. Klik op het volumepictogram op de taakbalk uiterst rechts.
![]()
2. Als er een omgekeerd v-teken is dat moet worden uitgevouwen, zoals hieronder weergegeven, klikt u erop.
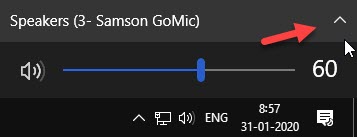
3. Klik op een andere luidspreker om deze te selecteren, die verantwoordelijk moet zijn voor het volume op uw pc.
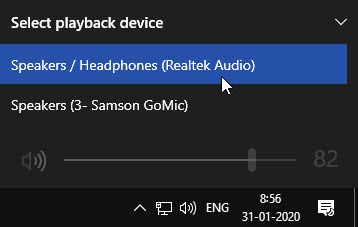
Als er meer dan 2 zijn opties, probeer dan degene te selecteren die werkt.
Methode 2 – Afspeelapparaten inschakelen
Soms is uw luidspreker uitgeschakeld voor afspeelapparaten via het Configuratiescherm. Om het weer in te schakelen, moet u het wijzigen in de instellingen van het configuratiescherm, volg deze stappen om het in te schakelen.
STAP 1 – Open het vak Uitvoeren door de Windows- en R-toetsen tegelijk in te drukken. Typ control in het tekstvak en druk op Enter.
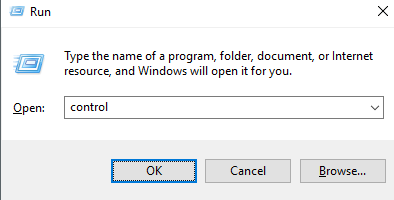
STAP 2 – Klik op Geluid. Er verschijnt een nieuw venster en u kunt hier de lijst met afspeelapparaten voor audio bekijken. Als u niets kunt zien, klikt u met de rechtermuisknop en klikt u op uitgeschakeld apparaten weergeven.
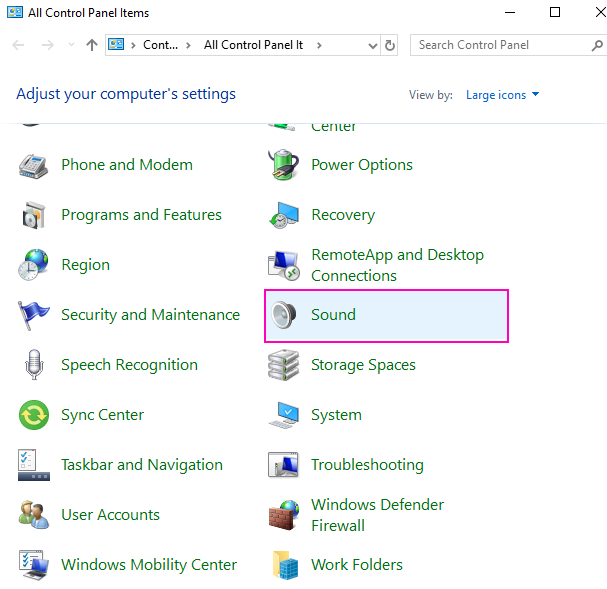
STAP 3 – Klik met de rechtermuisknop op uitgeschakeld apparaat en selecteer Inschakelen.
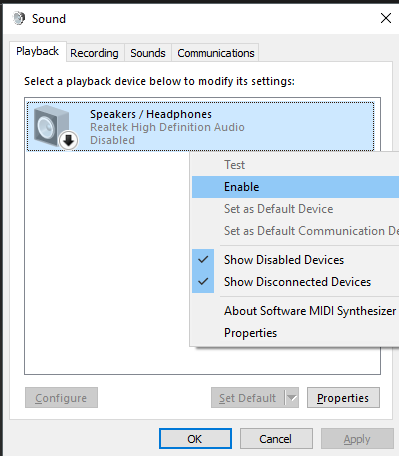
STAP 4 – Klik op OK.
Stap 5 – Selecteer ook het apparaat en klik op Set Default
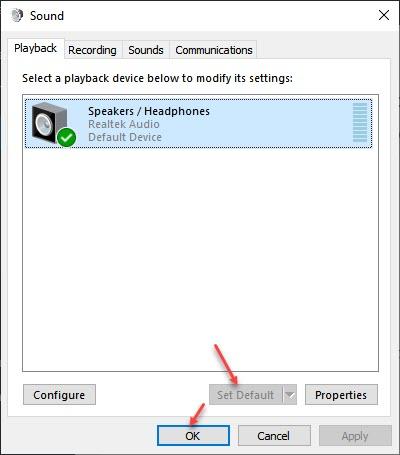
Als er nog steeds geen geluidsuitvoer is, volg dan de volgende stappen.
STAP 6 – Klik met de rechtermuisknop op uw audioapparaat en selecteer eigenschappen.
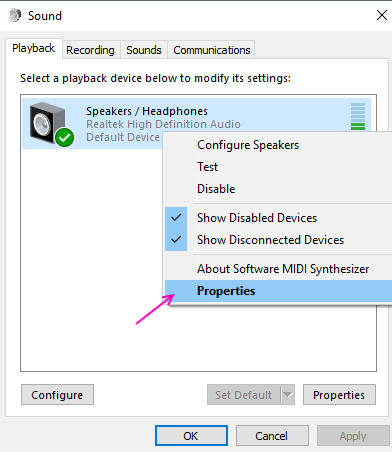
STAP 6 – Ga in het eigenschappenvenster naar het tabblad Verbeteringen. Schakel alle verbeteringen uit en klik op OK.
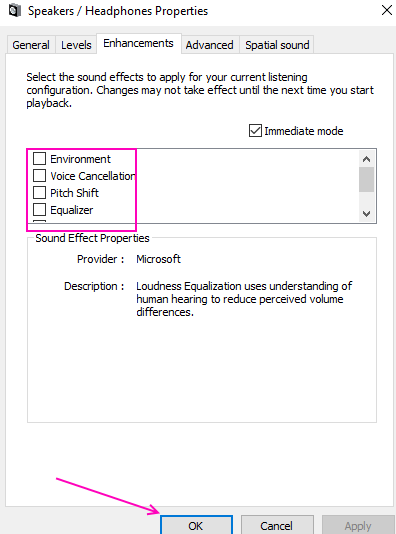
Methode 3 – Audiostuurprogramma opnieuw installeren
Als u defecte audiostuurprogrammas, dan kan dit de oorzaak zijn van geen geluidsprobleem. U moet uw audiostuurprogramma opnieuw installeren om defecte stuurprogrammas te herstellen. Volg deze stappen om hetzelfde te bereiken.
STAP 1 – Druk tegelijkertijd op de Windows- en X-toetsen en selecteer Apparaatbeheer.
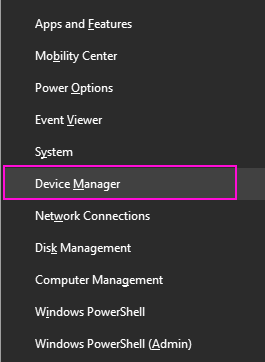
STAP 2 – Breid geluids-, video- en gamecontrollers uit. Klik met de rechtermuisknop op uw audioapparaat en selecteer de optie Apparaat verwijderen.
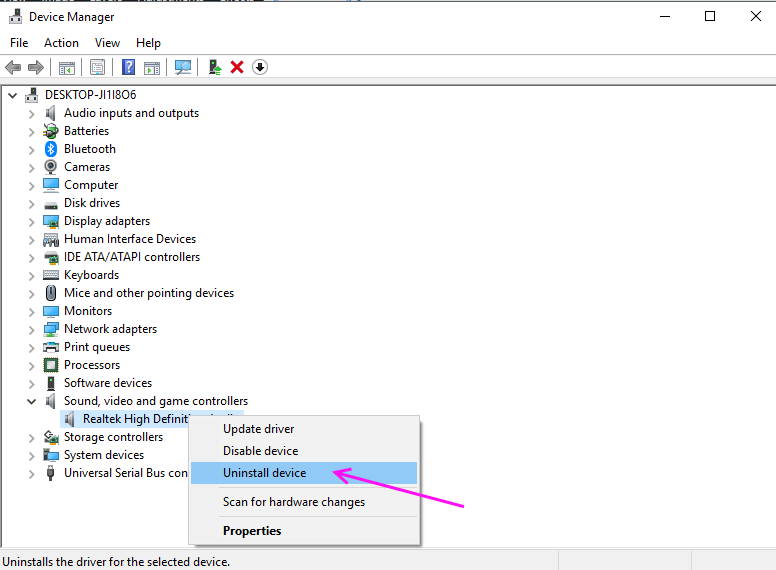
STAP 3 – Druk op Verwijderen om te bevestigen.
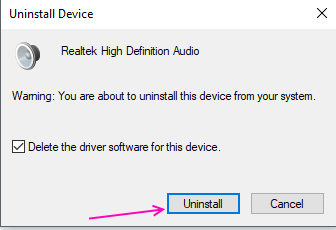
Start uw computer opnieuw op en deze zal deze automatisch opnieuw op uw pc installeren.
Methode 4 – Problemen oplossen
Windows Troubleshoot kan zelf veel voorkomende problemen vinden en oplossen. Volg deze stappen om geen geluidsprobleem op te lossen met de Windows Troubleshooter.
STAP 1 – Druk tegelijkertijd op Windows en I, het zal de instellingen openen.
STAP 2 – Selecteer Update en beveiliging .
STAP 3 – Selecteer Probleemoplossing in het menu aan de linkerkant.
STAP 4 – U vindt hier veel veelvoorkomende fouten, klik op Audio afspelen en klik vervolgens op Probleemoplosser uitvoeren.
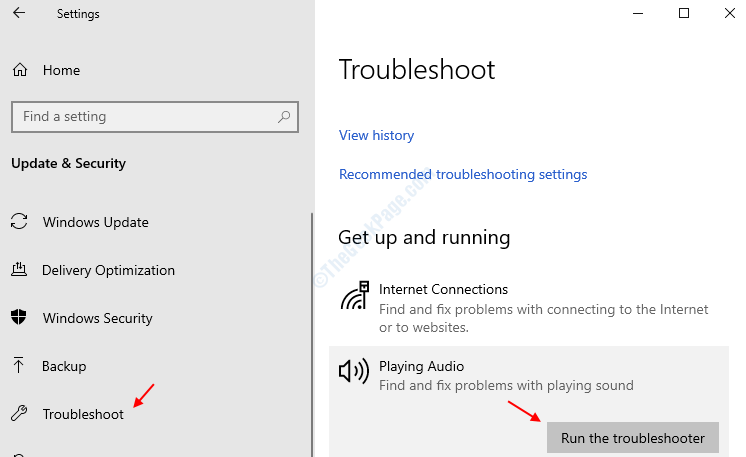
STAP 5 – Troubleshoot zoekt naar de fout en volgens de fout geeft het je een suggestie om enkele instellingen te wijzigen. Het lost uw probleem zonder geluid op.