PDF-bestanden zijn de beste manier om ervoor te zorgen dat ze er op uw computer en op elk ander apparaat hetzelfde uitzien. Ze zijn digitaal papier. En tegenwoordig is het net zo eenvoudig om een pdf te maken als om uw bestand op papier af te drukken.
Dit is de gemakkelijkste manier om een pdf te maken op elk apparaat zonder nieuwe software. Wat u ook maakt en welke app u ook gebruikt, als u deze kunt afdrukken, kunt u er een pdf van maken.
Wilt u in plaats daarvan een pdf bewerken? Dit zijn de beste apps om een pdf te bewerken.
Maak een pdf op een Windows-pc
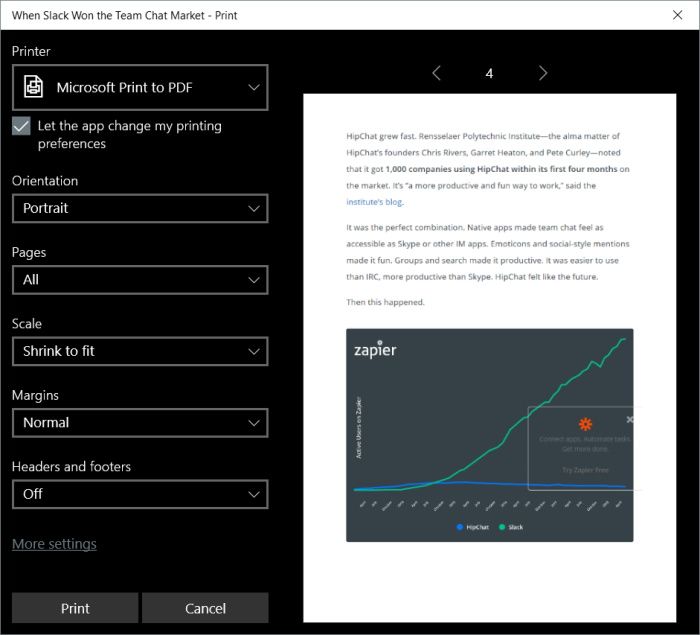
Wilt u een pdf maken? Dat is vandaag de dag eenvoudig vanuit elke app en op elk apparaat. Controleer eerst of uw app een pdf-exportoptie bevat, zoals Microsoft Office en andere professionele software vaak doen. Deze exporttools doen dit meestal laat u uw PDF-kwaliteit instellen, PDFs beveiligen met een wachtwoord en andere documentopties instellen.
Druk anders op de standaardafdrukknop of tik op Ctrl + P op een pc, want dat is de gemakkelijkste manier om een PDF-document te maken. In Windows 10 kunt u de Pr int naar PDF-printer om het document als PDF op te slaan in plaats van het af te drukken. Klik op Afdrukken en Windows vraagt waar het PDF-bestand moet worden opgeslagen en laat u opties kiezen voor het opmaken van uw document.
Tip: gebruikt u Windows XP, Vista, 7 of 8? U kunt een PDF-printer zoals de gratis CutePDF voor een vergelijkbare tool installeren.
Maak een PDF op een Mac

In macOS zijn er veel PDF-opties in het standaard dialoogvenster Afdrukken. Druk op de afdrukknop in uw app of gebruik de sneltoets CMD + P en klik in de linkerbenedenhoek van het afdrukvenster op de PDF-menu. Je kunt ervoor kiezen om het pdf-bestand op te slaan, het te openen in Voorvertoning om het document te bewerken of te bekijken, of om de pdf toe te voegen aan ondersteunde apps op je Mac zoals Evernote.
Maak een pdf op iOS en Android
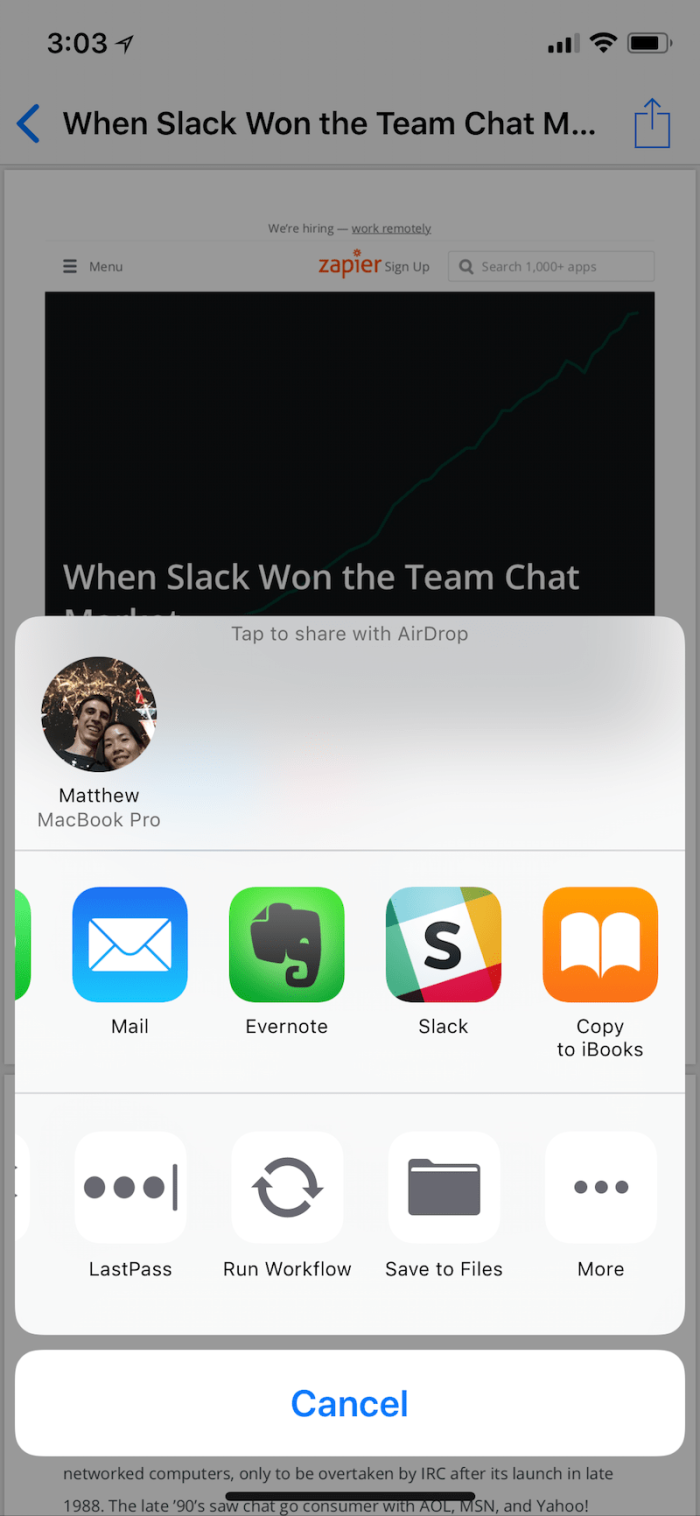
Android en iOS bevatten vergelijkbare opties om PDF-bestanden te maken. Open in Android de optie Afdrukken vanuit het menu van een app en selecteer vervolgens Opslaan als pdf in het menu Opslaan naar of Printer.
Tik in iOS op de knop Delen in een app en selecteer Afdrukken, en druk vervolgens op of tik en houd vast op het afdrukvoorbeeld om een pdf-kopie te openen. Tik nogmaals op Delen om de pdf op te slaan of toe te voegen aan een andere app.
Maak automatisch pdf-bestanden met Google Cloud Print

De bovenstaande tips werken goed voor desktopapps en mobiele apps waar de ingebouwde pdf-tools van je besturingssysteem alles als pdf kunnen afdrukken. Maar wat als u “een document schrijft in Google Documenten, notities opslaat in Evernote, gegevens verzamelt in Airtable, Gmail-e-mails archiveert en meer in webapps?
Veel van die apps bevatten ingebouwde pdf-tools, zodat u doorgaans een kopie van uw gegevens kunt downloaden uit de exportopties van de app in pdf-indeling. Of u kunt Google Cloudprinter gebruiken. Het is ontworpen om van elke printer een slimme, draadloze printer te maken en hij kan ook afdrukken alles als pdf en sla het op in Google Drive. G Suite-apps, inclusief Google Documenten en Spreadsheets, zijn gebouwd met Cloud Print-ondersteuning, zodat u deze kunt gebruiken om uw documenten en spreadsheets als pdf op te slaan.
Of u kunt met de Google Cloud Print-integraties van Zapier kan alles als pdf afdrukken. Wilt u uw belangrijke e-mails, notities en andere informatie automatisch opslaan als pdfs? Maak een nieuwe Zap (wat we de geautomatiseerde workflows van Zapier noemen) en begin met de app waarin u nieuwe dingen maakt: uw e-mailapp, notitietool, e-commercesoftware en meer. Voeg vervolgens een Google Cloudprinter-stap toe, laat deze uw inhoud opslaan in Google Drive, en elke keer dat er iets nieuws wordt toegevoegd aan uw trigger-app, zal Zapier er een pdf van maken .
→ Lees meer in onze Google Cloud Print-handleiding
Converteer elk bestand naar een PDF met CloudConvert
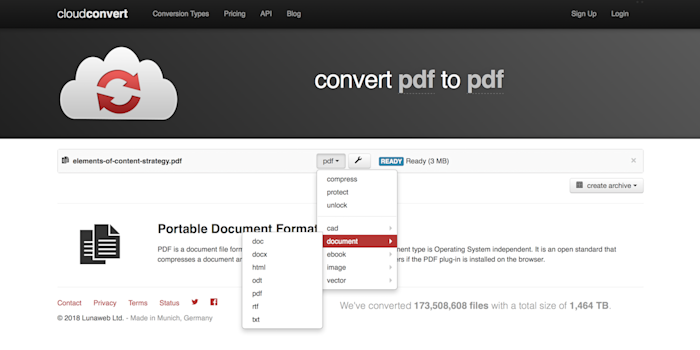
Heeft u een bestaand document dat u wilt omzetten in een pdf? Of wilt u om een PDF-document terug te converteren naar een bewerkbaar Word-document o r een ander bestandstype? CloudConvert is een van de beste opties.
Open de CloudConvert-site, sleep het bestand dat u wilt converteren naar uw browservenster en selecteer vervolgens het bestandstype dat u wilt maken in het bijbehorende menu. Om een pdf te genereren , kies Document → PDF; of, om van een PDF een bewerkbaar document te maken, kies Document → docx. Klik vervolgens op de knop Conversie starten en CloudConvert zal uw nieuwe bestand maken en op uw computer opslaan.
U kunt bestanden ook automatisch converteren met Zapier. Op die manier kunt u bestanden in elk formaat opslaan in Google Drive en Dropbox, al uw willekeurige Gmail-bijlagen samenvoegen en de CloudConvert-integraties van Zapier ze automatisch in pdf-bestanden laten omzetten.
Nu u weet hoe u PDF-bestanden moet maken, wat als u ze moet bewerken? Bekijk onze uitgebreide vergelijking om de acht beste PDF-editor-apps te vinden, inclusief alles van gratis tools om tekst in PDFs te bewerken tot professionele tools om PDF-formulieren te maken.
Meer informatie van Zapier:
-
De beste apps en software
-
Tips en tutorials voor het gebruik van populaire apps
-
Productiviteitsgidsen en advies
-
Zapier-klantverhalen