Hoe kopieer ik teksten van PDF naar Word – regels, hele alineas en vooral tabellen? Is het mogelijk om een pdf in Word te openen en te beginnen met bewerken? Hoe gescande PDF converteren naar Word-document dat kan worden bewerkt? Alle kantoorgebruikers hebben te maken gehad met het probleem om uit te zoeken hoe ze PDF naar Word kunnen kopiëren zonder Abobe Acrobat DC, en velen kunnen nog steeds geen goede oplossing vinden. In dit artikel leert u de drie meest voorkomende manieren waarop dit gemakkelijk, snel en nauwkeurig kan worden gedaan met ABBYY FineReader 15.
Techniek 1. Kopieer tekst en tabellen van PDF naar Word zonder Adobe
Werkt het beste als u slechts een stuk tekst of een enkele tabel snel wilt kopiëren.
Stap 1. Open een PDF in FineReader 15 met “Open PDF-document”:
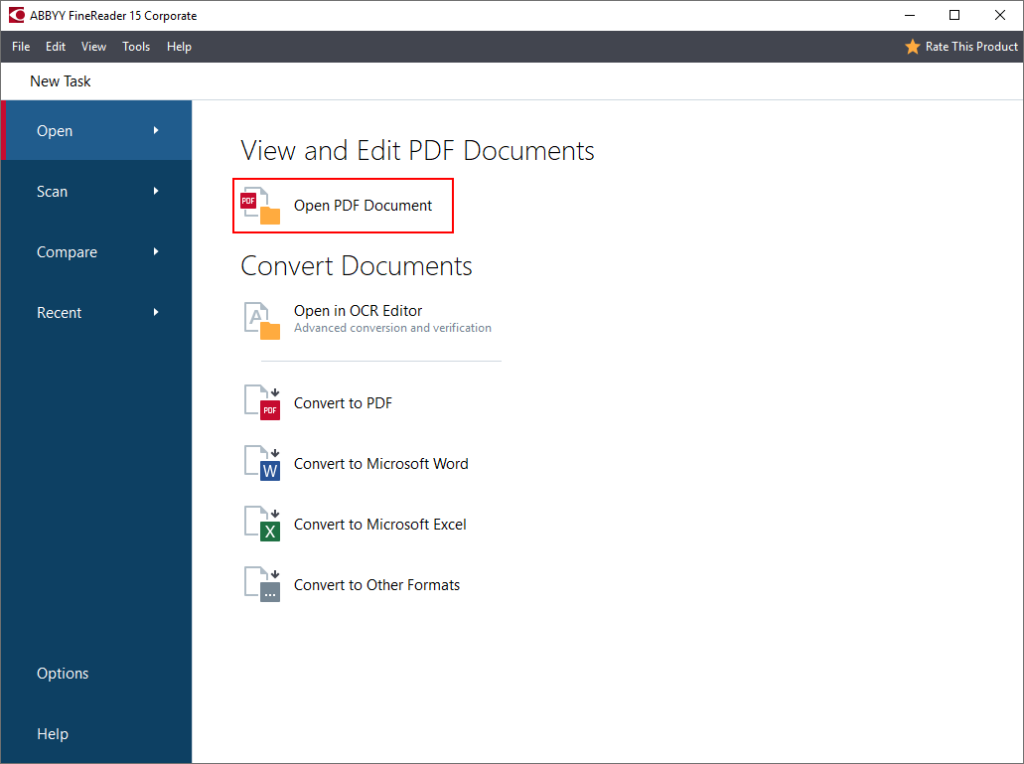
Of dubbelklik gewoon op de pdf (als FineReader is ingesteld als standaard pdf-programma).
Stap 2 . Selecteer tekst of een tabel met de muis en klik op de “Kopieer als tekst” of “Kopieer als tabel” knoppen die verschijnen:
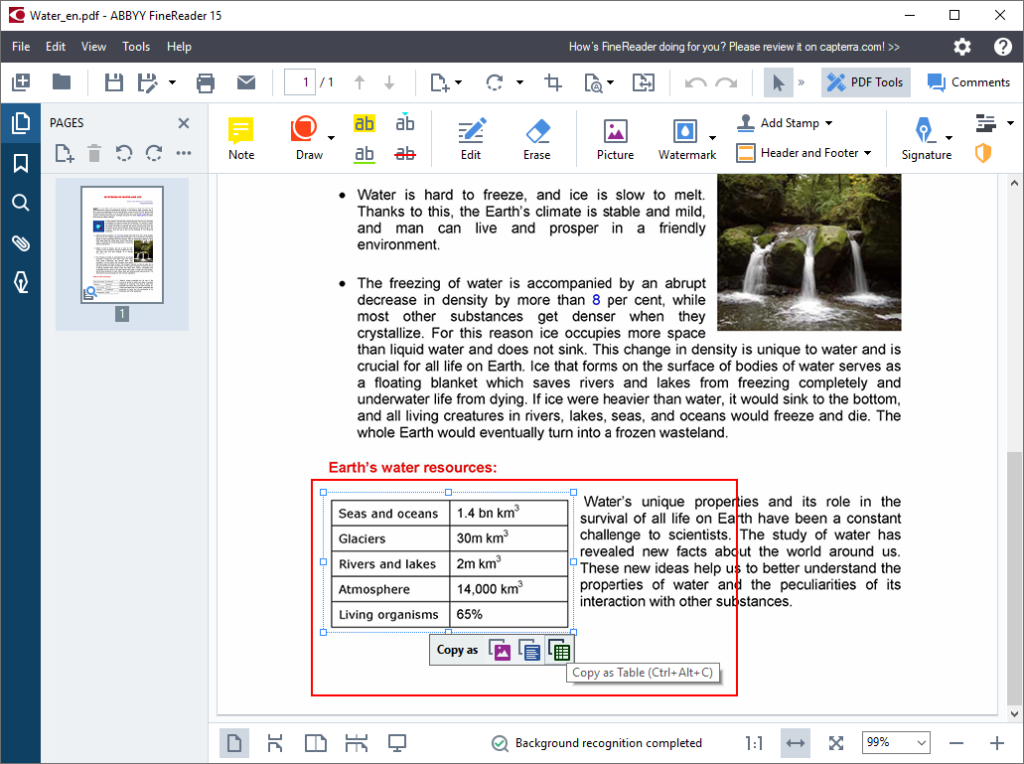
Stap 3. Plak de gekopieerde tekst van de tabel in een Word-document en begin met bewerken!
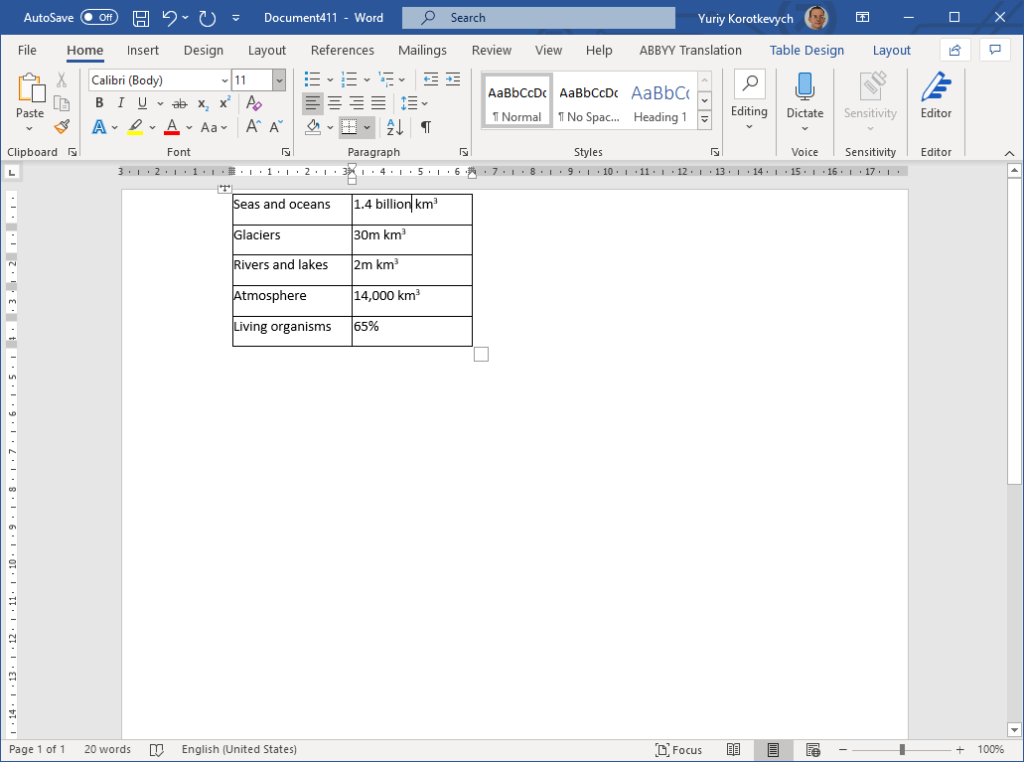
De snelste manier om uit te pakken een stuk tekst of een tabel uit een PDF, met FineReader werkt deze manier even goed voor zowel digitale als gescande PDFs.
Techniek 2. Converteer PDF naar Word als een heel document
Deze methode werkt het beste om PDF in Word te importeren als een heel document, waardoor alle inhoud, structuur en opmaak beschikbaar is voor verdere bewerking.
Stap 1. Klik met de rechtermuisknop op het PDF-document en kies “Converteren met FineReader 15 ”- >” Converteren naar Microsoft Word “vanuit het menu:
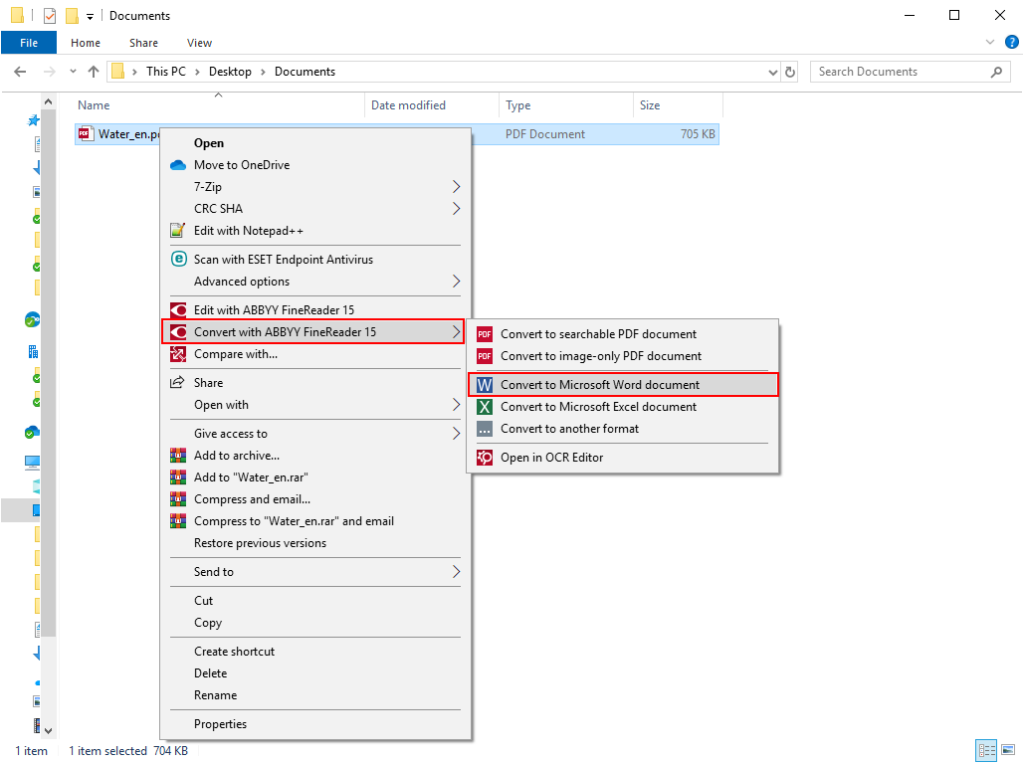
Stap 2. Kies waar u het naar Word geconverteerde document wilt opslaan en klik op “Opslaan”:
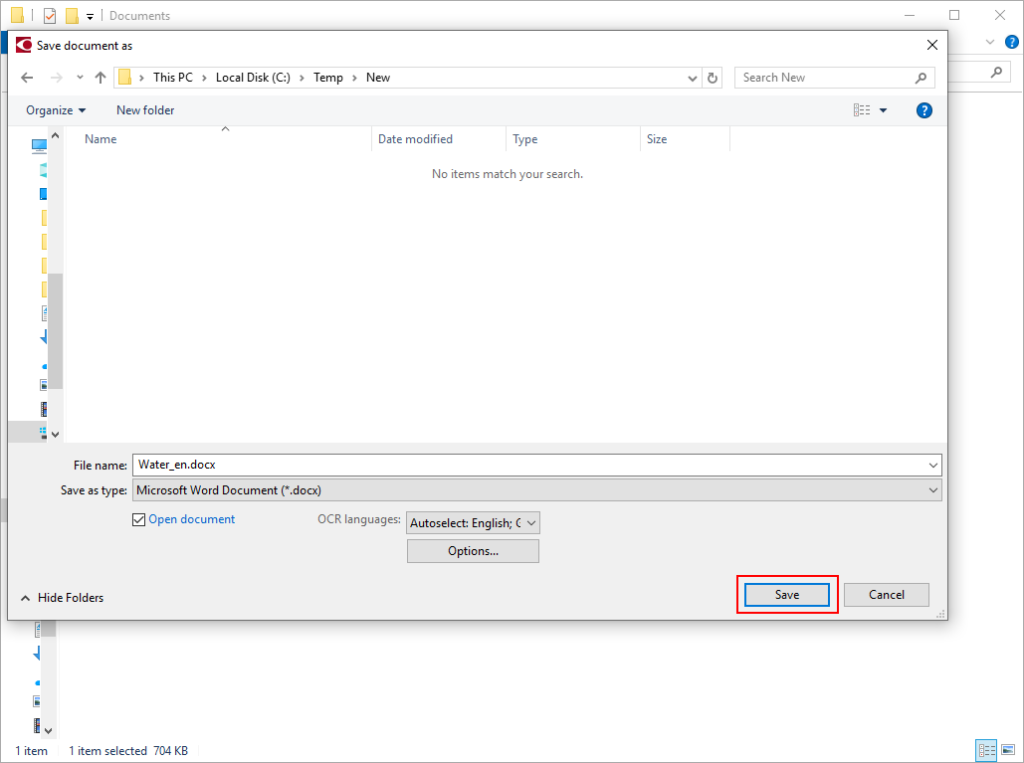
Stap 3. FineReader 15 opent PDF in Word, en u kunt het daar gaan bewerken:
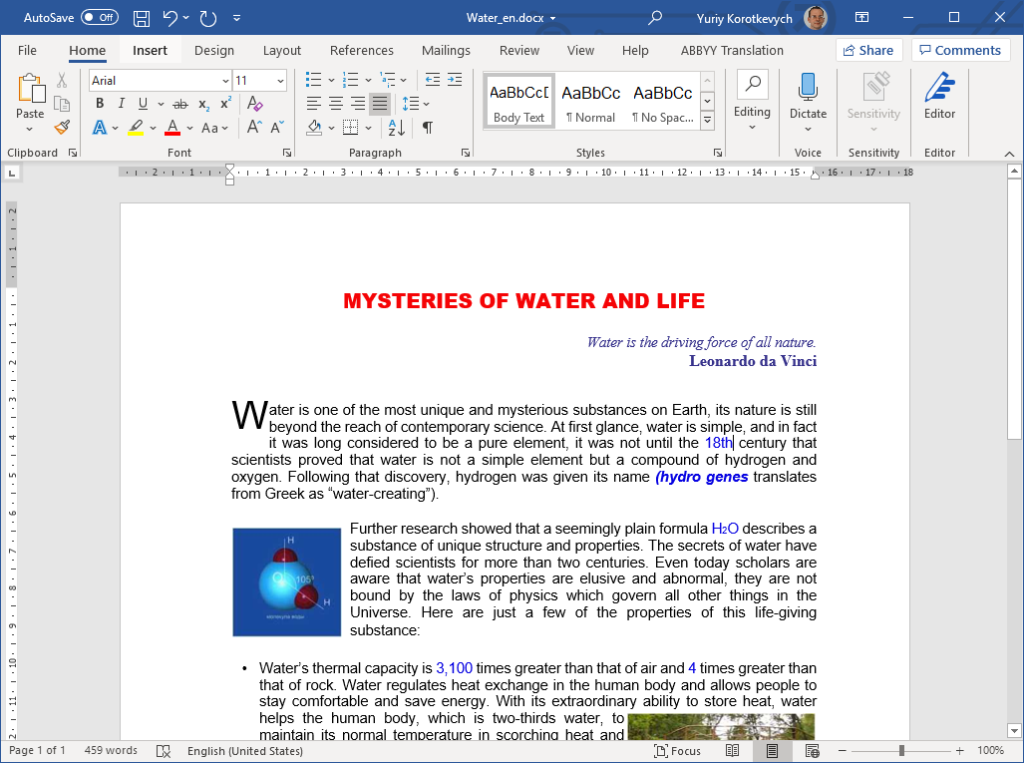
Dit werkt uitstekend om gescande PDF in Word te openen en niet alleen digitale.
Techniek 3. Converteer meerdere PDFs tegelijk naar Word
Mogelijk moet u veel PDF-documenten tegelijk naar Word converteren. Volg in dat geval de volgende stappen:
Stap 1. Selecteer alle PDFs die u wilt converteren (houd Shift-knop ingedrukt), klik er met de rechtermuisknop op en kies “Converteren met FineReader 15″ – >” Converteren naar Microsoft Word “vanuit het menu:
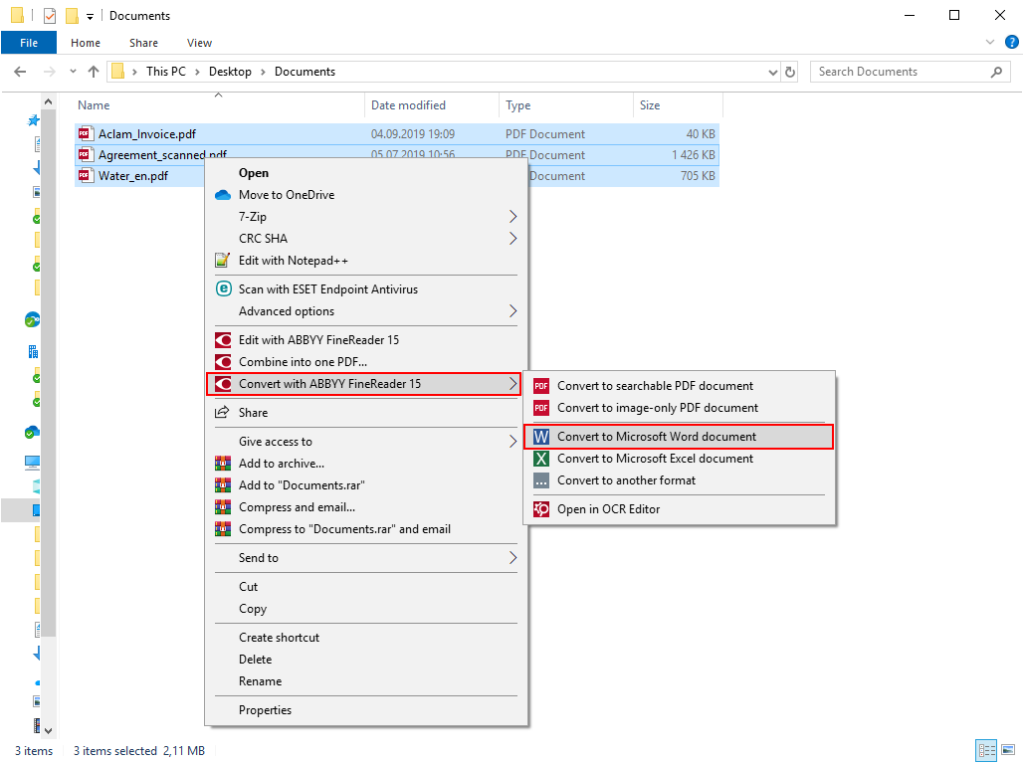
Stap 2. Standaard is de PDFs worden geconverteerd naar het overeenkomstige aantal afzonderlijke Microsoft Word-bestanden. U kunt ervoor kiezen om PDF-bestanden allemaal in één Word-document te importeren met de optie Alle bestanden in één document combineren. Gebruik in dit geval de knoppen Omhoog verplaatsen en Omlaag verplaatsen als u de volgorde waarin de inhoud van de pdfs verschijnen in het resulterende Word-document. Klik vervolgens op “Converteren naar Word”:
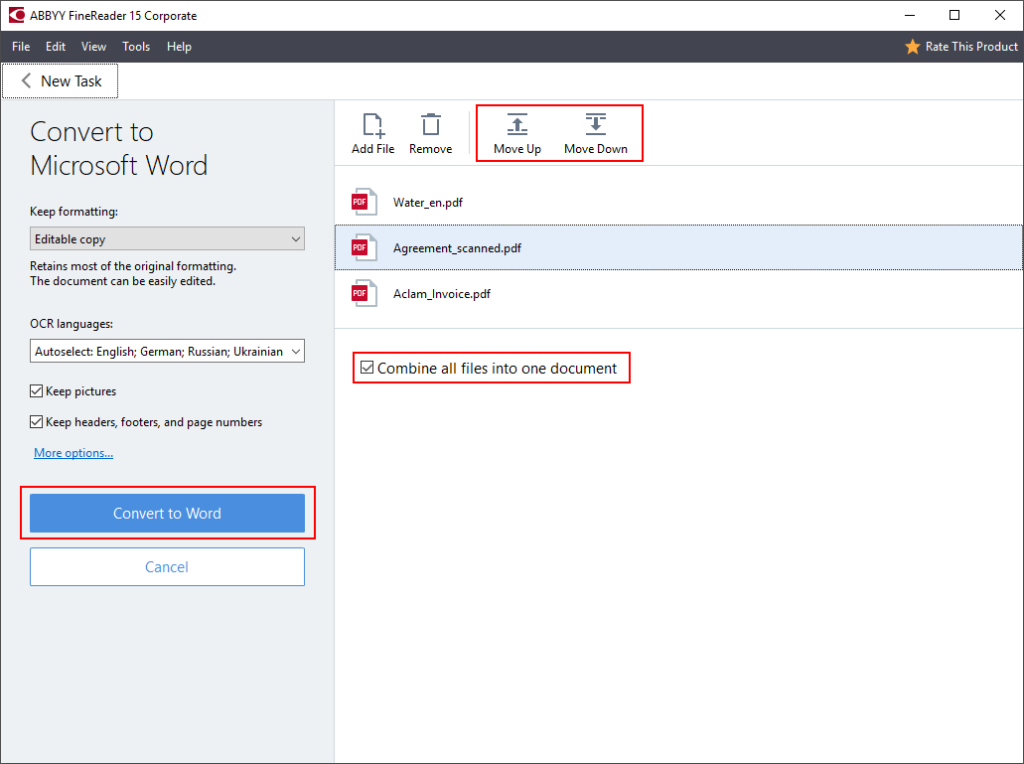
Stap 2a. Kies waar u de conversieresultaten wilt opslaan:
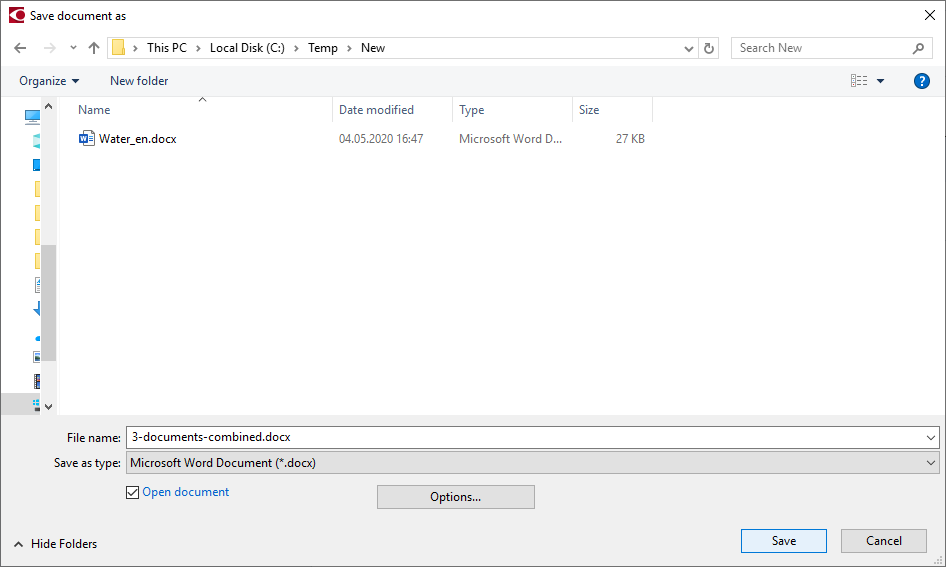
Stap 3. Bewerk het resulterende document (of documenten) in Word:
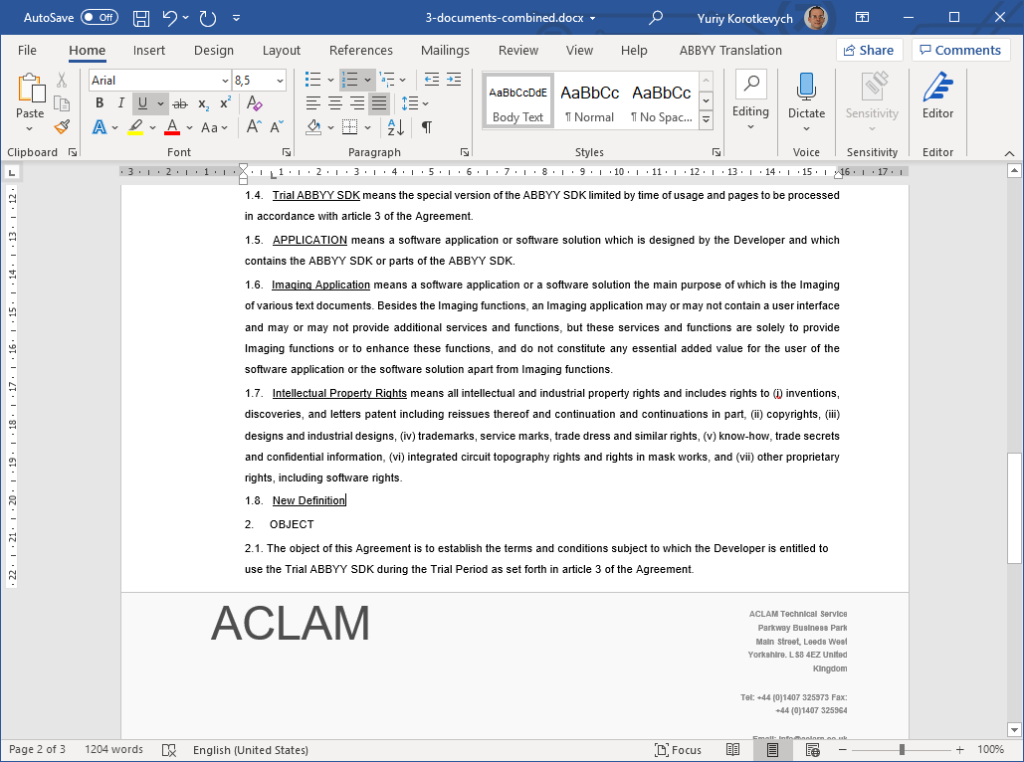
Op deze manier kunt u ook gescande pdfs naar Word converteren, bijvoorbeeld paginas van hetzelfde document of een combinatie van digitale en gescande documenten.
Speciale tijdelijke licenties voor organisaties om werken op afstand te ondersteunen
Om het voor bedrijven en organisaties gemakkelijker te maken om door deze moeilijke tijden heen te komen en productief te blijven, biedt ABBYY tijdelijk meer betaalbare licenties met beperkte tijd voor zowel FineReader 15 Standard als FineReader 15 Corporate die perfect zijn om tijdelijk thuiswerk te organiseren. Neem contact op met ons verkoopteam voor informatie over beschikbare opties en prijzen voor een praktisch alternatief voor Adobe® Acrobat®:
Een cadeau voor uw smartphone
Verander uw smartphone in een krachtige documentscanner en digitizer met ABBYY FineScanner AI. Ontvang een gratis premie van 6 maanden door deze link te volgen.