
2020-12-21 15:23:33 • Arkivert til: MS Word-funksjoner • Påviste løsninger
Et vannmerke er det lyse bildet eller en tekst som normalt er plassert bak Word-dokumentet eller et PDF-dokument. Det kan blant annet være en logo, utkast, konfidensielt. Imidlertid er det tidspunkter når du kanskje trenger å fjerne vannmerke i Word, og dette kan være av en eller annen grunn. Selv om det kan være en enkel prosess, er det viktig å lese om hvordan du fjerner vannmerke i Word for å få det riktig.
Hvordan fjerne vannmerke i Word
Like nevnt tidligere, er det mange grunner til at du kanskje vil fjerne vannmerke fra Word-dokument. Uansett årsak er det viktigste å vite hvordan du fjerner vannmerke fra Word-dokument. Trinnene nedenfor viser hvordan du fjerner vannmerke fra Word 2013/2016, samt hvordan du fjerner vannmerke i Word 2007/2010.
- Først og fremst åpner du Word-dokumentet.
- Klikk deretter på «Design» -fanen.
- Under «Sidebakgrunn» -menyen velger du «Vannmerke».
- Du får se vannmerkevalg og velg «Fjern vannmerke» på nederst på listen.
- På dette tidspunktet vil ikke dokumentet lenger vise vannmerket i dokumentet.

Hvis du vil fjerne vannmerke i Word 2007, følger du disse trinnene:
- Åpne Word-dokumentet.
- Gå til » Sidelayout-fanen.
- Deretter kan du velge «Vannmerke» fra gruppen «Sidebakgrunn».
- Velg deretter «Fjern vannmerke».
- Med dette , vil dokumentet ikke lenger vise noe vannmerke.

Fordeler med PDF-dokument
Trinnene ovenfor viser hvordan du fjerner vannmerke i Word. Du kan imidlertid også fjerne vannmerke i PDF-dokumenter. Bærbart dokumentformat, også kjent som PDF, er en type åpent format opprettet av Adobe for deling av filer over internett. Det er veldig populært over hele verden. For eksempel er det viktig å nevne at mange av filene som deles og lastes ned over internett eller blir sett på nettet, normalt er PDF-filformat, og det gode er at disse filene kan vises på flere plattformer mens de beholder formatet og utformingen. / p>
PDF har mange fordeler. For eksempel er det et universelt format, da det kan sees fra hvilken som helst enhet eller plattform. PDF kan også spare mye plass siden den kan komprimere store dokumenter til små. For det tredje har PDF et fast oppsett, og dette betyr at oppsettet vil bli bevart som det er, og de kan ikke redigeres. I tillegg er PDF mye sikrere sammenlignet med andre dokumentformater, inkludert word. Dette betyr at PDF kan krypteres på en slik måte at filen blir utilgjengelig for uvedkommende. Dette betyr at uvedkommende ikke vil kunne skrive ut, endre eller redigere PDF-filer uten tillatelse.
Uten PDF-editor kan PDF-filer ikke redigeres. Derfor har PDF-redaktører en viktig rolle å spille i måten vi bruker PDF-filer på. En av de beste redaktørene i dag er PDFelement. Den gir en komplett PDF-løsning for bedrifter og enkeltpersoner som ikke kan få tak i Adobe på grunn av de høye kostnadene. Den er tilgjengelig for alle plattformer, enten Mac, Windows, Android eller iOS, og dette betyr at du til og med kan redigere PDF-ene mens du er på farten. Sjekk flere opplæringsartikler av PDFelement her.
En stor fordel med å bruke PDFelement er at det hjelper deg med å redigere PDF-filer som word, og det er derfor alle kan bruke programvaren enten du har datamaskinkunnskaper eller ikke. PDFFelement kan skryte av av førsteklasses funksjoner, og noen av dem inkluderer:

- Opprett PDF: PDFelement kan hjelpe deg med å lage profesjonelle PDF-filer fra andre filformater med bare noen få klikk på knappen. Dessuten kan du også kombinere forskjellige filtyper til PDF.
- Konverter PDF: Her kan du konvertere ord, excel, HTML og andre filformater til PDF og omvendt.
- Rediger PDF: PDFelement gir deg en plattform for smartere redigering fordi du vil ha bedre kontroll over PDF-dokumentet som inkluderer endring av stil, skriftstørrelse og type. Dette betyr at du kan redigere PDF-filer like enkelt som du redigerer orddokumenter.
- Kommenter PDF: Kommenter PDF ved å legge til kommentarer og en tekstboks hvor som helst.
- Andre toppfunksjoner inkluderer PDF form opprette og fylle ut, slå sammen og dele PDF, Protect and Share, OCR-teknologi og mange flere.
Slik fjerner du vannmerke i PDF-filer
Trinn 1: Importer PDF-en
Importer PDF-dokumentet med vannmerke til PDF-element.

Trinn 2: Fjern vannmerke fra PDF
Klikk «Rediger» og gå deretter til «Vannmerke» og velg «Fjern vannmerke» fra rullegardinlisten for å fjerne. Lagre deretter PDF-dokumentet.
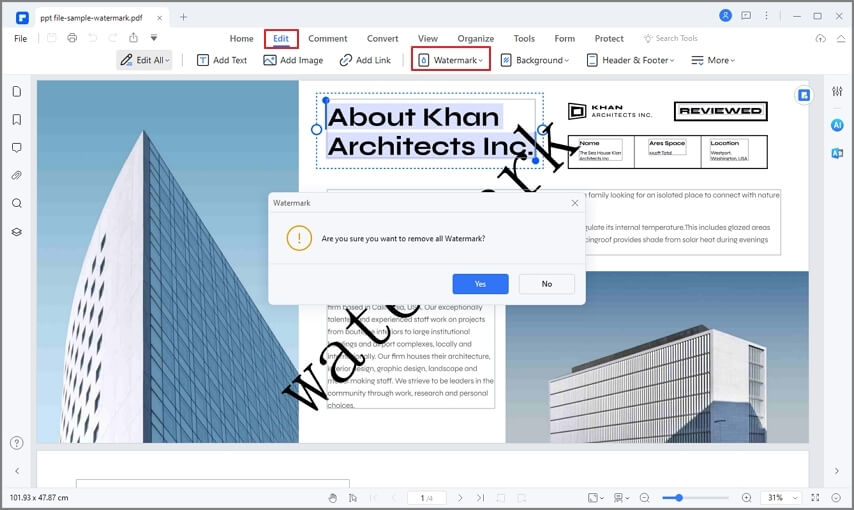
Gratis nedlasting eller kjøp PDFelement akkurat nå!
Gratis nedlasting eller kjøp PDF-element akkurat nå!
Kjøp PDFelement akkurat nå!
Kjøp PDFelement akkurat nå!

Audrey Goodwin
sjefredaktør