Leksjon 4: Tilpasse Internet Explorer
/ no / internetexplorer / surfing-the- web- / content /
Tilpasse Internet Explorer
Hvis du vil at nettleseren skal føles litt mer personlig, er det enkelt å tilpasse Internet Explorer. I dette leksjon, vil vi snakke om forskjellige måter du kan endre Internet Explorer på, inkludert oppstartsalternativer og tilleggsprogrammer, som lar deg legge til nye funksjoner i nettleseren.
Velge oppstartsalternativer
For å velge en startside:
Som standard viser Internet Explorer www.msn.com hver gang du starter nettleseren. Hvis du vil se et bestemt nettsted hver gang du åpner nettleseren (som et nyhetsnettsted eller værmelding), kan du angi dette nettstedet som startside.
- Klikk på Verktøy-knappen øverst -høyre hjørne av nettleseren, og velg deretter Internett-alternativer.
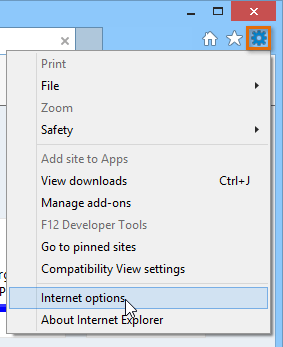
- Dialogboksen Internett-alternativer vises. Slett standardkoblingen under startsiden, og skriv inn URL-adressen til ønsket startside, og klikk deretter OK.
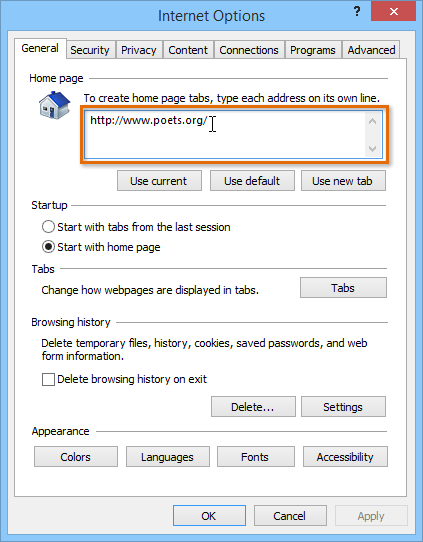
- Startsiden din vises når du starter Internet Explorer. Klikk på Hjem-knappen for å besøke hjemmesiden din når som helst.
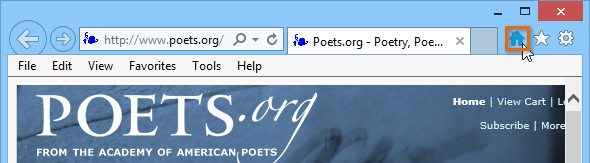
Hvis det er visse sider du bruker hver gang du åpner nettleseren din, som e-post eller kalender, kan du vurdere å lage dem til alle hjemmesider. Hver startside åpnes i sin egen fane hver gang du starter Internet Explorer. Bare skriv inn URL-adressen til hver ønsket startside på en ny linje i tekstboksen på startsiden, og klikk deretter OK.
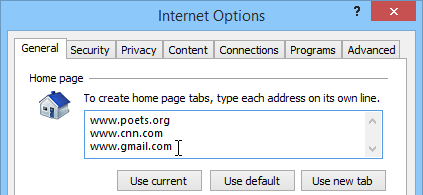
For å angi Internet Explorer som standard nettleser:
Internet Explorer er standard nettleser for datamaskiner som bruker Windows 8.1 og tidligere. Hvis du klikker på en lenke i et annet program på datamaskinen din, som en e-postklient, åpnes den i Internet Explorer. Hvis du har angitt en annen nettleser som standard, kan du velge å bytte tilbake til Internet Explorer.
Vi anbefaler at du holder Microsoft Edge som standard nettleser hvis du bruker Windows 10.
- Klikk på Verktøy-knappen øverst til høyre i nettleseren, og velg deretter Alternativer for Internett.
- Dialogboksen Internett-alternativer vises. Velg kategorien Programmer.

- Finn og velg Gjør Internet Explorer til standard nettleser, og klikk deretter OK. Enhver kobling du åpner på datamaskinen din, åpnes nå i Internet Explorer .
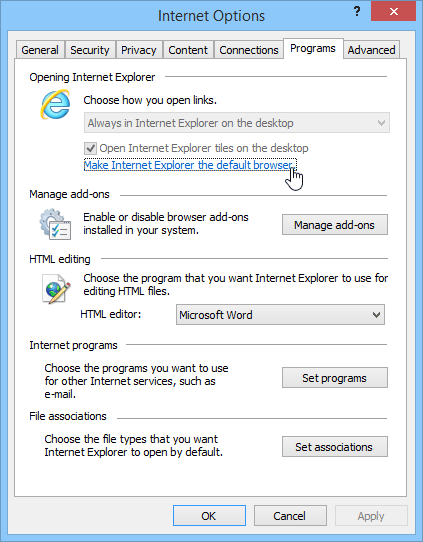
Internet Explorer-tillegg
Tillegg legger til annen funksjonalitet til Internet Explorer. For eksempel kan tillegg legge til nye søkemotorer i adresselinjen, blokkere annonser og holde deg oppdatert på aktuelle hendelser.
Slik installerer du et tillegg:
- Klikk på rullegardinmenyen i adresselinjen, og velg deretter Legg til-knappen nederst til høyre på menyen .
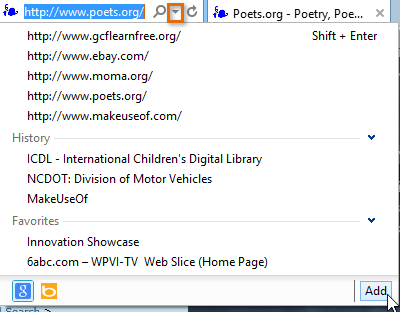
- Internet Explorer Gallery vises. Klikk på søkeleverandører til venstre, og velg deretter typen tillegg du leter etter.
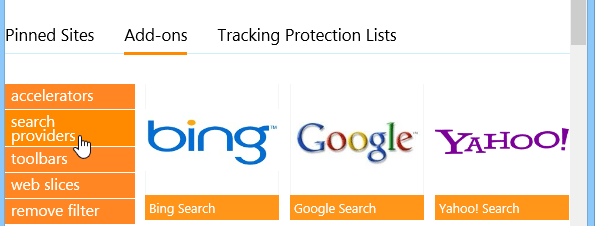
- Velg et tillegg -på for å lære mer om det.
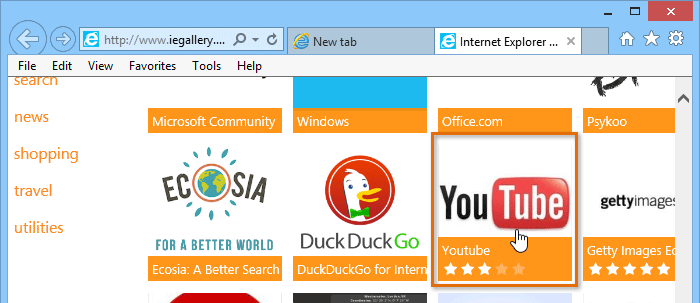
- Du blir ført til en side med mer informasjon om tillegget . Hvis du vil installere det, klikker du på Legg til i Internet Explorer.
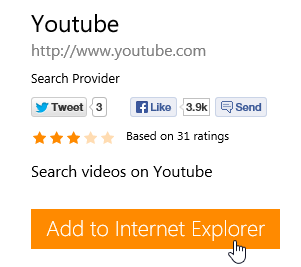
Det er viktig å merke seg at tillegg er ikke nødvendigvis opprettet eller godkjent av Microsoft. Mange er opprettet av tredjepartsleverandører eller til og med enkeltbrukere, så det er ikke sikkert at de er trygge å installere. Vi anbefaler å lese brukeranmeldelser nøye før du installerer et tillegg.
Akseleratorer og nettdeler
Akseleratorer og nettstykker er typer tillegg som er tilgjengelige for Internet Explorer. Akseleratorer lar deg oversette, søke etter eller kartlegge tekst du har valgt i nettleseren. Nettstykker gir deg sanntidsoppdateringer for bestemte nettsteder i favorittfeltet. For eksempel kan du bruke et nettstykke for å få raske oppdateringer om sportsresultater eller værmeldingen.
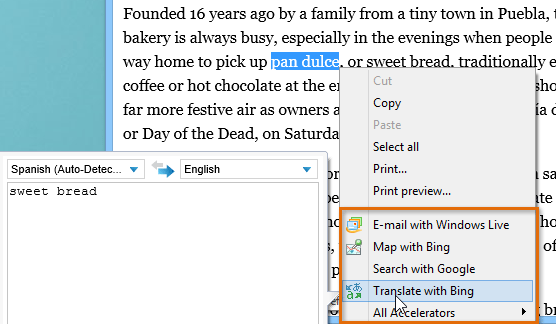
Etter vår erfaring , nettskiver fungerer ikke konsekvent og er ikke tilgjengelige for mange nettsteder, så deres nytte kan være begrenset.
Slik administrerer du tillegg:
Hvis du ikke liker et tillegg, lar Manage Add-ons-funksjonen deg deaktivere eller fjerne det fra Internet Explorer.
- Klikk på Verktøy-knappen øverst til høyre i nettleseren, og velg deretter Manage add -ons.
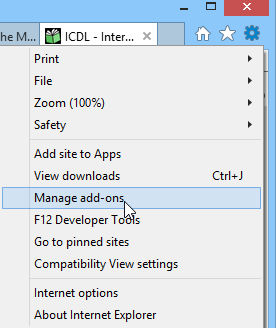
- Dialogboksen Manage Add-ons vises.
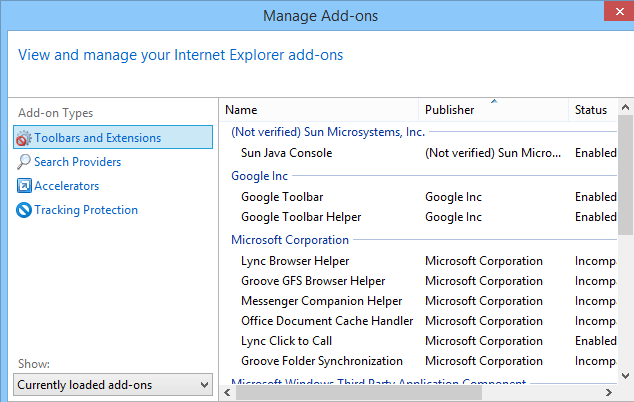
- Velg hvilken type tillegg du vil administrere til venstre. En liste over installerte tillegg av den typen vises. Herfra kan de være midlertidig deaktivert eller fjernet.
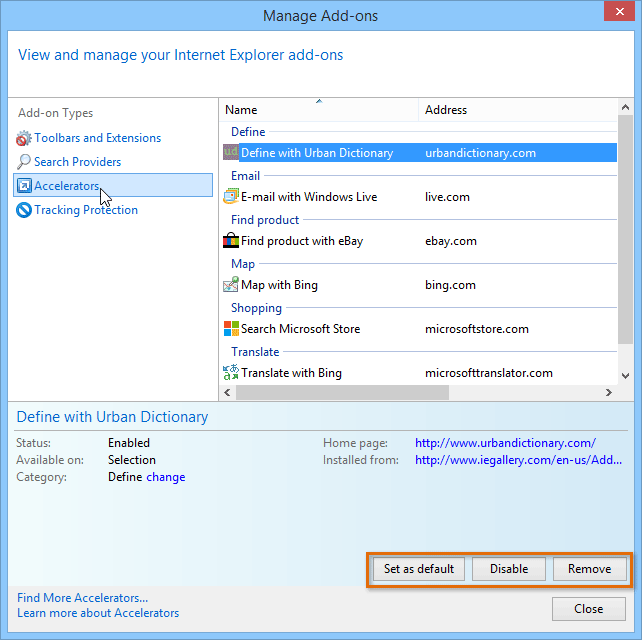
/ no / internetexplorer / legge til og administrere-favoritter / innhold /